Как сбросить настройки билайн тв
Опубликовано: 17.04.2024
Настройка приставки Билайн ТВ — комплекс мероприятий, направленных на подключение устройства, дальнейшую активацию оборудования и регистрацию услуги. Ниже приведем пошаговую инструкцию, как «запустить» приставку и использовать все возможности Билайн ТВ. Рассмотрим особенности сброса и подключения телевидения через Вай-Фай.
Поддерживаемое оборудование
Перед тем как настроить ТВ приставку Билайн, разберитесь с моделями оборудования, которое поддерживается производителем. На момент написания статьи доступно применение следующих девайсов:
- SWG2001B-A;
- ZTE ZXV10 B860H;
- Tatung STB3210, STB3012 CDA, STB3310.
- RASSE 001;
- Motorola VIP2262E, 1002e1002p, 1200e1200,
- Cisco 430, 2001, 2200, 2230, 7031, 1216e1216;
- Pace 8005;
- JUPITER-T5-PM;
- Arris vip 2262.
Принцип настройки телевизионной приставки Билайн ТВ для всех моделей почти идентичен. Единственное, что может отличаться — надписи на светодиодах и разъемах, а также встроенное меню.

Подключение и настройка ТВ-приставки Beeline
Для начала рассмотрим, как настроить ТВ приставку Билайн и подключить ее к телевизору с помощью кабеля.
Алгоритм действий имеет такой вид:
- Используйте коммутатор, который идет в комплекте Билайн ТВ, и подключите его к сети. Для настройки можно взять D-Link DES-1005D или TRENDnet TE100-S5.
- Подключите к маршрутизатору провод, который подвели в квартиру или дом монтажники компании Билайн.
- Объедините коммутатор и приставку с помощью LAN-кабеля путем подключения устройства в специальные порты. В ТВ-приставке интересующее гнездо называется NETWORK.
- Соедините приставку с телевизором. Здесь доступно два варианта — применение «тюльпанов» или HDMI-кабеля. Первое решение подходит для моделей ТВ старого типа. Для более новых устройств лучше использовать стандартный HDMI-кабель. Его особенность в передаче звука и изображения одним проводом, а также сохранении качества картинки. При подключении «тюльпанов» следуйте цветовой маркировке на приставке и телевизоре.
- Включите ТВ-приставку Билайн путем нажатия кнопки Power.

Если настройка приставки телевидения Билайн сделана правильно, на коммутаторе должны светиться два светодиода — с номером порта, подключенного к основному проводу (подача Интернета), а также разъема сетевого кабеля (тот, который идет к ТВ-приставке).
Дополнительные инструкции здесь: LG смарт TV
После выполнения указанных шагов дождитесь первой настройки ТВ-приставки. Она выполняется автоматически и занимает в среднем 12-15 минут времени. После этого можно смотреть видео в цифровом качестве.
Активация и регистрация
Перед тем как настроить каналы ТВ приставки Билайн на телевизоре и выполнить иные работы, оборудование необходимо активировать. Для этого сделайте следующее:
- Войдите в личный кабинет и перейдите в раздел Продукты.
- В секции Домашнее ТВ кликните по ссылке Тарифы.
- На странице со списком тарифных планов укажите необходимый тариф и жмите К подключению.

- Выберите дополнительные пакеты Билайн ТВ и подключите их (по желанию).
- При наличии оборудования выберите пункт Уже есть приставка.
- Вбейте МАС-адрес устройства и четыре последних знака серийного номера.
- Кликните на кнопку Проверить параметры.
Если у вас пока нет оборудования, выберите соответствующий пункт и закажите устройство. В этом случае курьер доставит оборудование по указанному адресу.
Чтобы настроить Билайн через ТВ приставку, необходимо пройти регистрацию в сети. Абоненты компании Beeline могут зарегистрироваться по телефону, куда приходит PIN-код для входа. Пользователям Интернета доступна регистрация по номеру договора или паролю в личном кабинете. Если человек подключен к другому провайдеру, можно зарегистрировать услугу по e-mail. Если что выход есть: перестала работать приставка.
Настройка каналов
После выполнения рассмотренных шагов можно настроить каналы на приставке Билайн. Клиенты компании могут выбрать дополнительные каналы и за дополнительную плату получить пакеты следующих ТВ — спортивных, детских, взрослых и т. д.
Настройка каналов доступна двумя способами:
- С помощью меню приставки Билайн ТВ. Войдите в Меню, а далее Личный кабинет и Пакеты каналов. Там перейдите в раздел дополнительных пакетов и выберите нужный вариант.
- Через личный кабинет. В таком случае войдите в ЛК, а там перейдите в раздел Продукты. На следующем шаге жмите на пункт Домашнее ТВ и Тарифы. После выполнения этих действий открывается страница с перечнем тарифов. Там ставьте отметку в разделе Подключенные и кликните по ссылке На страницу пакета. Листайте вниз и найдите раздел Тематические пакеты. Переместите нужный ползунок и сохраните изменения. Учтите, что при включении дополнительного пакета каналов меняется и абонентская плата.

Отключение дополнительных пакетов происходит по такому же алгоритму. Разница в том, что на завершающем этапе необходимо перевести тумблер в сторону выключения (для личного кабинета).
После входа в главное меню приставки ТВ Билайн доступно много разделов — рекомендуемое, телепрограмма, телеканалы, видеопрокат, приложения, личный кабинет и другие. Наибольший интерес с позиции настроек имеет одноименный раздел Настройки. В нем можно управлять каналами и уведомлениями, настраивать родительский контроль и решать иные задачи.
Учтите, что к одной приставке подключается только один ТВ. Если необходимо увеличить количество подключаемого оборудования, можно воспользоваться опцией Мультирум. Для этого необходимо арендовать или купить еще одну приставку. Иными словами, для каждого телевизора необходимо свое оборудование.
По Вай-Фай
Ниже мы рассмотрели, как настроить ТВ приставку Билайн через роутер с помощью LAN-кабеля. Если в вашем распоряжении телевизор с беспроводным модулем, доступно подключение через WiFi. Приведем общую инструкцию по настройке:
- Подключите Вай-Фай роутер к питанию и соедините его с ПК или ноутбуком с помощью LAN-кабеля.
- Войдите в настройки маршрутизатора путем ввода в строке URL браузера 192.168.1.1 (точные данные можно найти на днище устройства).
- Введите логин и пароль для входа (два раза admin).
- Задайте настройки своего провайдера, установите SSID и пароль для Вай-Фай.

Теперь внесите настройки в телевизор с WiFi-модулем. К примеру, на Самсунг со Смарт ТВ сделайте следующее:
- войдите в меню, а далее Сеть;
- перейдите в Настройки сети и переходите к следующему шагу;
- выберите беспроводное подключение и идите далее;
- найдите WiFi-сеть и укажите введенный пароль;
- жмите на кнопку Smart Hub;
- войдите в приложение Samsung App;
- найдите Билайн ТВ и скачайте его на телевизор;
- установите приложение.
На завершающем этапе остается только зарегистрироваться и пользоваться возможностями телевидения без приставки.
Сброс настроек
При возникновении трудностей в работе оборудования может потребоваться сброс настроек приставки Билайн ТВ. По сути, речь идет об обычном жестком «резете». При этом перечень и порядок каналов остается неизменным — эта информация продолжает храниться на сервере. Для сброса данных сделайте следующее:
- отключите устройство от питания;
- зажмите кнопку Reset;
- включите девайс в розетку и дождитесь загрузки.
Для выхода из меню сброса достаточно отключить и включить девайс. После этого устройство переходит в обычный режим работы. Так же можете прочитать как поменять пароль на Вай Фай роутере.

Итоги
Как видно из статьи, настройка приставки Билайн ТВ не вызывает больших трудностей. Кроме того, при наличии телевизора с WiFi можно вообще отказаться от дополнительного оборудования и пользоваться услугами телевидения Beeline путем подключения по беспроводной сети. Главное условие, чтобы на телевизоре была предусмотрена технология Смарт.

При заключении соглашения на подключение сети и ТВ пакета в Москве или других городах, пользователь Билайн ТВ получает приставку в комплекте с пультом управления универсального назначения. Пульт позволяет осуществлять переключение и приставки, и каналов телевидения. Главное – правильно привязать его, чтобы использовать только один гаджет.
Виды ПДУ для Beeline ТВ
На данный момент пользователям предоставлен набор ПДУ, широко распространены устройства Cisco, Motorola, Jupiter, Tatung. Они имеют разный дизайн и синхронизационные команды. Для настройки некоторых нужно использовать специальный код – его можно найти в инструкции. Если пульт выйдет из строя, предпринимаемые действия будут зависеть от модели. Обязательно посмотрите точное название в договоре и выполняйте указанные в инструкции по эксплуатации действия пошагово.

ПДУ не переключает каналы
Очень часто ПДУ у Билайна не реагирует на переключение, хотя ранее все было нормально. Возможные проблемы – каналы не переключаются при нажатии на кнопочку либо пульт в принципе не реагирует на сигналы. До вызова специалиста нужно провести диагностику устройства, чтобы определить причину проблемы. Иногда, когда пульт приставки Билайн не переключает телеканалы, все очень просто и устранить неисправность реально своими силами.
Возможные причины проблемы:
- сели установленные батарейки либо устройство к сети не подключено;
- неисправен и перестал загораться индикатор;
- в пульт забилась грязь, попали посторонние предметы;
- внутрь ПДУ проникла влага;
- устройство механически деформировано в результате падения, удара.
Батарейки, индикатор питания заменяют, грязь удаляют, от влаги прибор просушивают. В большинстве случаев таких мероприятий достаточно для исправной работы прибора. При значительных механических дефектах поможет только обращение в сервис.
ПДУ Билайн не работает вообще
Если не работает пульт на приставке оператора, вызывайте мастера либо пробуйте решить вопрос своими силами. Под полной неисправностью подразумевается отсутствие реакции на любые команды.
- найдите кнопку СТБ (есть на всех моделях пультов, удерживайте в течение нескольких секунд);
- следите за миганием диода, чтобы понять, работает ли сигнал;
- делайте откат.
Для сброса на устройствах Билайн зажимают клавишу STB, потом Setup, набирают 977, ждут мигания STB. Другая схема – зажать STB с TV на 5 секунд, дождаться 4 сигналов на индикаторе мигания (они указывают на полный дефолт настроек).
Как разблокировать пульт от приставки Билайн
Пульт Билайн может заблокироваться и перестать видеть клавиши по этой причине. Если после нажатия вы видите горение STB, проблема именно в блокировке. Чтобы устранить ее, делают ручные настройки. Порядок действий:
- Зажать комбинацию Set-Aux либо Set-TV до свечения диода.
- Выбрать и ввести цифровой код.
- Нажать кнопочку, которая начнет светиться.
- Подключить полный набор устройств, зависящих от работы пульта.
- Зажать Set, потом кнопку с изображением 3 устройств.
- Подождать, чтобы начал мигать индикатор.
- Используя стрелки, активировать настройки.
Основная часть регулировок на Билайн происходит автоматом. После завершения процедуры гаджет выключится сам. Останется нажать на кнопку, которая загорелась. Если не работает пульт от универсальной приставки Билайн, то разблокировка выполняется довольно просто, много времени у вас этот процесс не займет.
Перезагрузка ПДУ Билайн
При программных сбоях неплохо помогает перезагрузка. Зажимайте кнопку питания, ожидайте, чтобы индикатор начал мигать. Процедуру можно повторять трижды. При перезагрузке желательно вынуть батарейки, а потом вернуть их на место. Это повысит эффективность настроек.
Если приставка перестала видеть ПДУ для Билайн
При исправности прибора и выполнении всех основных корректировок пульта можно выполнить сброс конфигураций. Затем пульт привязывают к устройствам заново – ПДУ автоматически возвращаются к дефолтным параметрам.
До начала регулировок нужно убедиться в том, что приставка исправна, подключена к сети. Обязательно выключить ее, зажать кнопку питания, дождаться начала мигания светодиодов. Когда кнопки загорятся, отпустить зажатую ранее кнопку и выждать секунд 5. Загорится зеленый диод – он указывает на то, что сигнал сработал. Затем снова жмут кнопку и ждут завершения процесса мигания диодов.
Рекомендовано повторить описанные действия до 4 раз.
Если процедура прошла успешно, на экране ПДУ Билайн высветится знак шестерни и будет запущено обновление.
Если пульт сломался
Рассмотрим, что делать, если сломался пульт от приставки Билайн и как определить причину поломки своими силами. От факторов, вызвавших неисправность, будет зависеть порядок действий, поскольку программные и аппаратные поломки требуют разных подходов.
Диагностика
После того как пульт от работающей приставки оператора Билайн перестал реагировать на нажатие определенных клавиш, проводят комплексное тестирование системы. Для начала нужно исключить падения, залития и другие механические повреждения. Если их нет:
- Зажимают STB, смотрят на светодиод.
- В случаях, когда лампочка горит, сбрасывают ПДУ до заводских настроек. Если светодиод не горит вообще, меняют батарейки.
При отсутствии реакции сбрасывают настройки – сразу для тюнера и пульта. Процесс может иметь определенные различия с учетом конкретной модели устройства, но общий алгоритм один.
Откат к заводским настройкам для Билайн
Для возврата к заводским параметрам нужно следовать инструкции для конкретной модели пульта:
- Beeline – зажать и отпустить STB, нажать Setup и держать ее до двойного мигания STB, набрать 977, дождаться четырехкратного мигания.
- Моторола MXv3 – выбрать STB с ОК, выждать несколько секунд, чтобы сработала STB, сделать Delete.
- Моторола RCU300T – указать STB плюс ОК, держать 3 секунды, отпустить, подождать, чтобы загорелась STB, нажать Mute.
- Юпитер 5304 SU – сделать STB с TV, держать 5 секунд до появления короткого красного сигнала лампы.
- Юпитер T5-PM – держать STB зажатым до свечения индикатора, прописать 4 цифры кодировки, снова STB.
- Tatung – нажать STB с ОК на несколько секунд до загорания STB, выполнить Delete.
- Cisco – жмите STB, не отпуская, удерживайте ОК, вводите 900.
Подробную инструкцию вы всегда можете посмотреть в руководстве к телевизионному пульту jupiter t5, motorola rcu300t и другой модели.
Способы отката в исходное состояние
При полном отсутствии результатов в рамках выполнения работ по описанной ранее схеме делают сброс настроек тюнера. Для этого:
- Зажимают питание, удерживают кнопку до свечения всего набора светодиодов.
- Ждут 5-6 секунд – до возгорания зеленой лампочки.
- Повторяют 4 раза действия из п.1.
Если все сделано правильно, на экране появятся значки шестеренок.
Что еще можно сделать, чтобы разблокировать пульт Билайн
Если ПДУ с близкого расстояния переключения делает, то проблему нужно искать не только в батарейках. Вероятно, замены требует севший светодиод. Когда прибор работает с перебоями, рекомендуют проверить качество пайки пружин контактов под источниками питания, пайку основного излучающего светодиода.
Для выполнения работ с микросхемами нужны соответствующие навыки. Если их нет, обратитесь к мастеру.
Особенности работы с новым устройством
Когда со старым ПДУ сделать ничего нельзя, покупают новый. Его нужно будет правильно настроить. Для этого включите полный комплекс техники, зажмите TV либо AUX одновременно с Set. Введите указанный в инструкции код, выберите клавишу сохранения параметров, сделайте вкл./выкл. Если все было сделано правильно, техника выключится.
Другой вариант – выполнить автоматический поиск. Для этого пульт переводят в программируемое состояние, как описывалось ранее. Когда загорится индикатор, зажимают кнопки вниз-вверх, влево-вправо. Операцию повторяют, пока пульт не мигнет два раза, а ТВ не отключится.
Подключая интерактивное телевидение от Beeline, вы становитесь обладателем цифровой приставки, а к ней в комплекте идёт и универсальный пульт управления. Кроме того, что устройство работает в связке с тюнером, его можно настраивать и на взаимодействие с телевизором, избавившись от лишних пультов. Настройкой абонентского оборудования, привязкой ПДУ к ресиверу (если устройства не связаны по умолчанию) и ТВ обычно занимается мастер Билайна. Если же по каким-либо причинам этого не случилось и ответственность легла на ваши плечи, не стоит переживать, запрограммировать прибор на работу с TV-тюнером и телевизором, следуя инструкции можно самостоятельно, не обладая при этом профессиональными навыками. Как именно выполняется настройка универсального пульта Билайн, рассмотрим в данном материале.

Как настроить пульт Билайн на телевизор
Привязка ПДУ к телеприёмнику может быть выполнена в автоматическом режиме или вручную. В первом случае подбор соответствующей кодировки осуществляется автоматически, во втором – потребуется ввод четырёхзначного кода, подходящего к конкретной модели телевизора (эту информацию содержит инструкция, прилагаемая к устройству). Рассмотрим, как настроить пульт Билайн обоими способами. Телевизор при выполнении процедуры независимо от выбранного варианта должен быть включён.
Автоматическая настройка
Чтобы настроить универсальный пульт Билайн на телевизор, выполняем следующие действия:
- Включаем телеприёмник.
- Жмём и отпускаем клавишу «TV».
- Наводим ПДУ на девайс, жмём и держим «ОК».
- Телевизор выполнит поиск нужной кодировки автоматически, после чего отключится.
- Отпускаем кнопку «ОК».
Теперь можно пользоваться универсальным пультом для телеприёмника.
Ручная настройка
Если предыдущий способ привязки пульта Билайн к ТВ не дал результатов, то пробуем выполнить программирование в ручном режиме, для чего потребуется найти четырёхзначный код, подходящий марке ТВ. Как правило, для каждого бренда предусмотрено сразу несколько кодировок, так что если одна комбинация не подошла, вводим другую, иногда приходится перебрать несколько, чтобы найти подходящий вариант.
Выполняем следующие шаги:
- Жмём «TV», чтобы привязать ПДУ к телевизору.
- Наводим прибор на телеприёмник.
- Жмём и не отпускаем «Setup» на протяжении нескольких секунд, пока индикатор не мигнёт дважды.
- Вводим четыре цифры кода, подходящего марке ТВ.
- При условии успеха процедуры индикатор устройства мигнёт дважды. Готово.
Если лампочка загорелась, и некоторое время не гаснет, это говорит об ошибке. В таком случае нужно пробовать подобрать другой код. Комбинации нужно подготовить заранее, поскольку если цифры не введены за несколько секунд, устройство управления перейдёт в режим ожидания и процедуру нужно будет провести повторно.
Коды для настройки совместимости ПДУ Beeline с некоторыми популярными марками телеприёмников:

Коды для настройки совместимости ПДУ Beeline
Полный список вы сможете найти в справочнике кодов.
Как настроить пульт Билайн на приставку
Привязать ПДУ к тюнеру можно, используя подходящую кодировку настройки совместимости, соответствующую модели оборудования (см. в таблице).
Как подключить пульт Билайн к приставке:
- Жмём и держим кнопку «STB», пока лампочка не загорится зелёным.
- Вводим четыре цифры кодировки из таблицы, подходящие для вашей модели.
- Нажимаем кнопку «STB».
- Об успехе процедуры индикатор сообщит двойным миганием. Если лампочка загорелась один раз и надолго, это свидетельствует о возникновении ошибки. Все шаги придётся повторить.
Если процесс не задался, и в ходе работ возник сбой, пульт от приставки Билайн всегда можно перезагрузить, вернув установки в исходное состояние.
Поддерживаемые ТВ-тюнеры и коды для осуществления синхронизации оборудования:

Поддерживаемые ТВ-тюнеры и их коды
Теперь рассмотрим способы настройки ПДУ для нескольких популярных моделей тюнеров.
Как привязать пульт Билайн к приставке Motorola:
- Включаем телеприёмник и тюнер.
- Переключаемся в режим приставки посредством «STB» (достаточно одного короткого нажатия).
- Зажимаем единовременно «Setup» и зелёную клавишу «В», пока «STB» не мигнёт дважды.
- Проверяем работу, используя кнопку громкости.
Как обеспечить взаимосвязь ПДУ с оборудованием Cisco:
- Включаем телеприёмник и тюнер.
- Жмём «STB», чтобы переключиться в режим приставки.
- Жмём вместе «Setup» с красной клавишей «С», держим их до той поры, пока «STB» не мигнёт два раза.
- В качестве проверки пробуем увеличить громкость.
Как запрограммировать ПДУ на приставку Tatung:
- Включаем телеприёмник и тюнер.
- Переводим прибор коротким нажатием «STB» в соответствующий режим.
- Синхронно зажимаем «Setup» и жёлтую клавишу «А». Когда «STB» дважды мигнёт, отпускаем.
- Пробуем повысить громкость с целью проверки.
Сброс настроек
В том случае, когда в ходе программирования что-то не сложилось как нужно, можно выполнить сброс настроек ПДУ к исходным установкам. Когда устройство удастся перезагрузить, настраивать его придётся заново.
Как сбросить настройки пульта Билайн:
- Жмём и отпускаем клавишу «STB».
- Зажимаем «Setup», удерживая, пока лампочка не мигнёт дважды.
- Вводим цифры 997.
- Индикатор «STB» мигнёт четырежды, что будет свидетельствовать об откате к заводской настройке.
Если нужной реакции от устройства не последовало, процедуру следует повторить.
Обычно настройка ПДУ Beeline не вызывает сложности и может выполняться даже пользователем самостоятельно, но если вы не слишком дружны с техникой и есть возможность доверить дело мастеру при подключении оборудования, то лучше так и поступи
![]()

Пользователи часто спрашивают, как сбросить ТВ приставку на заводские настройки, чтобы устранить ошибки, обнулить ранее установленные параметры и решить другие задачи. Ниже приведем пошаговые инструкции для разных моделей тюнеров и рассмотрим, для чего можно использовать обнуление.
Как сбросить настройки на приставке
Для начала отметим, что существует два основных типа тюнеров — смарт ТВ с операционной системой Андроид и устройства для просмотра цифрового телевидения на других ОС (к примеру, Линукс). В зависимости от вида применяемого оборудования сброс настроек на ТВ приставке до заводских параметров имеет индивидуальные особенности.
Смарт ТВ приставка
Если в вашем распоряжении тюнер на ОС Андроид, предусмотрено два способа сброса данных — обычный или через встроенное меню. Рассмотрим, как скинуть настройки с приставки для разных моделей.
TV Box
Если вы пользуйтесь устройством TV Box, сбросить ТВ-приставку до заводских настроек можно простым способом. Сделайте следующие шаги:
- войдите в настроечный раздел и перейдите в категорию Восстановление и сброс;
- перейдите в раздел Резервирование данных, чтобы сохранить наиболее важные сведения (пароль Вай-Фай и другие данные по Гугл-аккаунту);
- кликните на кнопку Сброс настроек;
- выберите вариант с форматированием или без форматирования карты памяти;
- перейдите по ссылке Сброс данных;
- дождитесь отключения и включения Смарт устройства.

Если сбросить ТВ приставку до заводских настроек таким способом не удалось, используйте более «глубокий» метод. Сделайте следующее:
- нажмите и удерживайте кнопку Recovery или Reset с помощью острого предмета;
- отключите от приставки питающий кабель, но не отпускайте кнопку;
- через три-четыре секунды снова подайте питание;
- после появления меню загрузки выберите строчку Wipe Data Factory Reset и подтвердите ввод;
- выберите Yes – Delete all User Data, а в появившемся главном меню подтвердите перезагрузку (Reboot system now);
- подождите, пока девайс полностью перезапустится.
Второй способ позволяет сбросить пароль и другие данные на приставке, когда через обычное меню сделать это не удается.
TVIP S-BOX v410
Теперь рассмотрим, как вернуть ТВ приставку к заводским настройкам модели TVIP S-BOX v410. Чтобы сбросить данные, сделайте следующие шаги:
- жмите четыре кнопки на пульте (поочередно) — S.Info – 4 – 9 – S.INFO;
- согласитесь со сбросом (кнопка ОК);
- жмите ОК на разделе Использовать русский язык;

- кликните ОК на пункте Использовать проводное соединение;

- обновите оборудование, если необходимо;

- выберите часовой пояс и переходите к следующему этапу;

- перейдите в секцию Начать использовать TVIP;

- откройте меню и перейдите в Настройки. Там внесите необходимые данные.

Второй вариант — сбросить ТВ-приставку на заводские настройки через Recovery. Сделайте следующее:
- отключите питание устройства;
- при включении быстро жмите Del;
- выберите wipe data / factory reset и жмите ОК;

- жмите на Yes – Delete all User Data и подтвердите выбор;
- дождитесь появления надписи о завершении сброса;
- кликните ОК и выберите пункт reboot system now;
- дождитесь перезапуска ТВ тюнера.
Formuler Z-Prime и Formuler Z+
Теперь рассмотрим, как сбросить ТВ приставки Formuler Z-Prime и Formuler Z+ на заводские двумя методами.
- жмите на кнопку с домиком;
- кликните на символ шестеренки;

- войдите в настройки и выберите Система, а после жмите ОК;
- в появившемся окне сделайте Сброс;

- выберите Да (подтверждение);
- введите пароль 0000;
- дождитесь перезагрузки.

После этого выберите язык, сеть Вай-Фай, настройте подключение Интернета через ресивер, регион и другие данные.
Если необходимо сбросить ТВ приставку на заводские настройки через Recovery, требуется скачать файл из официального сайта, а после выполнить сброс с помощью USB-разъема.
ТВ приставка цифрового телевидения на Linux
По-иному обстоит ситуация, когда необходимо сбросить цифровую приставку с другой ОС на заводские настройки. Действия пользователя будут отличаться в зависимости от модели применяемого оборудования. Ниже рассмотрим наиболее распространенные устройства.
MAG 250/254/256
Рассмотрим, как сбросить до заводских настроек приставку цифрового телевидения MAG. Сделайте следующие шаги:
- выключите устройство от розетки;
- зажмите кнопку меню на пульте и одновременно включите ТВ приставку;

- после появления синего экрана с пунктами выберите раздел Def. Settings и жмите кнопку вправо;

- после появления надписи на английском кликните кнопку ОК;
- после возврата на прежний экран выберите Exit&Save и жмите стрелку вправо;
- подтвердите изменения Ок;
- после начала загрузки не дожидайтесь ее окончания и отключите приставку;
- дождитесь появления того же синего меню.
Далее введите следующие параметры:
- TV Sistem — для HDMI (720р-50), для RCA (PAL 576);
- Graphik Res — для HDMI (1280х720), для RCA (TVSistemRes);
- Boot Mode — Nand или Nand2;
- Component Out — без изменений.
Теперь жмите Exit&Save, жмите стрелку вправо и кликните ОК. После перезагрузки установите параметр Аудио, укажите NTP-портал, настройте соединение и т. д.
Во многих моделях приставок можно сбросить устройство на заводские путем длительного нажатия на специальную кнопку Сброса и последующей перезагрузки. Подробные сведения по этому вопросу должны быть в инструкции по эксплуатации.
Для чего сбрасывать параметры
Выше мы рассмотрели, как сбросить пароль на цифровой приставке и уяснили, что этот процесс отличается от модели. При этом возникает вопрос, для чего выполнять такие шаги. Выделяется несколько основных причин:
- зависание ТВ тюнера для цифрового телевидения;
- торможение во время работы;
- неправильный ввод настроек;
- отсутствует подключение к Сети;
- резкое потемнение экрана и т. д.
Перед тем как сбросить данные устройства на заводские, помните, что эта работа влечет удаление всей установленной ранее информации, в том числе приложений.

Теперь вы знаете, как сбросить ТВ приставку на заводские параметры. Но не торопитесь сразу приниматься за работу. Для начала изучите рекомендации производителя. Как правило, пошаговую инструкцию можно найти на официальном сайте или в документации к устройству.
Как сбросить ТВ ресивер на заводские настройки : Один комментарий
Здравствуйте. У меня такая проблема на андроид ТВ приставке. Обновляю программы до новых версий , но после перезагрузки приставки остаются старые версии. Пробовал откатиться к заводским настройкам , всеми способами. Перезагружаю и она вновь в том состоянии что и была , короче не вперёд и не назад , и опять программы просят обновиться. Да пробовал удалять аккаунт , проги почти все. Делаю перезагрузку и опять всё на месте. Помогите пожалуйста решить проблему если можно , буду очень благодарен. Сайт 4PDA не помог, или я там не нашел решения. Заранее спасибо.
Роутер (или маршрутизатор) — устройство, обеспечивающее стабильный доступ в интернет сразу нескольким компьютерам или другим системам (в т. ч. смартфонам и смарт-телевизорам). При его использовании связь со Всемирной паутиной осуществляется по беспроводной сети. Выбирая качественный Wi-Fi-маршрутизатор, обратите внимание на роутер «Билайн Smart Box». В этой статье представлено подробное описание его технических свойств, основных параметров и других особенностей.
Описание роутера «Билайн Smart Box»

Роутер Билайн Smart Box поддерживает подключение 10 устройств.
Данная модель маршрутизатора от Beeline выпускается тайваньской Sercomm Corporation. Устройство поддерживает WiFi, проводной мультикастовый IPTV и опцию сетевого хранилища.
С помощью этого роутера пользователь может зайти в интернет одновременно с 10 устройств, сохранив при этом качество и скорость сигнала. Также в перечень возможностей «Билайна Smart Box» входит организация закрытой сети с защищенным интернет-соединением.
Технические характеристики
Модель имеет следующие особенности:
- Wi-Fi — 802.11b/g/n 300Mbps, 2.4GHz, гостевая сеть;
- скорость соединения — до 300 Мбит/с;
- референс-плата — Realtek 8197D;
- режимы работы — DHCP-клиент, статический IP, L2TP, IPoE;
- USB — 1 разъем версии 2.0 (можно подключить к роутеру внешние USB-накопители и организовать доступ к ним со всех устройств, входящих в локальную сеть);
- LAN — 4 разъема;
- управление — web-интерфейс;
- количество внутренних антенн — 2.
Приблизительная стоимость
Существует 2 типа Wi-Fi-маршрутизаторов от Билайна: Smart Box и улучшенный — Smart Box One. Первую модель уже убирают из продажи, потому что вторая превосходит ее по всем параметрам. Поэтому в данной статье речь идет об обновленном Smart Box One. Однако старая версия еще продается в различных интернет-магазинах, и стоимость ее не превышает 800 руб.
.jpg)
Smart Box One — улучшенный Wi-Fi-маршрутизатор от Билайн.
Smart Box One можно приобрести в офисах продаж Билайна или в интернет-магазине компании за 2500 руб. Также устройство можно получить со скидкой или бесплатно в комплекте с услугой подключения интернета по тарифам Билайна. Условия акции различны для каждого города, ознакомиться с ними можно по ссылке https://mirbeeline.ru/cities .
Подробная инструкция по подключению
На одной из сторон роутера расположено несколько отверстий для кабелей и USB. Каждое из них подписано, так что запутаться будет трудно. Сначала обратите внимание на слоты под названием WAN и LAN. Первый служит для того, чтобы к нему подключался кабель, проведенный ранее в помещение сотрудником Билайна. Разъемов LAN несколько, и они предназначены для того, чтобы через них присоединять к маршрутизатору различные устройства.
Перед тем как перейти к подключению роутера, следует решить, какое соединение будет предпочтительнее:
- проводное (подойдет, если вы не пользовались устройством ранее);
- беспроводное (Wi-Fi).
.jpg)
Перед подключением роутера выберите тип соединения.
В первом случае возьмите шнур, который провел в помещение представитель компании Билайн, и вставьте его в разъем под названием WAN. Далее волоконно-оптическим проводом соедините маршрутизатор (поместите его в отверстие LAN на роутере) и компьютер (или другое устройство).
Во втором случае необходимо использовать лишь один кабель от провайдера, который подсоединяется к гнезду WAN. Далее подключение к маршрутизатору осуществляется уже с помощью ПК, на котором надо выполнить поиск доступных Wi-Fi-роутеров. Когда маршрутизатор будет найден, следует ввести пароль. Его можно найти на панели под корпусом устройства, в строке «WPS-код».
Также в обоих случаях не забудьте включить его в электросеть, используя разъем «Питание». Установите в него шнур блока питания и активируйте кнопку «On/Off».
Основные параметры
Следующие данные понадобятся вам в процессе начального подключения роутера и его первичной настройки:
- стартовое наименование беспроводной сети — Smart_box-АААААА (А — ряд произвольных символов);
- адрес сайта, который предназначен для настройки параметров маршрутизатора (надо указать в URL-строке браузера) — 192.168.1.1;
- данные для входа — логин admin, пароль admin;
- последняя версия ПО — 2.0.38.
Нюансы настройки маршрутизатора
После подсоединения устройства к электросети и интернету приступайте к его настройке. Особенности данного этапа зависят от того, для чего будет использоваться роутер.
Для интернета
Если маршрутизатор нужен для подключения к интернету, то следуйте данной инструкции:
- Включите ваш ПК и сам роутер, выполните вход в браузер и вбейте в URL-строке 192.168.1.1 — так вы вызовете стартовую страницу. Далее нажмите «Продолжить».
- Укажите логин и пароль (admin в каждом поле).
- Перейдите во вкладку «Быстрая настройка».
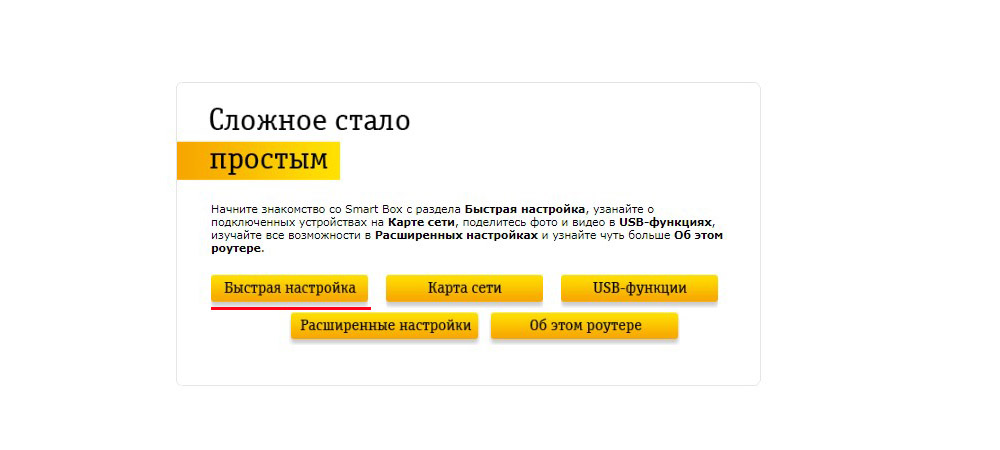
Вам нужно выбрать быструю настройку роутера.
Перед вами возникнут несколько разделов:
- «Домашний интернет». Введите необходимые данные (т. е. ваши логин и пароль), и настройка параметров маршрутизатора будет произведена автоматически.
- «Wi-Fi-сеть роутера». Здесь есть возможность настроить беспроводную сеть. Выберите «Имя сети», укажите пароль (он должен состоять не менее чем из 8 знаков).
- «Гостевая Wi-Fi-сеть». Гостевой режим позволяет сохранить безопасность личной сети в тех случаях, когда к вашему роутеру подключаются сторонние пользователи. Настройте его в этом разделе.
- «Билайн ТВ». Этот пункт для тех, кто желает воспользоваться сервисом Beeline TV. Укажите слот маршрутизатора, к которому будет подсоединена приставка.
Сохраните данные и подождите около 60 секунд, чтобы соединение установилось. Если вы видите надпись «Интернет подключен», то все прошло удачно.
Для телевидения
В данном случае вам понадобится телевизор с поддержкой Wi-Fi. Далее приведена последовательность действий для владельцев TV от различных производителей.
- Используйте пульт и откройте раздел «Сеть» и подраздел «Настройки сети».
- Ознакомьтесь с представленной инструкцией.
- Выберите беспроводное подключение.
- Укажите наименование вашей Wi-Fi-сети.
- Если в описании телевизора указано, что он поддерживает частоту 5 GHz, то выберите ее. Если в параметрах такого нет, укажите 2,4 GHz.
- Введите пароль.

Для настройки телевидения используйте пульт.
- Откройте меню «Сеть», далее — «Настройки беспроводной сети».
- Нажмите на кнопку «Настройка из списка точек доступа». Будет произведен поиск доступных сетей Wi-Fi.
- Выберите из списка вашу.
- Введите пароль.
- Нажав на значок «Дом», войдите в меню.
- Перейдите в отдел «Конфигурация».
- Выберите параметр «Подключение к сети».
- Укажите беспроводное подключение.
- Выберите из доступных сетей свою и введите пароль.
Процесс обновления прошивки
Если версия ПО роутера устарела, то необходимо ее обновить или установить новую. Это можно сделать самостоятельно, однако в случае ошибки в процессе прошивки восстановить устройство можно только с помощью работников сервисного центра.
Чтобы избежать неудачи, внимательно ознакомьтесь с последовательностью действий:
- Скачайте новейшую модификацию ПО с сайта https://static.beeline.ru/upload/images/SmartBox_v2.0.38.img .
- В поисковике веб-браузера вбейте 192.168.1.1.
- На появившейся странице укажите логин и пароль (admin).
- Откройте вкладку под названием «Расширенные настройки».
- Найдите пункт «Другие», перейдите по нему.
- Выберите функцию «Обновление ПО». В открывшемся перечне файлов укажите тот, который скачали ранее.
.jpg)
Обновить прошивку можно в «Расширенных настройках».
После всех произведенных действий надо перезагрузить устройство.
Сброс настроек
Вам может понадобиться сбросить пользовательские настройки роутера до параметров по умолчанию.
Это может произойти, если:
- нужно заново настроить маршрутизатор;
- не получается открыть страницу настроек устройства в браузере;
- не устанавливается интернет-соединение после произведенных настроек;
- был потерян пароль к роутеру.
Что надо делать:
- Найдите на маршрутизаторе кнопку «Сброс» (Reset, Restore).
- Включите роутер.
- Возьмите предмет наподобие скрепки, чтобы достать до нужной кнопки.
- Зажмите кнопку «Сброс» на 30 секунд.
После совершенных действий устройству понадобится новая настройка.
Отзывы пользователей
Юрий, 38 лет, Санкт-Петербург:
Отличный роутер. Пользуюсь им уже 2 месяца и не заметил никаких зависаний. Работает в 2 диапазонах Wi-Fi, скорость хорошая.
Ева, 34 года, Ростов-на-Дону:
Среди плюсов модели могу выделить минималистичный дизайн, хорошую скорость подключения и легкую настройку. Однако интернет есть не во всей квартире: в одной из комнат соединение все время пропадает.
Александр, 42 года, Москва:
Благодаря данному устройству у нас дома появился стабильный интернет без разрывов при высокой нагрузке: к Wi-Fi подключены 2 компьютера, 2 ноутбука, 2 планшета, 4 смартфона и принтер. Сеть ловится даже возле подъезда дома (квартира с роутером расположена на 7-ом этаже).
Ольга, 26 лет, Нижний Новгород:
Бюджетный вариант с хорошими характеристиками. Простая настройка, удобный интерфейс. Сеть не теряет, хотя пользуюсь уже 5 месяцев.
Вероника, 33 года, Калуга:
Роутер у меня уже год. Работает стабильно, даже когда все члены семьи подключаются к нему. Занимает мало места на столе. Заметила, что качество сигнала падает в плохую погоду.
Читайте также:

