Как отключить подписку 24 тв
Опубликовано: 24.07.2024
Внимание! Данная инструкция показывает функционал последней версии приложения. Она доступна на Smart TV LG (всех), Samsung (с ОС Tizen), Xiaomi и прочих Android TV, ТВ-приставок (MAG, TVIP, тв-боксов на Android). В более старых версиях приложения и на мобильных устройствах часть опций может быть недоступна.
Находясь на главной странице, сместите курсор влево (нажимайте «ВЛЕВО» на пульте один или несколько раз для перемещения фокуса). Вы увидите вертикальное меню разделов приложения.
Как Отменить Подписку 24 Часа тв
Чем мы можем вам сегодня помочь.
Раздел «Телеканалы»
Выберите интересующую вас категорию (Фильмы/Сериалы/Детям/Передачи/Спорт). Внутри нее выберите интересующий вас жанр и передачу. Руководство по использованию приложения Печать
Поиск
Главный экран. Кинотеатры
ОК долгое нажатие — меню действий с каналом: добавить в Избранное, удалить из избранного, запустить (в Android)
24часаТВ — телевидение нового поколения
24часаТВ предоставляет бесплатный доступ ко всем сервисам на 7 дней для всех новых пользователей. Просто установите приложение 24часаТВ на SmartTV, приставку, планшет или смартфон (а можно и на все эти устройства одновременно). Авторизация происходит по номеру телефона.
Первое поколение сервисов цифрового телевидения было жестко привязано к провайдерам: у каждого была своя приставка и свой пакет каналов.
Теперь тысячи фильмов и лучшие сериалы доступны без рекламы на планшете в одном приложении.
Еще один онлайн-кинотеатр — это популярный MEGOGO. Обратите внимание, доступен отдельный пакет Megogo Kids.
Телевизор в кармане: тестирование сервиса интерактивного телевидения 24часаТВ
Работа на Android-приставках ничем не отличается от работы на смартфонах и планшетах, за исключением качества картинки. Есть возможность выбрать максимальное качество, оптимальное для телевизоров с большим разрешением. Для этого в настройках выбирайте качество «Наилучшее» (несжатый UDP поток).
Я подобный бокс приспособил для детей, плюс настроил профиль на мультики. Очень удобно.
Теперь всегда с собой любимые артисты.
Поддержка 24часаТВ
В сервисе организована круглосуточная поддержка. Есть доступ в личном кабинете, по электронной почте (support@24h.tv), а также форум с решениями вопросов. Актуально для понимания работы на различных Smart TV, а также обсуждение совместимости устройств. Кинотеатр AMEDIATEKA
Содержание
Актуально для понимания работы на различных Smart TV, а также обсуждение совместимости устройств. Тестирование приложения для TV Box’ов
Обычно я пользуюсь просмотром новостей в записи, чтобы не привязываться ко времени выпуска, оставаясь в курсе актуальных событий, а также регулярно просматриваю спортивные передачи.
Выбор каналов телевидения на сервисе 24часаТВ действительно огромный, список значительно превосходит возможности популярных спутниковых или кабельных провайдеров.
А вот сервис 24часаТВ предоставляет действительно качественную картинку. Вся «фишка» в протоколе, который специально разработали для 24часаТВ и который реально может «прокачать» 4К.
Телевизор в кармане: тестирование сервиса интерактивного телевидения 24часаТВ
Теперь тысячи фильмов и лучшие сериалы доступны без рекламы на планшете в одном приложении.
Основная функция сервиса — предоставление доступа к эфиру как текущих телепередач, так и в записанным в ТВ-архиве. Теперь всегда с собой любимые артисты.
Тестирование картинки 4К.
Тестирование картинки 4К
При запуске приложения, либо при регистрации через веб-форму нас встречает приветствие (скриншот с ТВ-бокса). Тестирование мобильного приложения (планшет)
Преимущества и сравнение с другими сервисами
Либо провайдер врет про качество картинки, либо видеопоток пережимается по пути к пользователю. Содержание
Качество изображения хорошее. Находясь в отпуске, я воспользовался доступом к сервису для вывода на экран гостиничного телевизора русскоязычных телепередач и новостей, хотя там это было не предусмотрено. Потребовался HDMI адаптер для смартфона и кабель для телевизора. Просто и очень удобно.
Важно! Для входа можно не вводить постоянно номер телефона. Для этого нужно воспользоваться функцией «Запомнить меня». Номер телефона сохранится в системе, поэтому не потребуется его вводить при каждом входе.
Чем мы можем вам сегодня помочь?
Руководство по использованию приложения Печать
Изменено: Чт, 4 Июн, 2020 at 2:01 PM
Внимание! Данная инструкция показывает функционал последней версии приложения. Она доступна на Smart TV LG (всех), Samsung (с ОС Tizen), Xiaomi и прочих Android TV, ТВ-приставок (MAG, TVIP, тв-боксов на Android). В более старых версиях приложения и на мобильных устройствах часть опций может быть недоступна.
Для запуска приложения просто наведите фокус на иконку приложения "24часаТВ" и запустите его.
После запуска приложения вы окажетесь на экране выбора профиля.
Перед началом пользования вы можете добавить один или несколько профилей, для каждого члена семьи. Для этого нажмите “+”. Удаление профиля - красная клавиша (см.подсказку в правом нижнем углу экрана).

Добавьте один или несколько профилей из списка. Далее, запуская приложение под своим профилем, вы будете видеть на главном экране историю просмотренных именно вами каналов и передач, а также добавлять каналы и передачи в своё “Избранное”.

В профиле “Инкогнито” не сохраняется история просмотров (в этом смысл использования данного профиля)
Далее при каждом запуске предложения вам будет предложено выбрать профиль.
Если кроме вас никто не использует приложение на конкретном устройстве, в разделе НАСТРОЙКИ - ОГРАНИЧЕНИЯ - ПРОФИЛЬ ПО УМОЛЧАНИЮ вы можете выбрать профиль, который будет загружаться автоматически.
Наведите фокус на профиль, который собираетесь использовать, нажмите ОК. Вы попадёте на главную страницу приложения.

Основные функции главного экрана:
быстрый доступ к каналам и передачам, которые вы чаще всего смотрите
продолжение просмотра фильмов и передач
Первое, что вы видите на главном экране - это 2 ряда рекомендаций: самые актуальные фильмы, сериалы и передачи? доступные в записи (каталог ТВ-архива) и в каталогах кинотеатров.
Следующие 3 ряда - ваша история просмотров: последние каналы, передачи и фильмы, которые вы смотрели. Вы можете быстро перейти к просмотру любимого канала, не открывая меню приложения, или продолжить просмотр недосмотренной передачи из ТВ-архива.

Сместив фокус ниже, вы увидите ещё несколько тематических подборок - фильмы, мультфильмы, сериалы, передачи из ТВ-архива и кинотеатров. В зависимости от профиля вы увидите разные рекомендации и тематические подборки. Нажмите на обложку любого фильма или передачи в любой из подборок, чтобы увидеть её описание и доступные выпуски/серии.
Находясь на главной странице, сместите курсор влево (нажимайте "ВЛЕВО" на пульте один или несколько раз для перемещения фокуса). Вы увидите вертикальное меню разделов приложения.

Раздел “Телеканалы”
Первым пунктом будет раздел "Телеканалы", наведите на него курсор и нажмите клавишу Enter (OK).
Перед вами откроется интерфейс выбора категорий, каналов и программ.

Этот же интерфейс появится если в момент просмотра ТВ программ нажать на клавишу ВВЕРХ.
Данное меню разбито на четыре панели:
Список доступных категорий
Список передач по выбранному телеканала
Описание выбранной передачи
В данном интерфейсе доступны следующие действия:
ВЛЕВО/ВПРАВО - Смена панелей
Синяя клавиша на пульте вашего устройства добавляет или удаляет канал в/из категории "Избранное" ( кроме Android)
ОК короткое нажатие - запуск эфира канала (фокус на канале) или открытие карточки с описанием передачи (фокус на названии передачи)
ОК долгое нажатие - меню действий с каналом: добавить в Избранное, удалить из избранного, запустить (в Android)
Клавиши P+/P (CH+/CH-) - позволяют постранично пролистывать большие списки, например список каналов или передач.
Желтым шрифтом выделено название текущего телеканала и передачи
Звездочка напротив названия телеканала говорит о добавлении этого канала в избранное
При выборе интересующей передачи в панели справа будет отображено описание передачи, а также будут доступны две кнопки "Смотреть" и "Серии".
Если нажать клавишу "Смотреть", начнется воспроизведение данной передачи.

Вы можете выбрать интересующую вас серию, после чего начнется воспроизведение из той точки архива, которой соответствует выбранная передача.
Далее при просмотре вы можете нажать клавишу OK и увидеть информацию о текущей передаче и подсказки по управлению.

Нажав ВНИЗ (Действия), вы увидите список действий, доступных при просмотре (кроме Android TV и stb, там список действий вызывается долгим нажатием ОК)

Просмотр эфира, управление эфиром
Запуск канала (эфир) - выберите канал в списке, наведите фокус, нажмите ОК
Пауза - дважды ОК
Перемотка - влево/вправо. Остановитесь на нужном кадре и нажмите ОК для просмотра с выбранного места.
Переключение каналов - CH+ / CH- либо P+ / P-, либо выбор канала в списке (нажать ВВЕРХ при просмотре).
Другие опции - ОК, затем ВНИЗ (в Android - долгое нажатие ОК)- переключение звуковой дорожки, изменение масштаба, выбор качества видео.


Избранное
Любой телеканал можно добавить в “Избранное”. Для этого вызовите меню действий (ОК - ВНИЗ при просмотре).
В Android удерживайте нажатой клавишу Enter (OK) до появления соответствующего меню.
Появившееся звездочка напротив названия телеканала говорит о добавлении этого канала в избранное.
Теперь вы можете перейти в категорию "Избранное" и смотреть только любимые телеканалы. Обратите внимание, что в каждом профиле - свой набор избранных каналов.
Аналогичным образом в “Избранное вы можете добавлять и передачи в разделе “ТВ Архив”, и фильмы в кинотеатрах.
Поиск
При выборе в меню главного экрана раздела "Поиск" появится экран поиска.
Поиск осуществляется сразу по всем разделам сервиса (Архив ТВ и каталоги кинотеатров).

По мере ввода поискового запроса в правой части экрана будет отображаться результат поиска.
Выбрав нужный фильм или передачу, вы увидите карточку с её описанием и сериями (выпусками).
ТВ Архив
Находясь на главной странице, нажмите клавишу “ВЛЕВО” , чтобы открылось меню приложения. Выберите раздел “ТВ-архив”.

Выберите интересующую вас категорию (Фильмы/Сериалы/Детям/Передачи/Спорт). Внутри неё выберите интересующий вас жанр и передачу.

На появившемся экране выберите передачу. Нажмите ОК, откроется описание передачи и все её записи и выпуски.
Одна и та же программа/фильм/сериал может быть записана несколько раз, так как идет в разное время на разных каналах. Вы можете выбрать наиболее удобный вариант для просмотра. Например, если фильм шёл несколько раз на канале с рекламой, то выбрав ночную трансляцию, вам, возможно, придётся перематывать меньше рекламы :)
Также при выборе может иметь значение HD или SD версия канала. Если фильм доступен в архиве нескольких каналов, вы можете выбрать тот, который доступен в вашей подписке, или тот, что без рекламы.
После выбора нужной записи начнется воспроизведение. Если вы уже просмотрели часть передачи, вы увидите это и сможете выбрать, продолжить просмотр или начать с начала.

Кинотеатры
Принцип работы с онлайн кинотеатрами такой же, как и с ТВ Архивом. Тем не менее рассмотрим работу с ними на примере AMEDIATEKA.
В главном меню приложения выберите раздел "AMEDIATEKA"

Выберите жанр и сериал

Для просмотра выберите серию либо нажмите кнопку "Смотреть".
Если вы впервые смотрите сериал, начнется воспроизведение первой серии.
Если вы уже начали смотреть сериал, запустится воспроизведение с того места, на котором вы ранее закончили просмотр.
При окончании просмотра текущей серии начинается автоматическое воспроизведении следующей серии. Его можно отключить/включить в настройках приложения - НАСТРОЙКИ - ОСНОВНЫЕ - СЛЕДУЮЩАЯ СЕРИЯ.
Управление просмотром:
ВПРАВО/ВЛЕВО либо клавиши >> /
Всем, кто дочитал инструкцию до конца - подарок: промо-код USER44LEVEL, открывающий доступ на 3 дня ко всему кино в 24часаТВ (MEGOGO, AMEDIATEKA и киноканалы НАСТРОЙ КИНО). Приятного просмотра!
Не всегда люди остаются довольны видео ресурсом Море ТВ. Они начинают задаваться вопросом, как правильно отказаться от платных услуг. Важно точно знать особенности отключения. Многие пользователи считают, что отмена услуги / автопродления и удаление приложений с гаджетов — одно и тоже. Данное заблуждение приводит к дальнейшему снятию денег с карты и негативному отношению к сайту.
Каким образом отключить подписку на Море ТВ?

Наслаждаться фильмами, сериалами и т.д. можно на разных устройствах:
- телевизоре;
- планшете;
- телефоне;
- ПК.
Оформление подписки и отказ от неё можно произвести на любом гаджете.
На телевизоре
Если пользователь принял решение не оплачивать подписку после истечения пробного периода, то алгоритм отключения следующий:
- Откройте список приложений на своём девайсе. Находятся они внизу страницы. Найдите Море ТВ. Авторизуйтесь.
![Авторизуйтесь]()
- Найдите раздел “Подписки”. Кликните по клавише “Отключить автопродление”.
![Подписки]()
На компьютере в Яндекс.плюс
Функция “Плюс с Море ТВ” — это вариант подписки только для себя. Если подписка уже оплачена, отменить её не получиться. Кнопка “Отменить” будет неактивна. Решение — отключить автопродление.
- Откройте страницу Яндекс Паспорт.
- Найдите блок “Подписки”.
- Кликните по клавише “Управлять”. Кнопка находится справа от списка активных подписок.
- Нажмите на “Отменить подписку”.
На сайте Море ТВ в личном кабинете
Отказаться от дальнейшей оплаты подписки таким образом подразумевает вход на официальный сайт видео сервиса. Сделать это можно через компьютер, планшет или браузер телевизора.
Для отмены подписки выполните ряд действий:
- Зайдите на официальный веб-сайт Море ТВ more.tv. Кликните по клавише “Войти”. Расположилась она в верхней правой части страницы.
![Войти]()
- Авторизуйтесь путём ввода защитных данных.
![Войти]()
- Нажмите на иконку личного кабинета. Выберите пункт “Подписки”.
![Подписки]()
- В появившемся окне найдите “Отменить подписку”. Кликните по ней.
Происходит отмена подписки на следующий месяц. Автопродление будет автоматически снято.
Деактивация услуги на телефоне
Услуги портала доступны к использованию на любом смартфоне с различными ОС. Через онлайн-магазины можно подключить и отключить подписку. На мобильных устройствах, функционирующих на разных платформах, процесс отмены автопродления немного отличается.
На смартфоне
Данный случай подходит для тех, кто имеет телефон на базе Андроид. Алгоритм отмены подписки:
Оплаченная ранее подписка останется активной до конца периода.
На IPhone
На Айфонах процедура отмены подписки на Море ТВ немного отличается от Андроидов. Инструкция гласит:
- Откройте настройки своего телефона.
![Настройки]()
- Найдите и откройте iTunes Store / App Store (смотря чем удобнее пользоваться).
![Открыть]()
- Кликните по Apple ID, далее “Посмотреть”.
![Посмотреть]()
- Остановите выбор на Apple ID в настройках, далее — “Подписки”.
![Подписки]()
- Из выпадающего списка платных подписок выберите Море ТВ.
![Список]()
- Кликните по клавише “Описаться”. Выберите причину отказа.
Отключение услуги в онлайн-магазинах влечёт автоматический отказ от автопродления.
Можно ли вернуть деньги за подписку?
В случае, когда отказ произошёл после начала срока действия расчётного периода — финансы остаются на счёте видео сервиса.
Оформляя недельную пробную подписку, деньги спишутся на 8 день. Вернуть их уже не получится.
Удаление приложения с гаджета никак не влияет на подписку. Карта и оплата связаны с учётной записью в Google Play, App Store или Море ТВ, а не с конкретным устройством.
Как связаться с техподдержкой Море ТВ?
Хоть ресурс и предоставляет подробную инструкцию отмены подписки, сложности иногда всё же возникают. Решить проблему, ответить на вопросы могут специалисты технической службы Море ТВ. Существует несколько способов связи:
- позвоните на горячую линию по номеру 8-800-58-595-95 (за разговор плата не взимается);
- напишите письмо на электронную почту support@more.tv;
- задайте вопрос в социальных сетях (ВКонтакте, Одноклассниках, Фейсбуке, Твиттере, Инстаграм).
Контент Море ТВ доступен к просмотру на любом современной гаджете. Отмену подписки также возможно осуществить с любого устройства: телевизора, телефона, планшета или компьютера. Если знать алгоритм отказа, процедура займёт всего несколько минут. В большинстве случаев отмена подписки и отключение автопродления идентичны.

24h.tv – это популярный онлайн сервис для просмотра интерактивного телевидения нового поколения. Основной особенностью интернет-сервиса 24часаТВ является то, что он не привязан к определенному провайдеру и предоставляет своим абонентам возможность просматривать более 200 каналов различной тематики на любых ТВ-приставках, smart-телевизорах, планшетах и смартфонах.
Онлайн сервис 24h.tv позволяет смотреть интересующие программы и телефильмы в режиме виртуального кинотеатра, выбирая любые передачи и кино, показанные в эфире за последние 14 дней. Абонент компании 24часаТВ избавлен от необходимости смотреть передачу за передачей, как в обычном телевидении. При помощи удобного каталога можно отыскать любой фильм или передачу и смотреть только самые интересные.
Для удобного взаимодействия с онлайн сервисом 24h.tv предоставлена возможность регистрации личного кабинета и дистанционного управления всеми подключенными услугами. Для создания учетной записи нужно подключиться к сервису 24часаТВ – первые 7 дней компания предоставляет бесплатное обслуживание.
Пошаговая регистрация личного кабинета:
- Перейдите на официальный сайт ТВ-сервиса https://24h.tv/.
- Выберите вкладку «Попробовать бесплатно» в правом углу экрана.
- Заполните небольшую анкету доля бесплатного подключения – укажите свое имя и номер мобильного телефона.
- Кликните по кнопке «Отправить заявку» и ожидайте звонка оператора.
- Номер телефона будет использоваться на сайте 24h.tv в качестве логина для входа в личный кабинет.

После окончания бесплатного пробного периода пользователь может выбрать любой из платных пакетов каналов. С их полным перечнем можно ознакомиться в личном кабинете, в разделе «Тарифы». Подключить интересующий пакет, оплатить его и управлять подключениями абонент может при помощи персонального аккаунта.
Для входа в личный кабинет 24h.tv потребуется мобильный телефон, номер которого указывался при оформлении бесплатного пробного периода. Он используется на сайте в качестве логина. На мобильный телефон отправляются СМС-сообщения с одноразовыми паролями, при помощи которых абонент может войти в свой личный кабинет.
Чтобы авторизоваться на сайте ТВ-сервиса откройте страницу https://24h.tv/ott и введите в контрольную строку номер телефона, затем нажмите кнопку «Получить пароль». На указанный номер будет отправлено СМС с кодом доступа.
Для того чтобы не вводить номер телефона при каждом входе в учетную запись абонент 24h.tv может воспользоваться опцией «Запомнить меня». Данные сохранятся в онлайн системе и их не нужно будет вводить при каждой авторизации на сайте.

Восстановление пароля
Для входа в личный кабинет 24h.tv используется мобильный телефон, на который отправляются сообщения с одноразовыми кодами доступа. Если же абонент потерял телефон или на данный момент не имеет к нему доступа ему нужно обратиться в службу технической поддержки. Для этого можно позвонить по телефону горячей линии 8-495-787-07-37 или написать на электронную почту info@complat.ru.
Функционал личного кабинета
После авторизации на сайте онлайн сервиса 24часаТВ пользователи получают доступ к его расширенному функционалу и возможности дистанционного управления абонентским счетом.
Основные возможности личного кабинета:
- Ознакомление с полным перечнем платных пакетов каналов и их стоимостью.
- Подача заявки на подключение или отключение пакета каналов.
- Подключение дополнительных пакетов.
- Сохранение понравившихся фильмов, передач и каналов в категории «Избранное».
- Проверка баланса абонентского счета.
- Оплата подключенных услуг при помощи любых банковских карт.

Зарегистрированные пользователи сервиса 24часаТВ могут принять участие в различных акциях и воспользоваться специальными предложениями – например, получить 30 дней бесплатного использования интерактивного телевидения.
Просмотр ТВ
Для запуска приложения просто наведите курсор на иконку приложения "24часаТВ" и запустите его.

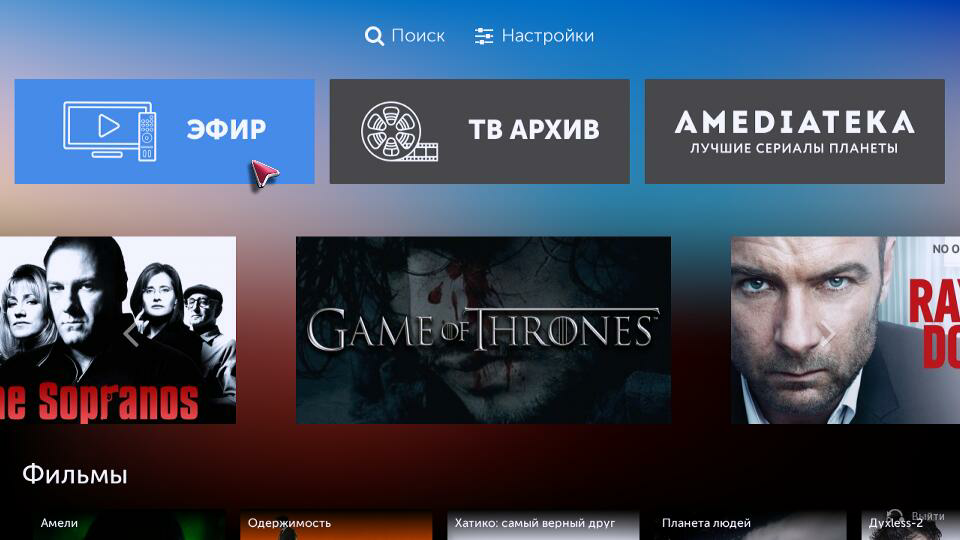
После запуска приложения вы окажетесь на главном экране.
Рассмотрим принципы работы с телевидением.

Если при просмотре телеканала нажать на пульте клавишу ВВЕРХ, то появится OSD меню со списком телеканалов.
Данное меню разбито на четыре колонки
- Список доступных категорий
- Список каналов
- Список передач по выбранному телеканалу
- Описание выбранной передачи
Желтым шрифтом выделено название текущего телеканала и передачи
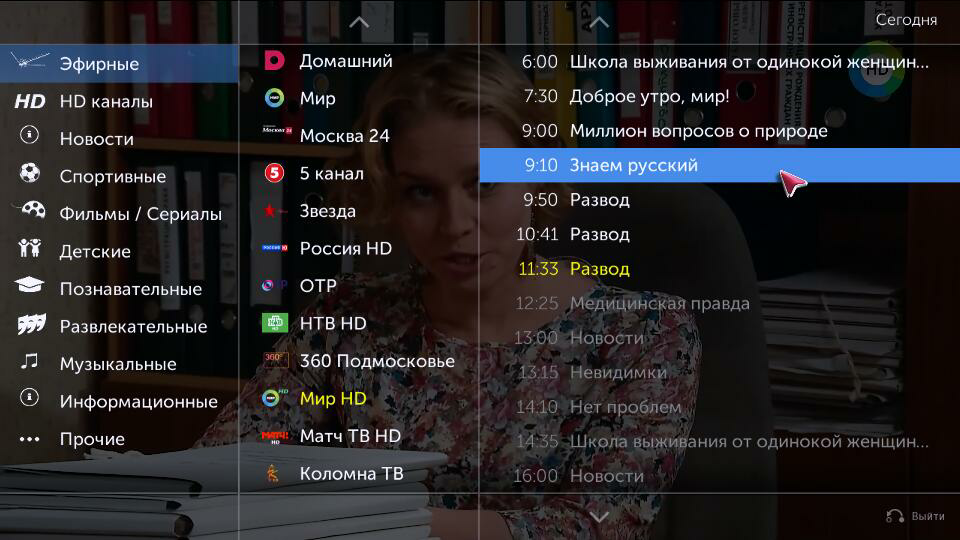
При выборе интересующей передачи откроется её подробное описание.
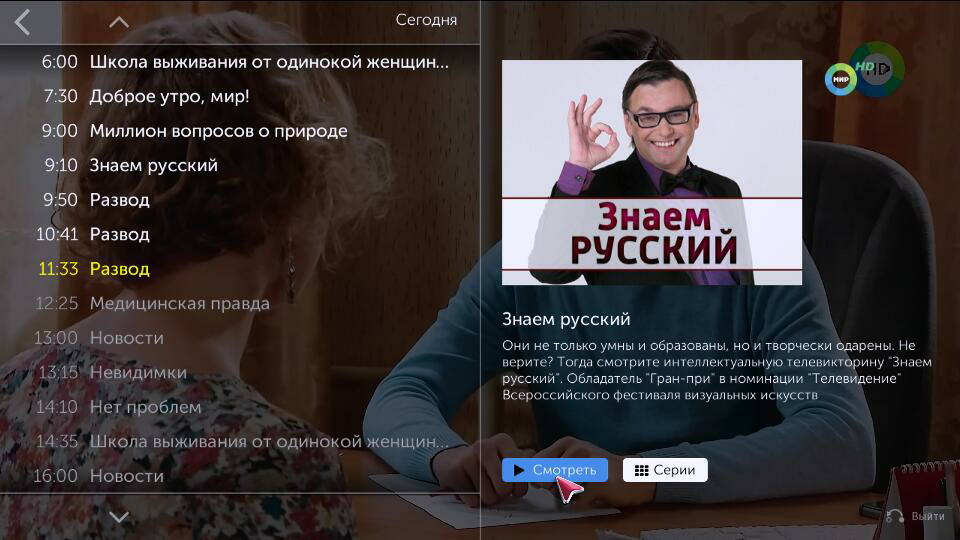
Так же будет доступно две кнопки "Смотреть" и "Серии". Если нажать клавишу "Смотреть" начнется воспроизведение данной передачи
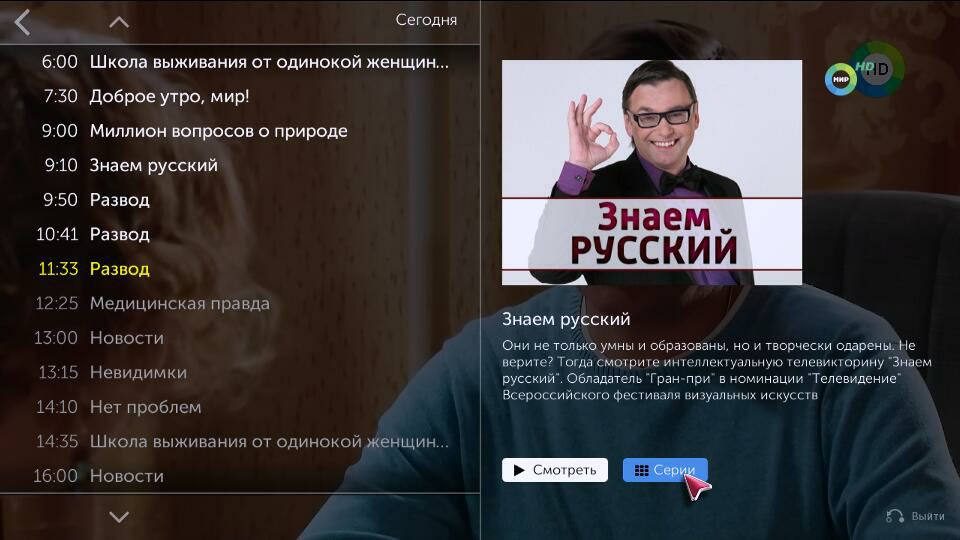
Если нажать "Серии", то появится список серий данной передачи

Вы можете выбрать интересующую вас серию, после чего начнется воспроизведение.

Если при просмотре нажать клавишу OK, то появится информации о текущей передаче.

Для того что бы перемотать передачу вперед или назад, при просмотре программы нажмите клавишу ВЛЕВО или ВПРАВО, появится скриншот того момента, с которого начнется воспроизведение если вы нажмете клавиш у ОК.
Если вы передумали перематывать, то просто перестаньте нажимать клавиши и меню само исчезнет в течении нескольких секунд.
Работа с разделом ТВ Архив

После запуска приложения, в главном меню выберите раздел "ТВ Архив"
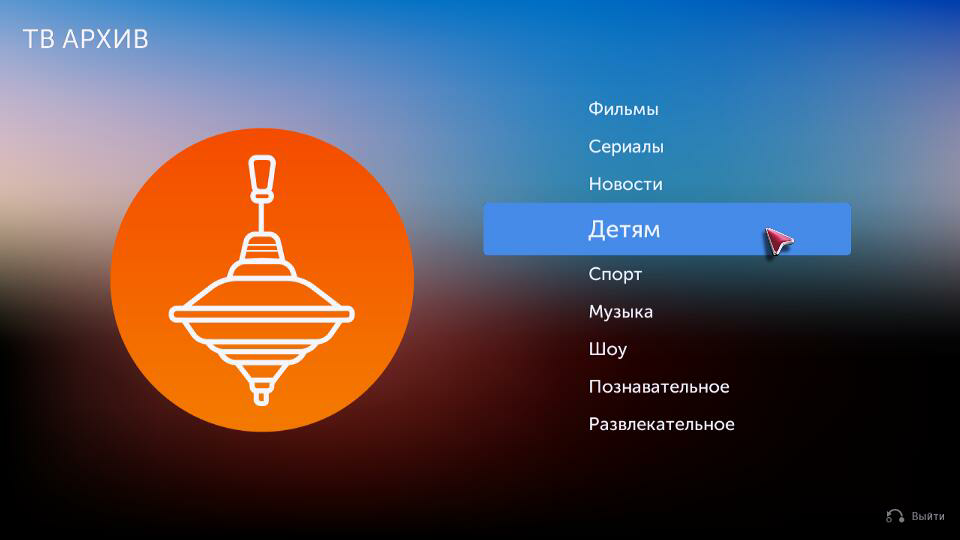
Выберите интересующую вас категорию
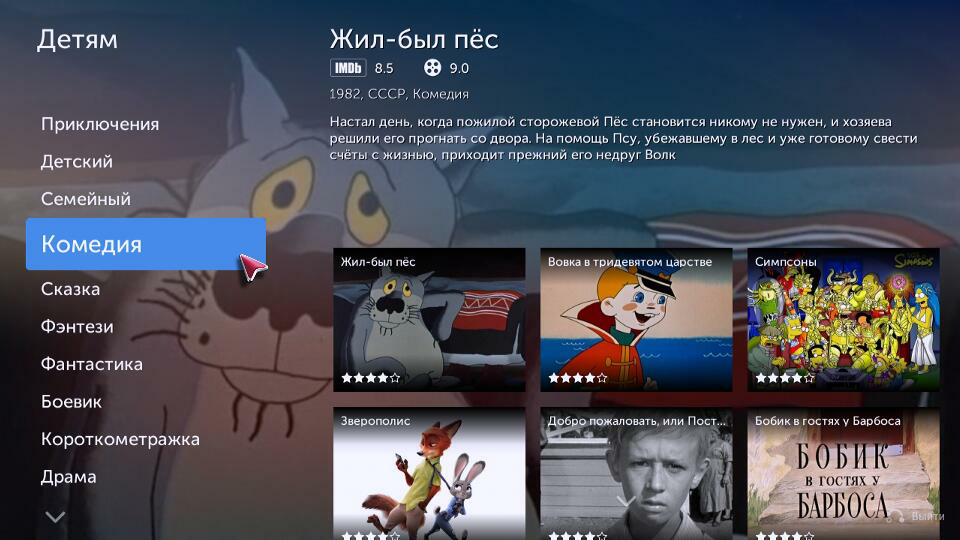
Выберите интересующий вас Жанр
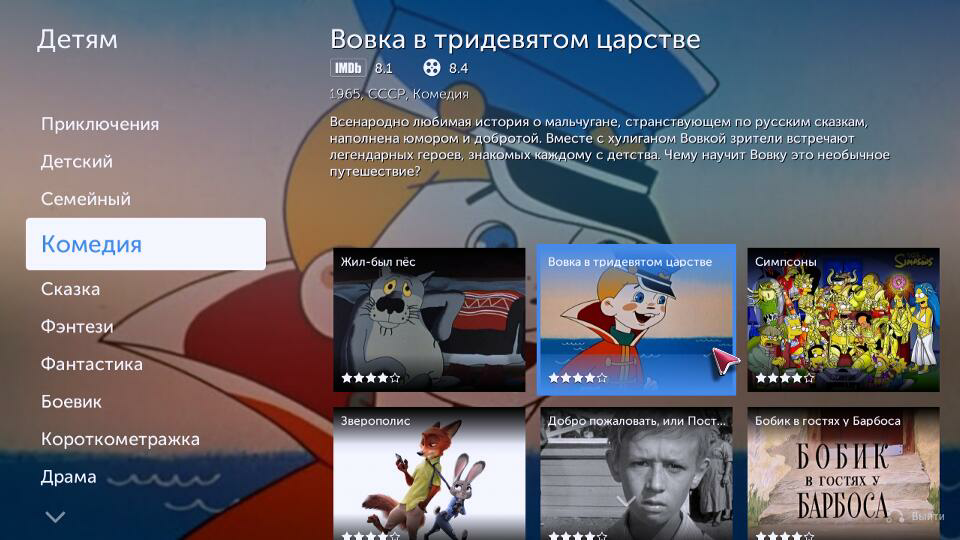
Выберите интересующую вас передачу
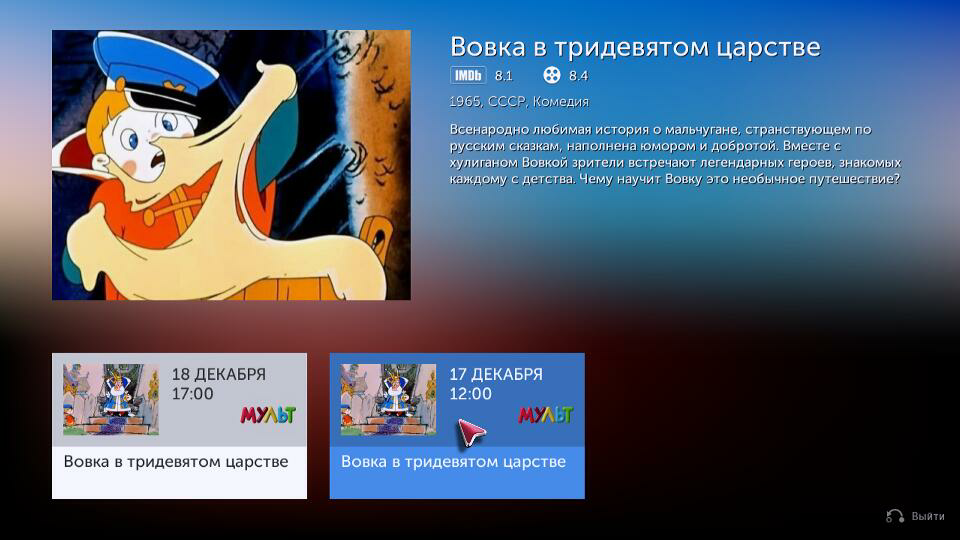
На появившемся экране с описанием передачи можно будет выбрать конкретную запись данной передачи.
Так как наш архив интеллектуальный, и хранит записи передач со всех телеканалов, то одна и таже программа/фильм/сериал может быть записана несколько раз, так как идет в разное время на разных каналах. На этом экране вы можете выбрать интересующую вас запись с учетом времени трансляции, канала и т.п.

После выбора нужной записи начнется воспроизведение.
Как работать с библиотекой АМЕДИАТЕКА
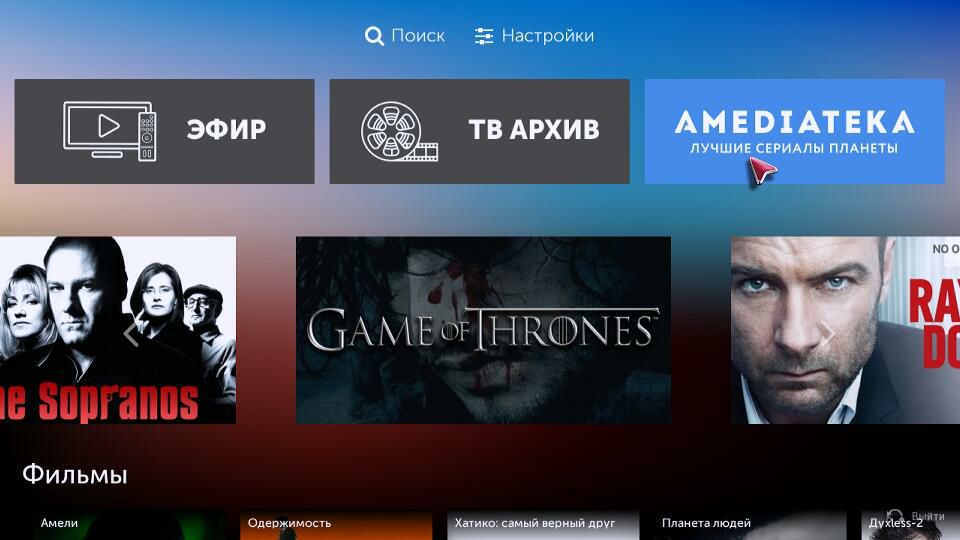
В главном меню приложения выберите раздел "АМЕДИАТЕКА"
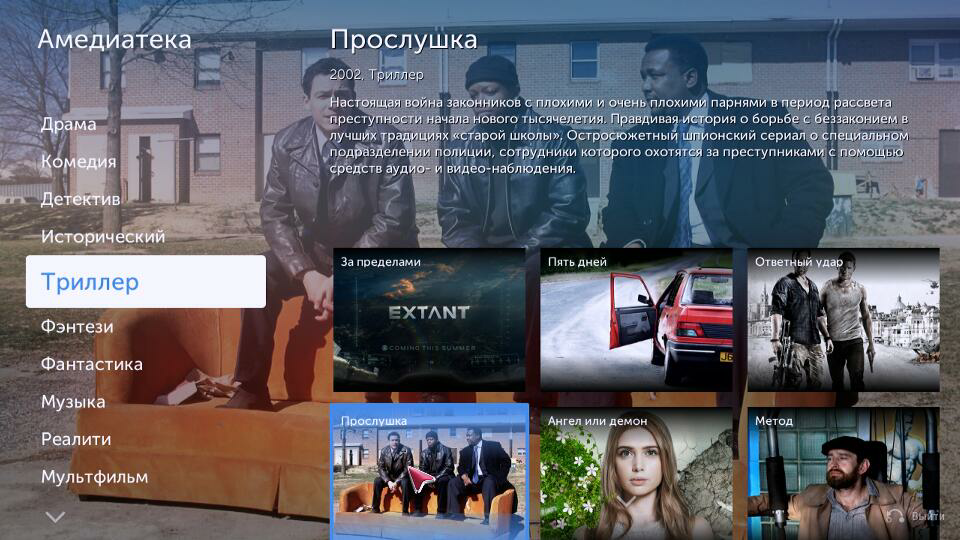
Выберите жанр и сериал
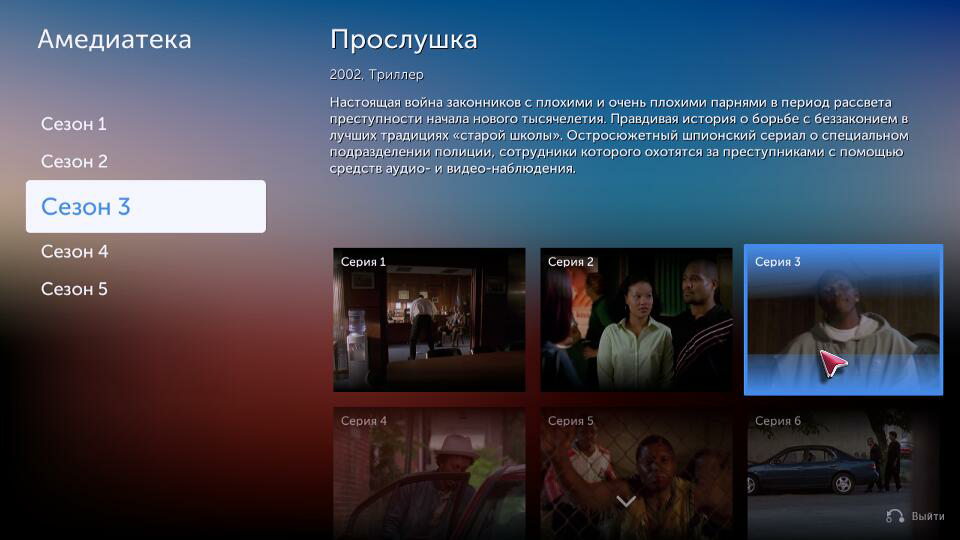
Выберите сезон и нужную серию

При воспроизведении серии вы можете перематывать использую клавиши ВЛЕВО и ВПРАВО
Поиск нужных записей
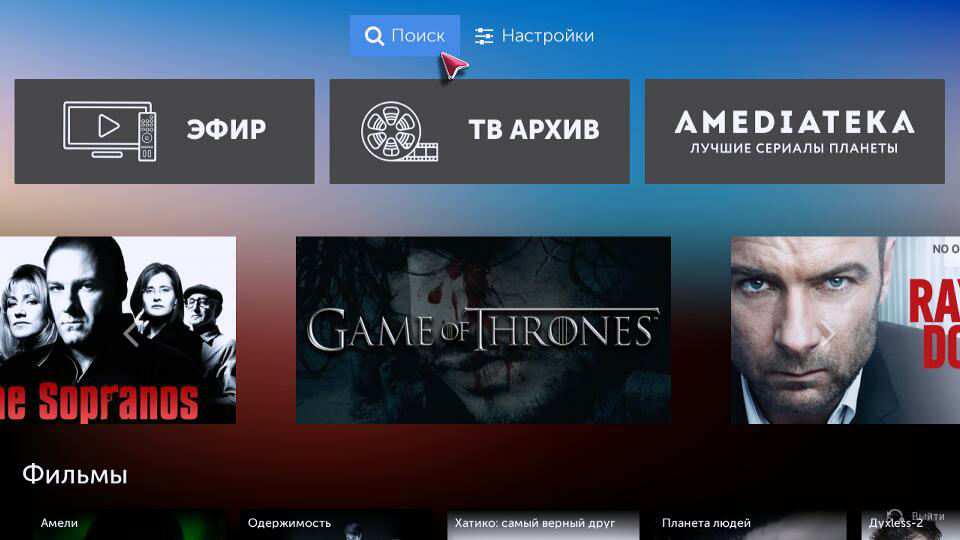
После запуска приложения, в главном меню выберите раздел "ТВ Архив"
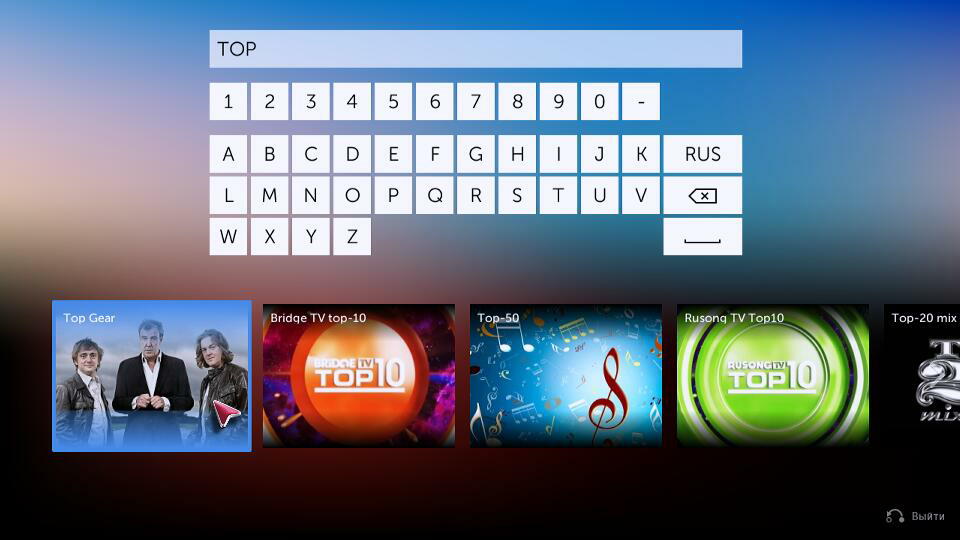
В появившейся поисковой форме введите часть названия передачи, которую вы хотите найти. Поиск начнется сразу по мере ввода символов. Результат поиска будет отображен в нижней части экрана. Выберите необходимую передачу.
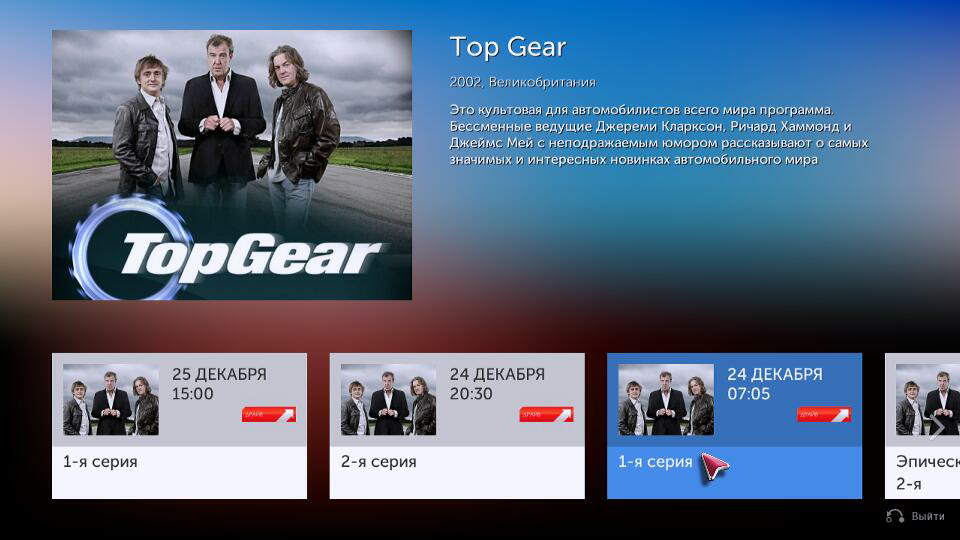
Выберите интересующий вас выпуск.
Настройки
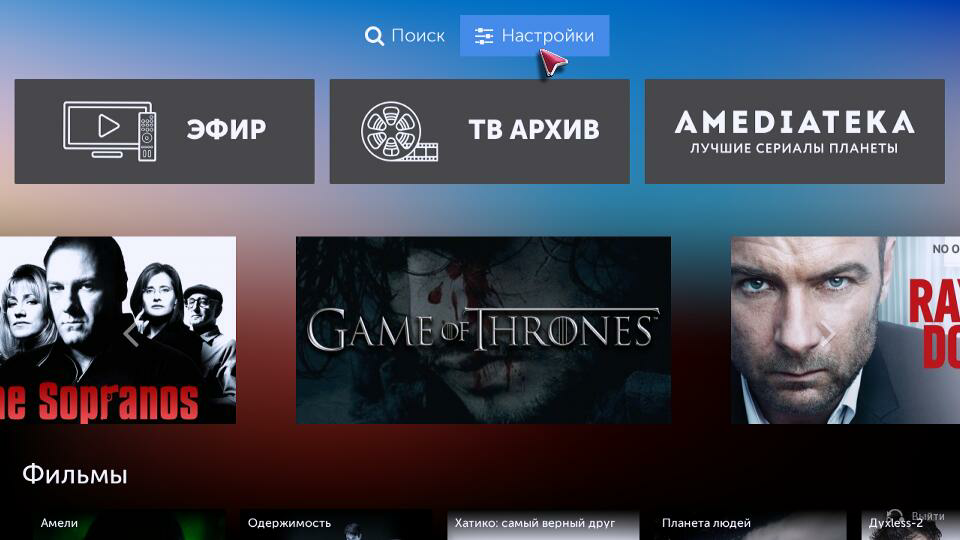
В главном меню приложения 24часаТВ выберите пункт "Настройки"
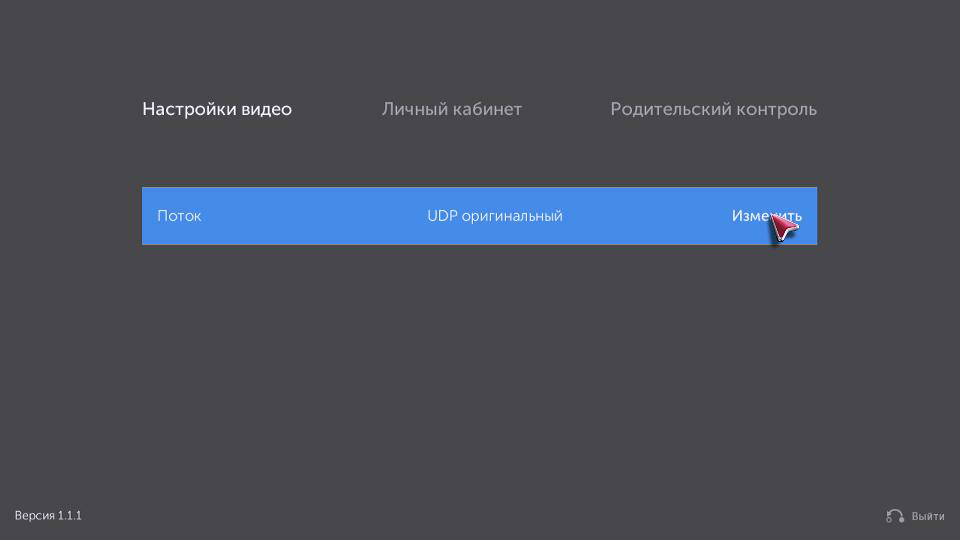
На первом экране можно узнать выбранный тип потока и при необходимости изменить его.
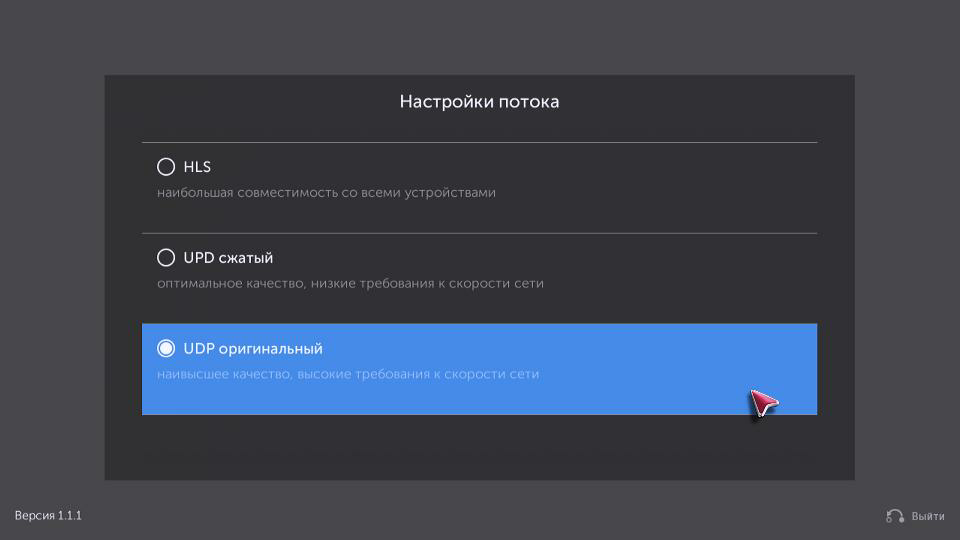
Для изменения типа потока нажмите "Изменить" и выберите необходимый тип.
Доступно всего три потока
- "UDP оригинальный" - Наилучшее качество изображения. Используются оригинальные битрейты.
- "UDP сжатый" - Хорошее качество, пониженные требования к сети
- "HLS" - Качество изображения зависит от доступной скорости.
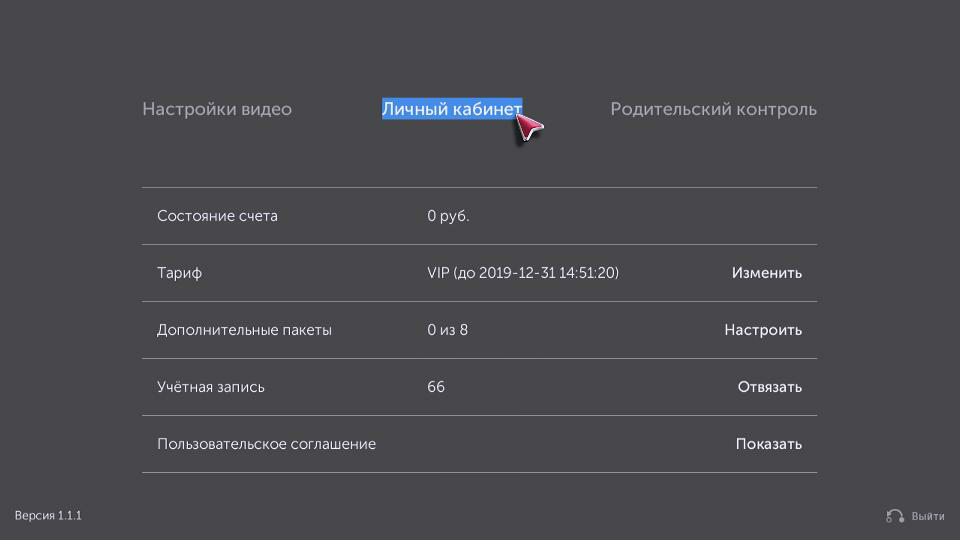
В личном кабинете можно изменить параметры подписки, узнать баланс.
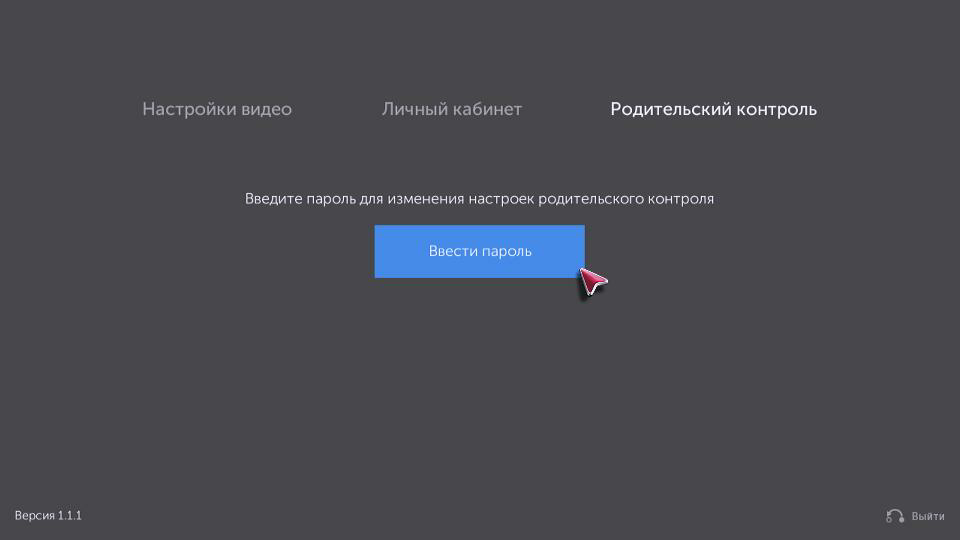
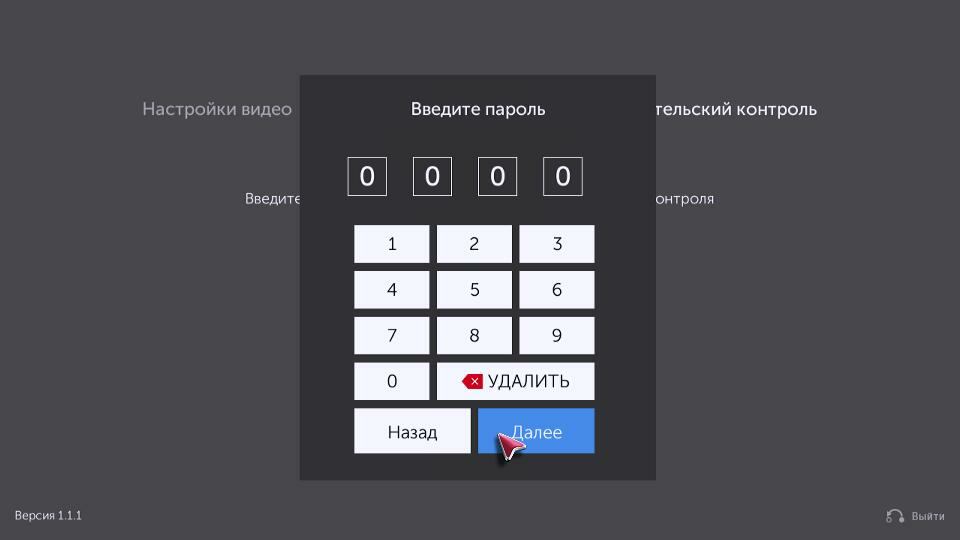
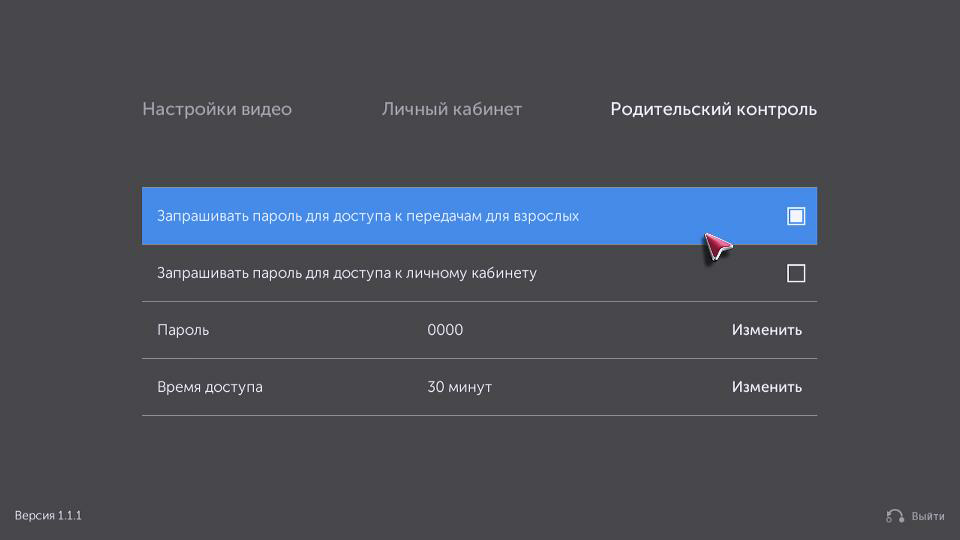
Так же можно дополнительно настроить параметры запроса пароля и ограничить время его действия.
Читайте также:











