Как узнать ip тв приставки
Опубликовано: 24.07.2024
Сегодня доступ в глобальную сеть интернет есть практически у всех. ТВ приставки, в том числе ресиверы Триколор, могут использовать ее для обмена данными с серверами провайдера. Передача информации в цифровой сети подчиняется определенным правилам. Каждому устройству присваивается IP адрес. Это своеобразный уникальный идентификатор точки подключения. Чтобы организовать взаимодействие смартфона и ресивера, пользователю нужно узнать IP адрес приемника Триколор. Это можно сделать несколькими способами, в зависимости от модели устройства.

Что такое IP адрес, и зачем он нужен
В общем словесном описании IP адрес представляет собой последовательность кодов, чисел, разделенных точками. Это четыре группы цифр. Формально они описывают ранжирование внутри глобальной сети. Первая цифра показывает сегмент первого уровня. Вторая — следующего охвата и так далее.

IP, присваиваемый устройству, точнее, точке подключения к глобальной сети, является ключевым элементом опознавания получателя или отправителя данных. Обмен информацией с сайтом, например, запрос адреса его сервера, происходит по следующему алгоритму:
- приставка отправляет запрос адреса сервера сайта по его имени к ближайшему устройству, к которому она подключена;
- приставка ожидает ответа;
- устройства в цепочке перенаправляют запрос на сервер имен, при этом каждое остается в статусе ожидания ответа;
- сервер имен отдает IP сервера сайта, и он передается по цепочке;
- опознавание, кому предназначен пакет данных, производится по IP отправителя, который находится в ожидании;
- устройство, успешно принявшее пакет информации, отсылает ответ окончания приема и передает данные на следующего адресата цепочки;
- после поступления данных на приставку транзакция заканчивается и начинается запрос следующего пакета данных.
Как найти адрес приставки
Адресация в цифровой сети может производиться двумя методами.
- Статический означает, что у приставки Триколор постоянный сетевой идентификатор, одинаковый при каждом подключении. Это требует определенной настройки роутера или параметров провайдера. Пользователи, у которых применяется такая схема, зачастую четко знают IP адрес приемника Триколор. Он указан в договоре с провайдером, настраивается самостоятельно, предоставляется системным администратором.
- Динамический метод работает на принципе выделения свободного IP из пула при подключении устройства. Это означает, что приставка получает новый адрес при каждом включении. Практически все домашние сети работают по такому принципу.
Если у пользователя применяется динамический метод выделения адресов, ему для сопряжения приставки со смартфоном или другими устройствами потребуется найти IP адрес приемника Триколор ТВ. В зависимости от модели ресивера, алгоритм пользователя может выглядеть так:
- запуск экранного меню кнопкой на пульте, переход в раздел «Сеть», где указано состояние «Подключено» и явно прописан IP устройства;
- запуск меню, переход в блок «Установки», вход в раздел «Установки сети», где находится IP приставки.
В некоторых ресиверах, где для управления конфигурацией системы используется модульное программное обеспечение, необходимо запустить «Мастер Настроек» из раздела «Приложения экранного меню». Здесь пользователю нужно выбрать пункт «Сеть». После находится название сетевого адаптера, обычно Ethernet 0. Выделив этот пункт и нажав кнопку ОК на пульте, пользователь попадает в раздел настроек типа подключения, где и находится искомый IP адрес.
Это сервис регистрации дефектов IPTV с целью последующего анализа и устранения проблем IPTV.
Определяем MAC адрес приставки IPTV
Есть два способа быстро и точно определить МАС адрес своей ТВ приставки:
1. Определяем MAC адрес приставки IP TV по оборудованию.
MAC адрес напечатан на этикетке, и размещен на внешней стороне коробки от приставки или внизу под приставкой.

2.Определяем MAC адрес приставки IP TV по интерфейсу (меню приставки).
Для определения MAC адреса приставки необходимо зайти в меню «Приставки», перейти в раздел «Настройки»

Затем в «Системная информация»

На пятой строке можно увидеть свой MAC адрес.
Это сервис регистрации дефектов IPTV с целью последующего анализа и устранения проблем IPTV.
Определяем MAC адрес приставки IPTV
Есть два способа быстро и точно определить МАС адрес своей ТВ приставки:
1. Определяем MAC адрес приставки IP TV по оборудованию.
MAC адрес напечатан на этикетке, и размещен на внешней стороне коробки от приставки или внизу под приставкой.

2.Определяем MAC адрес приставки IP TV по интерфейсу (меню приставки).
Для определения MAC адреса приставки необходимо зайти в меню «Приставки», перейти в раздел «Настройки»

Затем в «Системная информация»

На пятой строке можно увидеть свой MAC адрес.
Многие пользуются цифровым телевидением, предоставляемым различными интернет-провайдерами. Но немногие по той или иной причине имеют более чем одну ТВ-приставку. Что же делать, если хочется посмотреть любимый канал, если телевизор занят прочно и надолго? Ответ в этой статье.

По переезду на новое место жительства первым делом подключил пакет интернет и интерактивное телевидение от Ростелекома.
Работники Ростелекома поставили их любимый роутер Sagemcom F@st2804 и ТВ-приставку Motorola VIP1003.
Схема подключения первоначально была следующая:

На роутере первый из четырех имеющихся LAN-портов был настроен в качестве WAN-а, второй — мостом (скажем так, сквозной канал между первым и вторым портами), а на третий и на четвертый порты раздавался интернет. В первый порт подключался кабель, идущий от провайдера, во второй — ТВ-приставка, а третий и четвертый порты были заняты двумя настольными компьютерами.
Такое решение имело один очень серьезный недостаток: если роутер зависал, то соответственно обрывалось и телевидение. Требовалась перезагрузка роутера и ожидание порядка минуты до установки подключения.
После очередного зависания роутера в качестве эксперимента ТВ-приставка была подключена к сети через свитч, минуя роутер:

Стоит ли говорить, что телевидение прекрасно заработало?
Однажды вечером включил канал National Geographic, а там как раз начиналась передача «Мегазаводы». Хотел посмотреть эту передачу, но меня выгнали, поскольку бабушка с дедом смотрели по НТВ очередной «ментовский» сериал.
Приставка в доме пока что всего одна, а посмотреть интересный канал очень хочется. Что же делать? Решение пришло незамедлительно: «А что если попробовать настроить цифровое телевидение на ноутбуке?»
К сожалению, роутер TP-Link WR842ND, купленный взамен сданного обратно ростелекомовского роутера оказался первой ревизии и протокол IGMP не поддерживает. Уж было расстроился, но нашел программу IP-TV Player и оптимизированную под северокавказский Ростелеком сборку DISEL-TV Player на основе оригинальной версии IP-TV Player.
DISEL-TV Player имеет уже готовые плейлисты, адаптированные под местный Ростелеком. Формат плейлистов m3u.
Скачал и установил DISEL-TV Player. По аналогии с приставкой подключил ноутбук в один свободных портов свитча.
Сетевая карта по DHCP получила следующие настройки:

Как видно, в отличие от PPPoE маска подсети совершенно другая. Именно поэтому нужна поддержка протокола IGMP роутером, настройка портов роутера мостом или включение через свитч.
Выбрал в настройках плеера нужную сеть…

И IP-телевидение заработало:

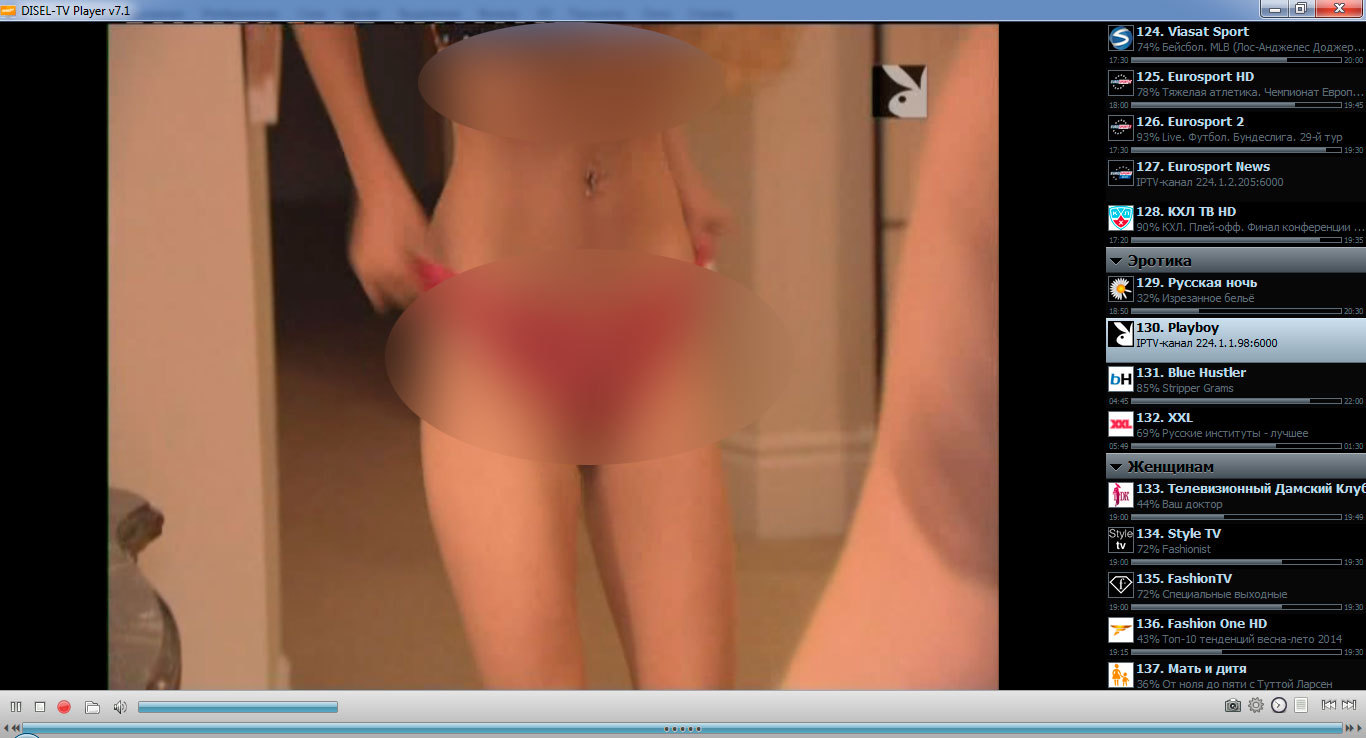
Был очень сильно удивлен, когда включился даже «Playboy», хотя пакет каналов 18+ у меня не подключен.
Даже логин с паролем вбивать не понадобилось.
Голос за кадром: интересно, логин и пароль нужен только для «интерактивных» возможностей приставки?
И тут я опять столкнулся с неприятностью: имея два параллельных подключения, компьютер запутывается, где у него интернет, и перестает открывать страницы.
Методом тыка определил, что телевидению на самом деле далеко и глубоко, какой IP-адрес вбит в настройках сети. Можно задать к примеру 192.168.137.1/255.255.255.0. Локальная сеть перестанет определяться как домашняя, и подключение к интернету вновь станет доступным.
Не забудьте выбрать сеть в настройках плеера заново.
Если у ноутбука недостатка в сетевых устройствах нет, то для просмотра телевидения на настольном компьютере потребуется вторая сетевая карта.
Окончательная схема подключения имеет следующий вид:

Красным обозначены провода, необходимые для просмотра телевидения на ноутбуке и настольном компьютере.
И еще одна ложка дегтя (касательно ставропольского Ростелекома): Если включить один и тот же канал на компьютере и на приставке, а потом закрыть плеер или переключиться на другой канал, то телевидение на приставке зависнет до возобновления просмотра этого же канала или отвиснет само через минуту простоя.
Недавно начал ковырять тему дальше.
Нашел программу ProgDVB.
Данная программа предназначена для просмотра Интернет-, спутникового и IP-телевидения. Существуют платная и бесплатная версии. Я обходился бесплатной ProgDVB 7.
Основное возможно кртичиное различие — невозможность записи видеопотока в бесплатной версии.
C ее помощью посканировал диапазон адресов Ростелекомовского телевидения.
Первый запуск: 
Нажимаем Channel list -> Blind search (Список каналов -> Слепой поиск), вбиваем диапазон адресов и портов, нажимаем Start (Начать):

Внимание! Сканирование адресов в зависимости от заданного диапазона может занимать очень большое время!
Приблизительный диапазон адресов я задавал по данным из готового плейлиста, взятого из IP-TV Player-а.
Весь диапазон 224.1.1.0 — 224.1.255.255 сканировать не стал, поскольку за ночь сканирование успело дойти до 224.1.25.*, а последний обнаруженный канал имел адрес 224.1.2.254.
Всего в списке обнаружено 264 канала, среди которых 2 радиостанции (Love-радио и Радио России), несколько определяемых, но неработающих каналов, несколько дублирующихся каналов и некоторое количество каналов на иностранных языках (английский, французский, корейский).
Потом может посканирую еще.
На фрагменте скрина плейлиста видно 2 радиостанции, полностью повторяющиеся каналы, а так же один и тот же канал, но транслируемый в разных регионах: 
Как оказалось, бывает и такое (не забудьте поставить в настройках ProgDVB, иначе на таких каналах по умолчанию будет включаться английская дорожка):
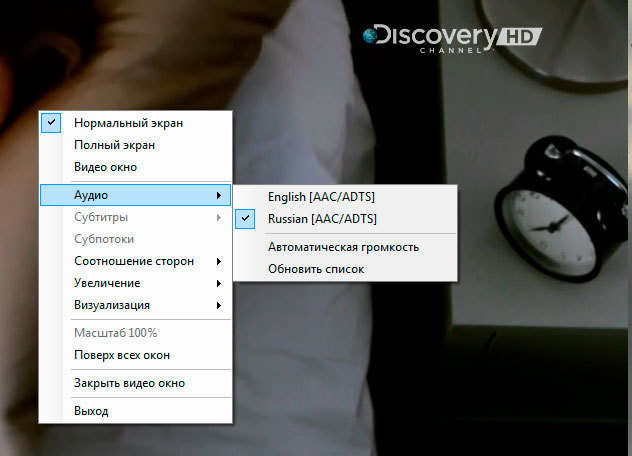
На канале Amedia Premium HD доступны также и подключаемые субтитры на русском языке.
Если у Вас телевидение транслируется мультикастом, то Вы можете попробовать настроить телевидение на компьютере. Вам надо будет скачать оригинальную версию IP-TV Player и получить плейлисты от Вашего провайдера (их наверняка можно будет найти на просторах Сети) или сгенерировать их самостоятельно с помощью программы ProgDVB.
Спасибо за внимание. Надеюсь, эта информация была кому-то полезной.
Прокси UDP даёт возможность смотреть открытые ТВ-каналы IPTV на специальных плеерах, не принимающих мультикастовые потоки. Эта функция необходима для бесперебойного вещания IPTV на телефонах, некоторых Смарт-TB и приставках для игр. Поговорим о ней и её настройке подробнее.
Что такое UDP-прокси?
Прокси-сервер UDP был создан для преобразования многоадресного трафика UDP IP-телевидения в одноадресный ТСР. Если вы хотите комфортно смотреть IPTV на телефонах с ОС Андроид, планшетах, смарт-TB и игровых консолях с помощью Wi-Fi, эта функция будет очень полезна.

У этой программы существуют две цели:
- передача IP-ТВ в локальной сети на базе OC Windows;
- непрерывная передача IP-ТВ через роутер в качестве НТТР-трафика.
Прокси UDP появился в микропрограммах с версии V2.02 (ХХХ.1) В2, где была добавлена функция для просмотра интерактивного TB на домашних устройствах и плеерах, не поддерживающих мультикастовые потоки.
Если в обычном плеере есть IPTV, абонент может его смотреть, но трансляция будет осуществляться через НТТР. Поэтому и был разработан прокси UDP.
Большим преимуществом использования UDP-прокси на роутерах и ПК является надежность передачи пакетов трафика IP-ТВ, возможность просмотра фактически на любом устройстве и качественное телевидение высокой четкости. Канал также более стабильный.
Как узнать свой адрес прокси-сервера и порт?
Есть 3 распространённых способа определить эти данные:
- 1 способ — сервис Socproxy.ru/ip. Воспользуйтесь обычно используемым браузером на своем телефоне либо персональном компьютере, и перейдите по ссылке: https://socproxy.ru/ip.
Откроется домашняя страница, на которой будет отображаться действующий сетевой адрес и прокси.![1 способ]()
- 2 способ — утилита SocialKit Proxy Checker. Загрузите и установите программу для проверки прокси SocialKit. После полной загрузки запустите утилиту на компьютере. Щелкните “Информация о подключении по умолчанию”. Появится необходимая вам информация.
![2 способ]()
- 3 способ — через браузер (Гугл Хром, Опера и т.д.). Когда прокси используется в браузере, параметры можно посмотреть там же. Чтобы это сделать, откройте в настройках раздел «Дополнительно» и кликните «Система». Далее нажмите «Открыть настройки прокси ПК».Перед вами откроется окно, в котором указаны IP-адрес и порт (отобразится после двоеточия). При условии, если присутствуют имя пользователя и пароль, они таким же образом будут отображаться здесь.
![3 способ]()
Что такое непроксированный UDP?
Непроксированный UDP — это прокси, защищённый от утечки реального IP-адреса через WebRTC.
WebRTC (от английского real-time communications — коммуникации в реальном времени) — это технология, обеспечивающая организацию потоковой передачи данных между приложениями в режиме реального времени. Использование этой техники может выявить ваш реальный IP-адрес.
Настройка UDP прокси
Далеко не все устройства (например, смартфоны, Смарт-TB и TB с ОС Android, приставки для игр, проигрыватели и т.д.) могут сами по себе воспроизводить многоадресный трафик.
Здесь требуется напрямую указать прокси в персональных параметрах роутера, сервера, самого устройства либо в имеющемся на этом устройстве плеере. Сетевой адрес и порт находятся в локальной сети.
Как серверы могут действовать не только маршрутизаторы, но и домашние компьютеры с подключением к интернету.
Wi-Fi роутер
Иногда в маршрутизаторах, поддерживающих многоадресную потоковую передачу, может быть включен встроенный прокси.
Обычно элементы расположены во вкладках «параметры локальной сети», «UDP to НТРР», «НТТР Proxy», «Enable Proxy» либо имеющих аналогичные имена.
Если есть возможность активировать прокси IGMP (управление данных в сетях, основанных на протоколе IP), это необходимо сделать.
Если значением порта стоит 0, вам также следует включить UDP-прокси и зарегистрировать “1234” либо любой иной порт.
В качестве IP-адреса иногда по умолчанию используется 192.168.0.1, реже — 192.168.10.1. Уточните информацию в инструкции к своему роутеру. IP-данные обычно печатаются на нижней части либо задней стенке корпуса.
Маршрутизатор Eltex WB-2
Для настройки данного маршрутизатора выполните следующее:
- Выберите в верхнем меню “IP-телевидение”, а затем кликните “IPTV”.
- Включите IPTV (поставьте флажок напротив этой строки).
- Выберите разновидность IGMP (есть варианты: «Авто», «V2» или «V3», в случае сомнений оставьте всё без изменений).
- Активируйте прокси-сервер НТТР (также установите флажок).
- Укажите порт прокси.
- Примените настройки, нажав соответствующую кнопку.

Роутер D-Link DIR-615
Для настройки данного маршрутизатора выполните следующее:
- Выберите элемент расширенной настройки, и нажмите “Разное”.
- Выберите IGMP (стандартно идёт V3).
- Откройте сервис UDPXY (установите напротив флажок).
- Введите порт (в этом примере: 1234).
- Нажмите “Применить”.
- Сохраните введенные данные.

Роутер SNR-CPE-W4N
Для настройки данного маршрутизатора выполните следующее:
- В параметрах кликните «Сервис», а затем «Разное».
- В разделе “Механизмы обработки” в строке “Режим обработки NAT” выберите из предложенных вариантов “Отключить”.
- Активируйте прокси IGMP (в разделе “Сервисы IPTV”).
- Установите преобразование многоадресной рассылки в http для LAN (в том же разделе “Сервисы IPTV”).
- Введите номер порта вручную.
- Кликните “Применить”, чтобы сохранились введенные параметры.

Интернет-центр Keenetic Ultra
Для настройки через интернет-центр выполните следующее:
- В параметрах кликните “Управление” (колёсико), а потом “Общие настройки”.
![Управление]()
- Кликните “Изменить набор компонентов”.
![Изменить]()
- Найдите UDP-НТТР в перечне и отметьте его флажком. Щёлкните «Установить обновление».
![Установить]()
- По окончанию полной установки прокси и перезапуска устройства, зайдите в параметры и кликните «Управление», а после — «Приложения».
![Приложения]()
- Активируйте прокси (переместите ползунок в правильную позицию). Перейдите в персональные настройки самого установленного компонента (кликните “UDP-прокси” — напротив ползунка).
![Прокси]()
- Забейте порт. В графе “Подключиться через” выберите LAN провайдера (IPoE).
![Провайдер]()
- Сохраните введенные данные.
![Данные]()
После завершения настройки Keenetic необходимо зарегистрировать сетевой адрес и порт на том устройстве (виджете либо в программе), на котором предполагается смотреть IPTV через прокси-сервер вашего роутера.

Если всё сделано правильно, канал будет доступен не по UDP, а по ТСР.
Настройка на компьютере
Если ваш маршрутизатор осуществляет прием и передачу мультикастовых сообщений (допустим, ТР-Link либо D-Link), но у него нет прокси UDP, вы можете использовать утилиту, скачав её на компьютер.
Тип соединения неважен: подключение по проводу либо беспроводное.
Чтобы использовать специальную утилиту в качестве прокси, вам необходимо скачать её. Сделать это можно по ссылке: http://serv.sys-s.ru/UDP-to-HTTP-Proxy.exe. Это UDP to НТТР прокси для ПК с OC Windows.
Запустите UDP to НТТР Proxy.exe и преступайте к настройке:
- Установите интерфейс мультикаста и НТТР-сервера, это одно и то же значение: 192.168.1.2.
- Укажите НТТР-порт: 1234 или иной, и сохраните данные.
- Запустите программу, нажав нужную кнопку, либо настройте её запуск как серверной службы. Во таком случае программа станет запускаться в авторежиме при каждом запуске ПК.

Самостоятельно укажите IP и порт в параметрах самого устройства, виджета, либо программы, и свободно смотрите IP-TB, используя прокси на ПК. Если всё указано правильно, телеканалы начнут воспроизводиться.
Иногда необходимо будет ввести свой IP-адрес и номер порта таким образом: http://192.168.1.1:1234.
Установка на ОС Android и ОС Windows
Для просмотра такого TB на смартфоне или компьютере необходимо установить и настроить специальные программы.
На OC Android
Для просмотра такого ТВ на смартфоне, вам необходимо скачать приложение из Гугл Плей. Например, «IPTV». Это позволит загружать TB-каналы в стандартном формате m3u и воспроизводить их с другими видеоплейерами.
Когда приложение будет скачено и установлено, вам нужно будет настроить прокси на телефоне. Для этого откройте программу и выполните такие действия:
- Откройте «Настройки» и уже в них «Список каналов».
![Настройки]()
- Забейте в открывшемся разделе ссылку на файл с перечнем имеющихся ТВ-каналов (плейлист), которую представил провайдер.
![Ссылка]()
- Введите действующий адрес интернет-протокола и номер порта. В строке «Тип прокси» и выберите «UDP to НТТР Proxy».
![Адрес]()
Настройка благополучно завершена, и уже можно смотреть имеющиеся в плейлисте TB-каналы.
Для OC Windows
Для просмотра IP-TB на компьютере можно обратиться к специальной программе IP-TV Player. Скачайте её и установите как обычно — как любую другую. Затем запустите и выполните следующее:
- Выберите «Пустой профиль» в имеющемся перечне, а затем кликните «Ок».
![Пустой профиль]()
- В разделе «Настройки» кликните по «Общие», отметьте флажок напротив «Все настройки», чтобы открылось больше настраиваемых параметров.
![Настройки]()
- Здесь нужно заполнить «Адрес списка каналов», а также «Сетевой интерфейс». В первом поле выберите адрес протокола, во втором — порт.
![Сетевой интерфейс]()
- Кликните «Обновить» и завершите настройку.
Всё, можно начать смотреть каналы IP-TV на своем ПК.
Функция прокси UDP необходима для воспроизведения TB-каналов IPTV на плеерах, не принимающих мультикастовые потоки. Процесс их настройки зависит от устройства, на котором вы планируете смотреть IPTV, а также от типа маршрутизатора, если просмотр будет проходить на телевизоре.
Ничего сложного в настройке IPTV нет, даже для "чайника. Убедитесь сами.
Главная причина - свобода выбора . Здесь никто не ограничит нас количеством каналов в цифровом пакете кабельного ТВ или эфирном вещании государственных каналов. С помощью этой технологии мы можем смотреть что мы хотим и когда мы этого хотим. Никаких тебе бредовых спик-шоу, криков экспертов, массированной пропаганды и проч.
Вторая причина популярности - в простоте настройки и использования IPTV.
Третья причина - использование IPTV способно сберечь ваш ежемесячный бюджет.
Вам понадобится только две вещи, подробно об этом - дальше. Ну, естественно, наличие подключенного и стабильно работающего интернета. Кстати, требования к скорости интернета при просмотре IPTV вполне общедоступны. хватит и порядка 5 Мб/с. То есть IPTV вы сможете запустить даже если у вас нет кабельного интернета. Мобильного интернета будет вполне достаточно для просмотра телеканалов в том числе и в качестве HD.
Это, кстати, еще одно из преимуществ IPTV - с помощью этой технологии можно смотреть многие каналы в высоком качестве. При этом не тратя деньги на цифровые пакеты операторов кабельного ТВ. Ведь не секрет, что за просмотр самых интересных каналов кабельщики норовят взымать дополнительную плату. Стоимость таких пакетов от 200 рублей в месяц за каждый, может значительно увеличить ваш ежемесячный платеж. В свою очередь, использование IPTV способно сберечь ваши деньги.
Итак, программа для трансляции IPTV. Точнее, таких программ множество. И стоит разобраться в использовании одной - вам станет понятно, как работают другие подобные программы. Поэтому я взял в качестве примера широко распространенную и простую в использовании программу IPTV Pro . Пусть вас не пугает приставка Pro. В данном случае никаких дополнительных знаний и навыков ее эксплуатация от вас не потребует. Более того, вы можете установить себе эту программу и без этого расширения. Тогда она будет называться просто - IPTV . Весит она всего чуть больше 20 МБ, так что память вашего устройства совсем не отяготит.
После того, как установите и откроете программу вас встретить такое окошко, вполне себе минималистическое. Без заморочек.
Кликайте на крестик по середине экрана: + Добавить плейлист. В правом верхнем углу откроется окошко:
Добавить URL
Выбрать файл
Кликнув на Добавить URL вы перейдете в окошко, в котором этот самый URL можно добавить вручную.
Два слова о том, что из себя представляет плейлист в IPTV. Это файл с расширением m3U. Не путайте с MP3, такие файлы проигрыватель воспроизводить не будет.
Плейлисты можно скачать в интернете, там же можно легко найти ссылки URL на эти плейлисты.
Так вот, в окошке, в котором от вас требуют ввести URL (ссылку на плейлист) вы просто вручную набирает заранее найденную ссылку. Единственное, что от вас при этом требуется - это внимательность при наборе. В точности повторите все буквы и знаки из данной ссылки. Выглядеть эта ссылка может например вот так: https://iptvm3u.ru/iptvhd.m3u. Либо просто копируйте и вставьте подобную ссылку при помощи мыши.
Также можем назвать этот плейлист. Я назвал его НОВ. Жмем ОК. Вот и все. Ваше IPTV готово к просмотру. У меня это заняло менее трех минут.
Чтобы использовать вторую команду: Выбрать файл. Вам необходимо будет предварительно скачать файл с расширением m3U из Сети и просто установить его. Результат будет тот же, что и в первом случае.
Для cмарт-телевизоров и персональных компьютеров существуют свои нюансы по установке и иcпользованию IPTV.
Многие пользуются цифровым телевидением, предоставляемым различными интернет-провайдерами. Но немногие по той или иной причине имеют более чем одну ТВ-приставку. Что же делать, если хочется посмотреть любимый канал, если телевизор занят прочно и надолго? Ответ в этой статье.

По переезду на новое место жительства первым делом подключил пакет интернет и интерактивное телевидение от Ростелекома.
Работники Ростелекома поставили их любимый роутер Sagemcom F@st2804 и ТВ-приставку Motorola VIP1003.
Схема подключения первоначально была следующая:

На роутере первый из четырех имеющихся LAN-портов был настроен в качестве WAN-а, второй — мостом (скажем так, сквозной канал между первым и вторым портами), а на третий и на четвертый порты раздавался интернет. В первый порт подключался кабель, идущий от провайдера, во второй — ТВ-приставка, а третий и четвертый порты были заняты двумя настольными компьютерами.
Такое решение имело один очень серьезный недостаток: если роутер зависал, то соответственно обрывалось и телевидение. Требовалась перезагрузка роутера и ожидание порядка минуты до установки подключения.
После очередного зависания роутера в качестве эксперимента ТВ-приставка была подключена к сети через свитч, минуя роутер:

Стоит ли говорить, что телевидение прекрасно заработало?
Однажды вечером включил канал National Geographic, а там как раз начиналась передача «Мегазаводы». Хотел посмотреть эту передачу, но меня выгнали, поскольку бабушка с дедом смотрели по НТВ очередной «ментовский» сериал.
Приставка в доме пока что всего одна, а посмотреть интересный канал очень хочется. Что же делать? Решение пришло незамедлительно: «А что если попробовать настроить цифровое телевидение на ноутбуке?»
К сожалению, роутер TP-Link WR842ND, купленный взамен сданного обратно ростелекомовского роутера оказался первой ревизии и протокол IGMP не поддерживает. Уж было расстроился, но нашел программу IP-TV Player и оптимизированную под северокавказский Ростелеком сборку DISEL-TV Player на основе оригинальной версии IP-TV Player.
DISEL-TV Player имеет уже готовые плейлисты, адаптированные под местный Ростелеком. Формат плейлистов m3u.
Скачал и установил DISEL-TV Player. По аналогии с приставкой подключил ноутбук в один свободных портов свитча.
Сетевая карта по DHCP получила следующие настройки:

Как видно, в отличие от PPPoE маска подсети совершенно другая. Именно поэтому нужна поддержка протокола IGMP роутером, настройка портов роутера мостом или включение через свитч.
Выбрал в настройках плеера нужную сеть…

И IP-телевидение заработало:

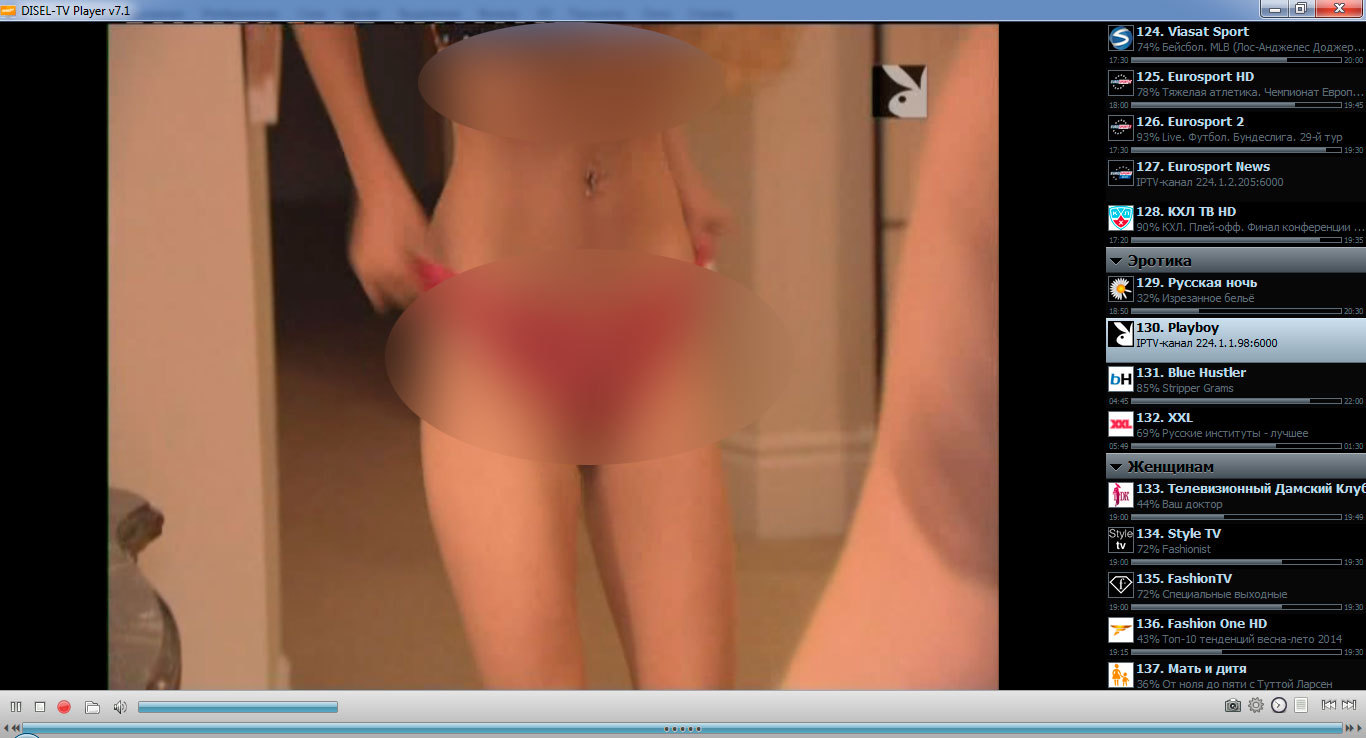
Был очень сильно удивлен, когда включился даже «Playboy», хотя пакет каналов 18+ у меня не подключен.
Даже логин с паролем вбивать не понадобилось.
Голос за кадром: интересно, логин и пароль нужен только для «интерактивных» возможностей приставки?
И тут я опять столкнулся с неприятностью: имея два параллельных подключения, компьютер запутывается, где у него интернет, и перестает открывать страницы.
Методом тыка определил, что телевидению на самом деле далеко и глубоко, какой IP-адрес вбит в настройках сети. Можно задать к примеру 192.168.137.1/255.255.255.0. Локальная сеть перестанет определяться как домашняя, и подключение к интернету вновь станет доступным.
Не забудьте выбрать сеть в настройках плеера заново.
Если у ноутбука недостатка в сетевых устройствах нет, то для просмотра телевидения на настольном компьютере потребуется вторая сетевая карта.
Окончательная схема подключения имеет следующий вид:

Красным обозначены провода, необходимые для просмотра телевидения на ноутбуке и настольном компьютере.
И еще одна ложка дегтя (касательно ставропольского Ростелекома): Если включить один и тот же канал на компьютере и на приставке, а потом закрыть плеер или переключиться на другой канал, то телевидение на приставке зависнет до возобновления просмотра этого же канала или отвиснет само через минуту простоя.
Недавно начал ковырять тему дальше.
Нашел программу ProgDVB.
Данная программа предназначена для просмотра Интернет-, спутникового и IP-телевидения. Существуют платная и бесплатная версии. Я обходился бесплатной ProgDVB 7.
Основное возможно кртичиное различие — невозможность записи видеопотока в бесплатной версии.
C ее помощью посканировал диапазон адресов Ростелекомовского телевидения.
Первый запуск: 
Нажимаем Channel list -> Blind search (Список каналов -> Слепой поиск), вбиваем диапазон адресов и портов, нажимаем Start (Начать): 
Внимание! Сканирование адресов в зависимости от заданного диапазона может занимать очень большое время!
Приблизительный диапазон адресов я задавал по данным из готового плейлиста, взятого из IP-TV Player-а.
Весь диапазон 224.1.1.0 — 224.1.255.255 сканировать не стал, поскольку за ночь сканирование успело дойти до 224.1.25.*, а последний обнаруженный канал имел адрес 224.1.2.254.
Всего в списке обнаружено 264 канала, среди которых 2 радиостанции (Love-радио и Радио России), несколько определяемых, но неработающих каналов, несколько дублирующихся каналов и некоторое количество каналов на иностранных языках (английский, французский, корейский).
Потом может посканирую еще.
На фрагменте скрина плейлиста видно 2 радиостанции, полностью повторяющиеся каналы, а так же один и тот же канал, но транслируемый в разных регионах: 
Как оказалось, бывает и такое (не забудьте поставить в настройках ProgDVB, иначе на таких каналах по умолчанию будет включаться английская дорожка): 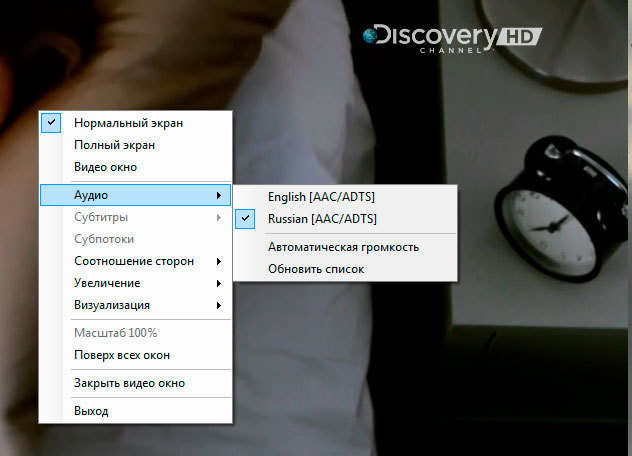
На канале Amedia Premium HD доступны также и подключаемые субтитры на русском языке.
Если у Вас телевидение транслируется мультикастом, то Вы можете попробовать настроить телевидение на компьютере. Вам надо будет скачать оригинальную версию IP-TV Player и получить плейлисты от Вашего провайдера (их наверняка можно будет найти на просторах Сети) или сгенерировать их самостоятельно с помощью программы ProgDVB.
Спасибо за внимание. Надеюсь, эта информация была кому-то полезной.
Читайте также:

















