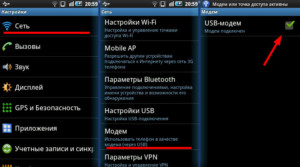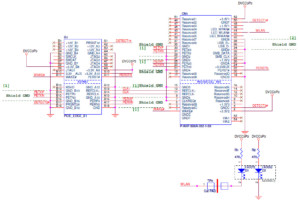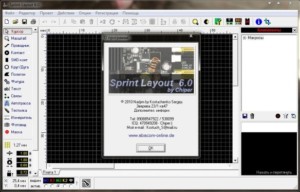Как сделать вай фай адаптер своими руками для тв приставки
Опубликовано: 24.07.2024
В основном люди, ищущие в сети инструкции, как смастерить адаптер wifi своими руками, нацелены на повышение скорости, и, по сути, при наличии некоторых умений и старых запчастей вы вполне можете попытаться смастерить USB-модуль.
Настоятельно не рекомендуем совершать какие-либо манипуляции с основной антенной устройства и паять к ней или вместо нее что-либо – у вас может и не выйти, но вы лишитесь модуля беспроводной сети, а еще можете повредить пайку рядом и другие микросхемы по соседству.
Как сделать USB Wi-Fi-адаптер, пошаговая инструкция
Сделать вай фай адаптер своими руками с подключением по USB интерфейсу можно сразу несколькими способами, которые, в свою очередь, можно поделить на два метода:
- С разборкой устройства, из которого можно достать модуль беспроводной связи;
- Непосредственно подключив устройство, в котором есть WiFi-модуль.
Второй вариант будет подробнее рассмотрен ниже, здесь же приводится пошаговое руководство, как сделать USB Wi-Fi-адаптер из модуля от вышедшего из строя планшета.

Обратите внимание! Подобное оборудование от ноутбука не подойдет, поскольку для его подключения используется разъем mini PCI-E. На самом деле из него можно сделать адаптер, но для этого необходимо использовать специальный переходник mini PCIe – PCIe, покупной или изготовленный самостоятельно.
Итак, для изготовления портативного устройства, предназначенного для подключения к беспроводной WiFi-сети через USB-порт, понадобится выполнить следующие шаги:
-
Разобрать планшет, извлечь оттуда сам модуль. Подготовить ответный штекер к гнезду USB с залуженными контактами, а также паяльник, припой, паяльную кислоту или флюс, светодиод типа АЛ307, подходящий по размеру корпус от флешки. Если в планшете была рамочная антенна, ее также необходимо аккуратно отсоединить. Также можно использовать более мощный пассивный усилитель в виде штырьковой антенны от роутера.

Определиться с распиновкой USB-штекера, если повернуть его на себя и расположить так, чтобы площадка с контактами была снизу, нумерация и назначения контактов справа налево читаются как: 1 – положительный уровень питания «+», 2 – отрицательный уровень шины передачи данных, 3 – положительный уровень шины передачи данных, 4 – земля «-». На плате беспроводного модуля напротив контактов обычна нанесена шелкография (белым или синим цветами), за что эти пины отвечают. Все выводы USB-коннектора и платы должны совпадать, за исключением пары 5 V и 3,3 V: они так же соединяются, но в цепь включается светодиод, анод на 5 V, а катод на 3,3 V. Это делается не только для индикации, а больше для того, чтобы обеспечить падение напряжения до нужного уровня. Если нет светодиода, можно использовать резистор 15-30 Ом, при этом ток в цепи будет ограничен значением 300 – 150 мА соответственно. Более точный номинал вычисляется, если мультиметром измерить внутреннее сопротивление WiFi-модуля Rm, воспользовавшись мультиметром. Тогда величина резистора, который нужно впаять вместо светодиода, будет равна 5 V/Ic, где Ic = 3,3 V/Rm.

Следует знать! Расположение анода и катода на светодиодах зарубежного и отечественного производства отличается. Так, на импортных элементах ножке «+» соответствует вывод с заметным утолщением, а катод делается тонким. На АЛ307 все наоборот: катод тоньше, а анод – толще. Если марка светодиода неизвестна, распиновку можно узнать при помощи мультиметра. Для этого нужно перевести его в режим тестера («бипера») и поочередно приложить щупы к контактам элемента. Тот вариант, когда светодиод слегка загорится и будет верным, т. е. полярность щупов будет соответствовать полярности ножек светодиода.
-
После того как распайка осуществлена, можно проверить работоспособность устройства, подключив его к компьютеру. Если все функционирует, и модуль определяется в диспетчере устройств, можно производить компоновку сборки в удобном для использования корпусе.

Кстати! Если беспроводной WiFi-модуль не совсем стандартный и требует для установки драйверы от сторонних производителей, удобно сделать брелок с двумя выводами USB, разместив в корпусе флеш-память и адаптер. На флешку нужно записать программное обеспечение для разных операционных систем и тогда проблем с использованием не возникнет.












Какой выбрать вайфай адаптер для компьютера или ноутбука?
В соответствии с вышеприведенными параметрами уже можно прикинуть, какую модель wifi адаптера выбрать для компьютера. Как я уже говорил, тип с USB более универсален и подойдет не только для настольного ПК, но и для ноутбука. А возможно и планшета или даже ТВ.
В принципе, для дома, если у вас роутер расположен рядом под столом, можно выбирать любой. Предпочтения только по фирмам и дополнительным характеристикам. Таким как, например, поддержка приоритетности приложений для мультимедиа (QoS) или технологии автоматической настройки параметров подключения WPS. Купить такой адаптер можно в пределах 1000 рублей. Если же вы хотите задействовать свой компьютер в разных комбинациях беспроводных соединений и иметь стабильный прием в непростых условиях, то берите модель посерьезнее. За полторы-две тыщи и выше.
Из чего можно сделать вай фай адаптер
Планшет или телефон
Помимо описанного выше способа, когда используется только беспроводной модуль от нерабочего устройства, можно применить планшет в качестве WiFi точки доступа. Вообще, это можно сделать с любым устройством, работающим под управлением ОС Android (смартфоном, умной телеприставкой и т. д.). Осуществляется это следующим способом:
- отключить портативное устройство от мобильного Интернета (выключить флажок «Использовать мобильную передачу данных») и подключиться к WiFi точке доступа с нужным SSID (именем);

после этого в разделе настроек, в пункте «Беспроводные сети» – «Дополнительные функции» или «Подключения» – «Точка доступа и модем» (зависит от версии ОС) активизируется флажок USB-модем, его нужно перевести в состояние «Включено».

Обзор и настройка модема D-Link Dir-320
В результате этих действий в меню «Сетевые адаптеры» на компьютере появится новый сетевой интерфейс, который и будет шлюзом между ПК и WiFi точкой доступа.
USB-модем
Изготовление WiFi-адаптера из USB-модема в целом довольно обсуждаемая тема, при этом следует заметить, что в то же время это не самая лучшая задумка. Связано это с тем, что как таковое изготовление здесь отсутствует. Для раздачи Интернета необходимо организовать WiFi-сеть и указать шлюзом то устройство, которое имеет выход в Сеть. Причем если USB-брелок будет выступать в качестве роутера, а на выход в Глобальную сеть смотрит другой роутер, что-либо сделать будет весьма проблематично. Поэтому этот вариант лучше не использовать.
Кстати! Если это необходимо, WiFi-адаптер для телевизора своими руками можно изготовить точно так же, как и для других цифровых устройств. Формат передачи беспроводных данных для многих ОС является стандартизированным и поэтому универсальным.



Внешнее устройство
Если вас просто-таки категорически не устраивает то, как работает встроенный в ваш, например, ноутбук, адаптер беспроводной сети, то можно попробовать собрать внешний, подключающийся в виде флешки и просто вставлять его в порт для USB.
Опять же стоит помнить, что для этого понадобятся минимальные познания в электронике, а также умение пользоваться паяльником, ну и, конечно же, не обойтись без запчастей, которые можно добыть из сломанных планшетов или смартфонов. Чтобы понять, как собрать USB Wi-Fi адаптер своими руками, вы можете ознакомиться с несколькими видео, которые приложены ниже.
Также, если вы не до конца понимаете порядок процесса или какие детали использовать, то выпишите интересующие вас вопросы и обратитесь на форумы радиолюбителей, которых сейчас довольно много. Или попытайте счастья, наведавшись в радиомагазин, где вы сразу же сможете приобрести некоторые комплектующие.
Усиливаем сигнал
Итак, предположим, что вы собрали себе внешнее устройство, которое ловит сигнал беспроводного интернета. Теперь вам наверняка может в голову прийти вопрос, как усилить сигнал Wi-Fi адаптера своими руками, хотя, конечно, эта задача актуальна и для некоторых уже готовых фабричных устройств.
Сразу скажем, что если вы решились улучшить сигнал, то не стоит приклеивать коробки, обтянутые фольгой, или же пристраивать жестяные банки – это мало помогает и вы только зря тратите время. Лучше всего для такого дела будет соорудить специальную антенну, которая усилит сигнал.
Чтобы понять, как ее можно собрать, вам необходимо ознакомиться с еще одним видео, где показано, как собрать нужную антенну, а также куда ее впаять в адаптер.
Надеемся, что благодаря нашей статье вы подвинулись в сборке самодельного Wi-Fi адаптера и достижении нормального качества сигнала.
Схема изготовления
В чем отличия между сетями 3G и 4G: особенности, преимущества и недостатки
Как изготовить WiFi-адаптер из рабочего модуля от нерабочего планшета, рассказывалось выше. Здесь следует заметить, что для персонального компьютера WiFi-модуль своими руками можно изготовить из аналогичного устройства от ноутбука. Для этого понадобится:
- открыть крышку ноутбука, открутить крепление модуля, отсоединить антенны и достать его;

в заранее купленный или изготовленный самостоятельно переходник miniPCIe – PCIe установить извлеченную плату, зафиксировать крепежом;

Обратите внимание! Зачастую чип, под управлением которого работает WiFi-модуль, имеет неизвестное происхождение и найти к нему драйверы кажется весьма проблематичным занятием. Ни в коем случае не следует использовать готовые решения пакетов драйверов, потому как они скрытно могут установить дополнительное ПО, загрязняющее систему и отбирающее ее ресурсы. Справиться с проблемой можно стандартными методами системы, в Windows для этого в разделе «Панель управления» – «Диспетчер устройств» нужно найти необходимое беспроводное устройство, вызвать его свойства и на вкладке «Сведения» нажать на ниспадающее меню. В разделе «ID устройства» будет отображаться идентификационный номер устройства, его нужно скопировать и вставить в строку поисковой системы. В ответ будут выведены ответы на запросы, в которых можно найти модель устройства, после чего нужно пройти на официальный сайт производителя и скачать драйверы оттуда. В Linux операция идентификации оборудования на PCI-шине производится при помощи утилиты lspci, в случае поиска беспроводного устройства в консоли нужно задать команду «sudo lspci | grep wireless» и нажать «Enter», в ответе будет вся исчерпывающая информация.

Для самостоятельного изготовления адаптера понадобится некоторый набор инструментов и материалов, а пошаговая инструкция будет иметь следующий вид:
-
из материалов – текстолит, металлизированный с одной стороны, глянцевая бумага (рекламный буклет формата А4 от любой компании), набор радиокомпонентов, а также олово, паяльная кислота и канифоль, ацетон, тряпочка, хлорное железо;



получившейся заготовке дать хорошо остыть и положить ее в емкость с холодной водой, по прошествии получаса бумага должна легко отойти, а рисунок, нанесенный тонером, остаться на плате;


у элементов залудить ножки, установить их в свои посадочные места и припаять.

Обратите внимание! В ходе выполнения любых электромонтажных работ пользуйтесь мультиметром для поиска коротких замыканий и проверки номиналов электронных компонентов!
Блиц–советы

- Выбирая оборудование для подключения к интернету, рекомендуется определиться с типом, функционалом и техническими характеристиками устройства, почитать отзывы о выбранных моделях.
- Стабильная работа модуля и надежное беспроводное соединение зависит от правильно выбранного стандарта передачи данных.
- Рекомендуется покупать устройство, оснащённое внешней антенной или возможностью установки.
- Для домашнего использования подойдут модели с антенной, у которой мощность передачи интернет данных составляет не менее 20 дБм.
- Надёжное и безопасное устройство поддерживает современные протоколы для шифрования личных данных – WPA (WPA2), WPA (WPA2) / PSK.
- Модуль подключения устанавливается и настраивается по инструкции пользователя, предложенной производителем.
Адаптеры Wi-Fi – это функциональные устройства, которые обеспечивают надёжное беспроводное интернет–соединение к точке доступа.
Реклама от спонсоров: // // //
Иногда бывает так, что от старого и неработающего оборудования (ноутбука, планшета, телефона или ТВ-приставки) остаются все еще функционирующие модули беспроводной связи. Они могут быть оснащены контроллером последовательной передачи данных, контроллером шины PCIe, иметь разъемы для антенн на приемник и передатчик, в любом случае из них можно сделать WiFi-адаптер своими руками, который можно будет подключать через USB-порт или переходник miniPCIe – PCIe. В этой статье подробно рассматриваются варианты таких «самоделок» и способы их включения.
Как сделать USB Wi-Fi-адаптер, пошаговая инструкция
Сделать вай фай адаптер своими руками с подключением по USB интерфейсу можно сразу несколькими способами, которые, в свою очередь, можно поделить на два метода:
- С разборкой устройства, из которого можно достать модуль беспроводной связи;
- Непосредственно подключив устройство, в котором есть WiFi-модуль.
Второй вариант будет подробнее рассмотрен ниже, здесь же приводится пошаговое руководство, как сделать USB Wi-Fi-адаптер из модуля от вышедшего из строя планшета.

Обратите внимание! Подобное оборудование от ноутбука не подойдет, поскольку для его подключения используется разъем mini PCI-E. На самом деле из него можно сделать адаптер, но для этого необходимо использовать специальный переходник mini PCIe – PCIe, покупной или изготовленный самостоятельно.
Итак, для изготовления портативного устройства, предназначенного для подключения к беспроводной WiFi-сети через USB-порт, понадобится выполнить следующие шаги:
- Разобрать планшет, извлечь оттуда сам модуль. Подготовить ответный штекер к гнезду USB с залуженными контактами, а также паяльник, припой, паяльную кислоту или флюс, светодиод типа АЛ307, подходящий по размеру корпус от флешки. Если в планшете была рамочная антенна, ее также необходимо аккуратно отсоединить. Также можно использовать более мощный пассивный усилитель в виде штырьковой антенны от роутера.
![Инструменты и материалы]()
- Определиться с распиновкой USB-штекера, если повернуть его на себя и расположить так, чтобы площадка с контактами была снизу, нумерация и назначения контактов справа налево читаются как: 1 – положительный уровень питания «+», 2 – отрицательный уровень шины передачи данных, 3 – положительный уровень шины передачи данных, 4 – земля «-». На плате беспроводного модуля напротив контактов обычна нанесена шелкография (белым или синим цветами), за что эти пины отвечают. Все выводы USB-коннектора и платы должны совпадать, за исключением пары 5 V и 3,3 V: они так же соединяются, но в цепь включается светодиод, анод на 5 V, а катод на 3,3 V. Это делается не только для индикации, а больше для того, чтобы обеспечить падение напряжения до нужного уровня. Если нет светодиода, можно использовать резистор 15-30 Ом, при этом ток в цепи будет ограничен значением 300 – 150 мА соответственно. Более точный номинал вычисляется, если мультиметром измерить внутреннее сопротивление WiFi-модуля Rm, воспользовавшись мультиметром. Тогда величина резистора, который нужно впаять вместо светодиода, будет равна 5 V/Ic, где Ic = 3,3 V/Rm.
![Wi-fi модуль своими руками]()
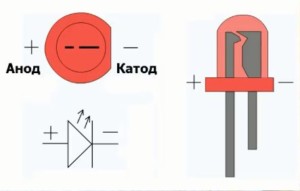
Следует знать! Расположение анода и катода на светодиодах зарубежного и отечественного производства отличается. Так, на импортных элементах ножке «+» соответствует вывод с заметным утолщением, а катод делается тонким. На АЛ307 все наоборот: катод тоньше, а анод – толще. Если марка светодиода неизвестна, распиновку можно узнать при помощи мультиметра. Для этого нужно перевести его в режим тестера («бипера») и поочередно приложить щупы к контактам элемента. Тот вариант, когда светодиод слегка загорится и будет верным, т. е. полярность щупов будет соответствовать полярности ножек светодиода.

- После того как распайка осуществлена, можно проверить работоспособность устройства, подключив его к компьютеру. Если все функционирует, и модуль определяется в диспетчере устройств, можно производить компоновку сборки в удобном для использования корпусе.
Кстати! Если беспроводной WiFi-модуль не совсем стандартный и требует для установки драйверы от сторонних производителей, удобно сделать брелок с двумя выводами USB, разместив в корпусе флеш-память и адаптер. На флешку нужно записать программное обеспечение для разных операционных систем и тогда проблем с использованием не возникнет.

Из чего можно сделать вай фай адаптер
Планшет или телефон
Помимо описанного выше способа, когда используется только беспроводной модуль от нерабочего устройства, можно применить планшет в качестве WiFi точки доступа. Вообще, это можно сделать с любым устройством, работающим под управлением ОС Android (смартфоном, умной телеприставкой и т. д.). Осуществляется это следующим способом:
- отключить портативное устройство от мобильного Интернета (выключить флажок «Использовать мобильную передачу данных») и подключиться к WiFi точке доступа с нужным SSID (именем);
![Подключиться к WiFi точке доступа]()
- при помощи USB-кабеля организовать подключение между планшетом (телефоном) и персональным компьютером или ноутбуком;
![При помощи USB-кабеля организовать подключение между планшетом (телефоном) и персональным компьютером]()
- после этого в разделе настроек, в пункте «Беспроводные сети» — «Дополнительные функции» или «Подключения» — «Точка доступа и модем» (зависит от версии ОС) активизируется флажок USB-модем, его нужно перевести в состояние «Включено».
![Точка доступа и модем]()
В результате этих действий в меню «Сетевые адаптеры» на компьютере появится новый сетевой интерфейс, который и будет шлюзом между ПК и WiFi точкой доступа.
USB-модем
Изготовление WiFi-адаптера из USB-модема в целом довольно обсуждаемая тема, при этом следует заметить, что в то же время это не самая лучшая задумка. Связано это с тем, что как таковое изготовление здесь отсутствует. Для раздачи Интернета необходимо организовать WiFi-сеть и указать шлюзом то устройство, которое имеет выход в Сеть. Причем если USB-брелок будет выступать в качестве роутера, а на выход в Глобальную сеть смотрит другой роутер, что-либо сделать будет весьма проблематично. Поэтому этот вариант лучше не использовать.
Кстати! Если это необходимо, WiFi-адаптер для телевизора своими руками можно изготовить точно так же, как и для других цифровых устройств. Формат передачи беспроводных данных для многих ОС является стандартизированным и поэтому универсальным.
Схема изготовления
Как изготовить WiFi-адаптер из рабочего модуля от нерабочего планшета, рассказывалось выше. Здесь следует заметить, что для персонального компьютера WiFi-модуль своими руками можно изготовить из аналогичного устройства от ноутбука. Для этого понадобится:
- открыть крышку ноутбука, открутить крепление модуля, отсоединить антенны и достать его;
![Wi-fi модуль ноутбука]()
- в заранее купленный или изготовленный самостоятельно переходник miniPCIe – PCIe установить извлеченную плату, зафиксировать крепежом;
![Переходник miniPCIe – PCIe]()
- установить переходник в разъем PCIe, предварительно соединив антенны при помощи соответствующего кабеля и разъемов (при отсутствии кабеля его можно взять из старого ноутбука, откуда был извлечен модуль и припаять к штырьковым антеннам);
- включить ПК и настроить оборудование путем установки необходимого программного обеспечения.
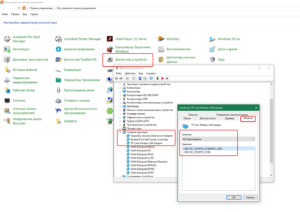
Обратите внимание! Зачастую чип, под управлением которого работает WiFi-модуль, имеет неизвестное происхождение и найти к нему драйверы кажется весьма проблематичным занятием. Ни в коем случае не следует использовать готовые решения пакетов драйверов, потому как они скрытно могут установить дополнительное ПО, загрязняющее систему и отбирающее ее ресурсы. Справиться с проблемой можно стандартными методами системы, в Windows для этого в разделе «Панель управления» – «Диспетчер устройств» нужно найти необходимое беспроводное устройство, вызвать его свойства и на вкладке «Сведения» нажать на ниспадающее меню. В разделе «ID устройства» будет отображаться идентификационный номер устройства, его нужно скопировать и вставить в строку поисковой системы. В ответ будут выведены ответы на запросы, в которых можно найти модель устройства, после чего нужно пройти на официальный сайт производителя и скачать драйверы оттуда. В Linux операция идентификации оборудования на PCI-шине производится при помощи утилиты lspci, в случае поиска беспроводного устройства в консоли нужно задать команду «sudo lspci | grep wireless» и нажать «Enter», в ответе будет вся исчерпывающая информация.
Для самостоятельного изготовления адаптера понадобится некоторый набор инструментов и материалов, а пошаговая инструкция будет иметь следующий вид:
- из материалов – текстолит, металлизированный с одной стороны, глянцевая бумага (рекламный буклет формата А4 от любой компании), набор радиокомпонентов, а также олово, паяльная кислота и канифоль, ацетон, тряпочка, хлорное железо;
![Набор радиокомпонентов]()
- из инструментов – паяльник, мини-дрель, сверла от 0,7 до 1 мм, надфиль плоский, шкурка с абразивным номером менее 800, утюг;
- из программного обеспечения и периферии – Sprinter Layout и лазерный принтер;
![Sprint Layout]()
- скачать архив, в котором находится схема с печатной платой, и при помощи лазерного принтера перенести рисунок на глянцевую бумагу;
- текстолит обрезать по размеру, края обработать надфилем, шкуркой очистить медную поверхность от оксида, обезжирить тряпочкой, смоченной ацетоном;
- положить бумагу с распечаткой рисунком вниз на плату, установленную на негорючую, ровную поверхность, и хорошо прогреть утюгом (суть процесса в том, что при температуре тонер плавится и прилипает к поверхности металла, после остывания он вновь отвердевает – получается примитивная маска);
![Положить бумагу с распечаткой рисунком вниз на плату и хорошо прогреть утюгом]()
- получившейся заготовке дать хорошо остыть и положить ее в емкость с холодной водой, по прошествии получаса бумага должна легко отойти, а рисунок, нанесенный тонером, остаться на плате;
![Рисунок на плате]()
- при помощи хлорного железа вытравить плату, при этом руководствоваться инструкцией, прилагаемой к препарату (качество железа и его дозировки сильно зависят от производителя);
![Вытравить плату]()
- по намеченным точкам произвести сверловку падов (отверстий для установки радиокомпонентов);
![Произвести сверловку падов]()
- у элементов залудить ножки, установить их в свои посадочные места и припаять.
![Залудить элементы]()
Обратите внимание! В ходе выполнения любых электромонтажных работ пользуйтесь мультиметром для поиска коротких замыканий и проверки номиналов электронных компонентов!
Преимущества и недостатки самодельного вай фай адаптера
Этот раздел сразу следует начать с недостатков самодельного вай-фай адаптера, они будут производными от низкого качества изготовленного устройства. Связано это с тем, что в большинстве случаев такими работами занимаются начинающие радиолюбители, у которых очень низкий уровень компетентности. Не учитываются такие параметры, как электромагнитная совместимость, дребезг контактов, подавление шумов, согласование линий и т. д., что приводит в лучшем случае к низким показателям эффективности и скорости передачи данных, уменьшается расстояние, на которое сигнал может быть передан. В худшем – к короткому замыканию со всеми вытекающими последствиями. К преимуществам можно отнести то, что при должной теоретической подготовке и наличии практических навыков можно из модулей нерабочего устройства собрать что-то полезное, что может еще послужить вместо того, чтобы быть выкинутым на помойку. Следует заметить, что если использовать модули не от старого оборудования, а новые, цена на изготовленное устройство будет уже не преимуществом, а недостатком.
Обратите внимание! Если самоцелью является наработка практических навыков и закрепление теоретической базы, рекомендуется использовать готовые радионаборы. Их можно приобрести как на китайских сайтах, так и у отечественного производителя, например, https://masterkit.ru.
Как видно из представленной информации, в вопросе о том, как сделать вай фай адаптер с возможностью подключения через различные интерфейсы, нет ничего сложного. Главное, при работе соблюдать правила безопасности, а также проявлять внимательность и не торопиться, только тогда получится добиться качественного результата.
Далеко не секрет, что сейчас существует огромное количество устройств, позволяющих входить в мировую паутину. Смартфоны, планшеты, компьютеры, ноутбуки, и даже телевизоры способны открыть для вас неограниченный доступ в мир интернета. Главное — это правильное подключение к сети wi-fi. Особенно это касается телевизора. На сегодняшний день если ваш аппарат оснащен технологией Smart TV, то при приобретении такого прибора как Wi-Fi адаптер, вы получаете доступ ко всем возможностям сайта, ресурсам и платформам.
Wi-Fi адаптер необходим для цифровой ТВ приставки. Иногда, он уже присутствует в виде платы и имеет встроенный вид. Однако, чаще всего его попросту нет. Поэтому, такое устройство нужно приобретать отдельно.
Естественно, синхронизация такого Wi-Fi адаптера невозможна без установки специального драйвера и осуществления соответствующих настроек. Выясним, каков принцип работы этого устройства, в чём оно может помочь, а главное, как его настроить.
- Особенности Wi-Fi адаптера
- Принцип работы
- Где используется
- Основные характеристики
- Подключение и настройка адаптера
- Видео
- В заключении
Особенности Wi-Fi адаптера
Wi-Fi адаптер — это специальное устройство, которое отвечает за приём сигнала от Wi-Fi роутера. Также, он может являться точкой доступа для любого устройства, которое позволяет транслировать интернет.

Очень редко встречаются телевизоры, в которых это устройство уже встроено в прошивку. Как правило, такие аппараты стоят дорого, а модели нам далеко не всем по карману. Но зачем платить больше, если можно приобрести отдельное устройство и встроить его самостоятельно? Вам всего лишь нужно провести соответствующие настройки, которые просты в своём понимании.
С виду обычный Wi-Fi адаптер очень похож на самую простую флешку. Имеет разъем USB и стыкуется с телевизором благодаря ему.
Как правило, имеет компактные размеры, поэтому легко прячется даже за близкорасположенным к стене телевизором.
Принцип работы
Все Wi-Fi адаптеры, которые на сегодняшний день доступны на технологическом рынке работают идентично. Однако, есть две технологии, которые позволяют им синхронизироваться с телевизором.

Естественно, приобретать Wi-Fi адаптер лучше последних моделей, несмотря на то, что они значительно дороже своих предшественников, а вот по техническим характеристикам не сильно отличаются друг от друга. Дело в том, что технологии совершенствуются, значит, год от года растет пропускная способность и скорость передачи данных Wi-Fi адаптеров. Поэтому, современные модели могут даже фильмы в качестве Full HD воспроизводить на экране без каких-либо тормозов или глюков.
Где используется
Wi-Fi адаптер может использоваться в различных сферах. Он отвечает за передачу данных по беспроводной сети.
Для работы Wi-Fi адаптера необходимо два или более устройств.
Первое из них является устройством, которое является своеобразной точкой доступа к сети. Чаще всего эту функцию выполняет роутер, реже — сам компьютер или телефон.
Следующее устройство выступает клиентом, то есть, именно к нему подключается адаптер, который и позволяет получать информацию. В нашей ситуации это телевизор, который принимает на свой экран соответствующие медиафайлы.
Адаптер позволяет преобразовать сигналы видео и радиоволн, которые поступают от первого устройства. Он принимает их в свою антенну маршрутизатора через специально встроенный декодер. Данные проходят через него, декодируются и поступают уже в самом телевизор.
Если ваш аппарат оснащен функцией Smart TV или Android TV, то это значит, что помимо доступа к цифровому телевидению, у вас есть ещё и доступ в интернет. А это означает, что при подключенной сети Wi-Fi вы можете использовать его как полноценный компьютер.
Однако, нередко протягивать к своему телевизору кабель интернета бывает очень сложно, да и выглядит это всё не эстетично. В этой ситуации чаще всего люди и обращаются к специальному беспроводному адаптеру, который позволяет избавиться от лишних проводов. Идеально, когда встроенный адаптер уже есть самом телевизоре. Но чаще всего, он отсутствует.

Основные характеристики
Если вы определились с тем, что вам срочно необходим адаптер, отправляйтесь смело в магазин. Однако, есть основные характеристики, которым нужно отдавать определяющее значение.
Важно знать! Во время покупки, вам стоит ограничиваться только теми моделями, которые подходят для работы марки вашего телевизора. Желательно, чтобы они были от одного производителя. Как правило, производители разрабатывают все свои устройства с учётом их совмещения, значит, вы можете избежать большого количества ошибок.
При выборе адаптера, в случае если он не одинаковой марки с вашим телевизором, нужно обращать внимание на следующие основные характеристики.
- Модуль должен быть полностью совместим с телевизором.
- Мощность адаптера должна быть соответствующей для того, чтобы загружать медиафайлы на телевизор.
- Какова рабочая частота.
- Какие есть стандарты и протоколы для осуществления передачи данных.
- Обратите внимание на протоколы защиты, а также шифрования.
- Уделяется внимание радиусу захвата сигнала приемника.

Почему же сами производители так настаивают на том, чтобы выбирали устройство того же типа, что и телевизор? Это далеко не маркетинговый ход и нежелание заработать на вас.
- Выбирая устройство одной марки, вы получите полную совместимость драйверов.
- Радио мощность сигнала будет на максимальных показателях.
- Использованные частоты будут иметь единый тип.
- Радиус захвата будет приемлем.
Также, обязательно ознакомьтесь в интернете с отзывами о различных адаптерах. Благодаря им вы сможете понять, какие аппараты действительно стоящие.
- Мощность передачи
Это очень важный параметр, на который, к сожалению, редко кто обращает внимание. Чем мощнее адаптер, тем выше вероятность передачи изображения без задержек и лагов.
- Рабочая частота
Ещё один важный параметр, так как приобретение необходимой частоты адаптера позволит решить очень многие проблемы, которые связаны с совместимостью с телевизором.
- Точка доступа
Здесь ей является маршрутизатор. Они должны обладать одной и той же рабочей частотой вместе с адаптером.
- Стандарт сигналов
Этот параметр тоже должен соответствовать стандарту роутера, или же другой используемой вами точки доступа. Скорость адаптера бывает двух типов. Она реальная или же максимальная, которая указана в пропускной способности. Скорость измеряется в мегабитах в секунду. Существует несколько популярных на сегодняшний день стандартов, которые используются в адаптерах. Они имеют свои особенности и диапазоны скоростного режима.
Максимальная скорость характеризует максимальную пропускную способность. Однако, в жизни она достигается очень редко, так как существуют помехи в виде расстояния, стен и других объектов.
Кроме того, на передачу максимальной скорости влияют на бытовые приборы, среди которых холодильники, микроволновки, стиральные машины. Также, вода может тоже частично поглощать излучаемые радиомагнитные волны. Поэтому ориентироваться нужно на стандартный, а не на максимальный показатель.
- Радиус действия
Еще один параметр, который позволяет делить адаптеры сразу на два типа. Одни из них предназначаются для использования в помещении, другие же применимы ещё и на открытом пространстве. Чаще всего радиус является ограниченным, и может измеряться исключительно в метрах. Считается, что чем больше радиус адаптера, тем дальше он может быть расположен от телевизора. Однако, если имеются препятствия, то эффективность его работы будет сводиться к минимуму.
- Безопасность, защита и шифрование
Каждый человек очень боится, что доступ к его данным получат третьи лица. Это не только небезопасно, но и неприятно. Поэтому, любой несанкционированный доступ к сети Wi-Fi должен быть сразу пресечен. При этом, подключиться к роутеру без пароля должно быть тоже проблематично со стороны третьих лиц. Именно поэтому должна быть соблюдена защита Wi-Fi соединения, которая осуществляется при помощи специальных методов шифрования.
Минимальная сложность — это собственный логин и пароль. Также, должно быть включено шифрование через специальные протоколы, например WPA, WEP, WPA2.
Подключение и настройка адаптера
После того как вы определились с покупкой, необходимо перейти к процедуре подключения и настройки вашего адаптера.
Для того, чтобы подключить Смарт телевизор к интернету, вам нужно получить доступ к wi-fi сети от вашего провайдера.
Иметь в качестве точки доступа установленый маршрутизатор.
Также, приобрести адаптер для беспроводного подключения.
Если вы приобрели прибор, который имеет один и тот же бред с телевизором, то в таком случае включение будет очень простым. Оно осуществляется через интерфейс настроек самого телевизора, при этом, не требует каких-либо дополнительных действий.
Если вы приобрели универсальный адаптер, то, к сожалению, скорее всего наживете себе очень много проблем. Дело в том, что их производители не гарантируют возможность совместимости с тем или иным брендами телевизора или определённой модели. Будьте к этому готовы.
Итак, настройка осуществляется благодаря следующим поэтапным действиям.
- Для начала адаптер подключается в специально отведенное для него гнездо.
- Вы открываете меню настроек, а затем, выбираете доступную беспроводную сеть. При этом, помните, что галочку на экране телевизора нужно ставить именно на беспроводном типе.
- Затем, ожидайте, когда будут определены доступные беспроводные сети.
- Выберите именную свою сеть, ориентируясь на её наименование.
- Введите действительный пароль.
Если после ожидания, подключение не удалось, необходимо отключить телевизор от сети, вынуть модем и выключить роутер на пару минут. К сожалению, это частая практика из-за технических сбоев. После этого вам необходимо подключить роутер, вставить модем телевизор, и потом уже подключить сам телевизор.
Как только подключение будет завершено, это означает, что приобретенный вами адаптер совместим с телевизором, и теперь позволит вам использовать сеть wi-fi для просмотра и передачи медиаданных.
Видео
В этом видео будет подробно рассказано и описано, как осуществляется последовательная синхронизация адаптера с телевизором, какие ошибки могут встретить вас на пути, А главное, как их обойти и прийти к ожидаемому результату.
В заключении
Возможность управлять телевизором как персональным компьютером дает вам неограниченные способы развлечений. Интернет на большом экране позволит смотреть фильмы в прекрасном качестве, слушать любимую музыку, смотреть файлы из отпуска и так далее.
Однако такое будет возможно только в случае правильного подбора беспроводного адаптера, который полностью совместим с вашим телевизором. Для того, чтобы не ошибиться и не приобрести не нужное вам устройство, познакомьтесь тщательнее с информацией в интернете, а также почитайте отзывы не только о своей модели телевизора в вопросах подключения к Wi-Fi, но также, о предполагаемом к покупке адаптере. Выясните, насколько он мощный, функциональный, а главное подходящий именно для вашей ситуации. Желаем вам удачи не только в выборе, но и установке адаптера.

- Особенности и назначение
- Основные характеристики
- Обзор моделей
- Как выбрать?
- Подключение
- Как настроить?
По сути своей wi-fi адаптер представляет собой сетевую карту, заключенную в пластиковый корпус флеш-накопителя. У современных моделей также есть антенна, которая усиливает передачу сигнала. Сравнение с накопителем тоже имеет свое обоснование, так как портом подключения является USB. Радиус у адаптеров может быть разный, но стоит понимать, что компьютерная сетевая карта и карта, встроенная в адаптер – два разных устройства по своей мощности. Компьютерная сетевая карта может передавать сигнал в очень узком диапазоне, в то время как адаптеры и некоторые современные их модели могут покрывать несколько километров к ряду.


Особенности и назначение
Если речь идет про Wi-Fi-адаптер для цифровой приставки, то главная его задача будет конкретно обеспечивать интернет для телевизора. Это необходимо для тех моделей, у которых нет встроенной сетевой карты. У такого адаптера есть несколько интересных особенностей.
- В процессе саму беспроводную передачу информации в пределах локальной сети обеспечивает целый набор протоколов, благодаря которым с помощью smart телевизора можно даже проводить стрим в реальном времени без потери качества сигнала.
- Для технологий Apple предусмотрены специальные протоколы, с возможностью более быстрой и надежной трансляции. Это обеспечивается за счет того, что при программировании учитывались уникальные технические особенности данного производителя.
Оборудование постоянно совершенствуется, а технологии идут вперед. Увеличивается и улучшается скорость и качество сигнала, но суть остается примерно та же.
Адаптер – устройство, декодирующее и передающее цифровой сигнал, обеспечивающий беспроводной доступ к интернету.


Основные характеристики
В первую очередь стоит обратить внимание на стандартные протоколы беспроводной связи, посредством которых работают современные адаптеры. В этот список входят:
- 802.11a;
- 802.11b;
- 802.11g;
- 802.11n;
- 802.11ac.
Предпочтительными являются два последних пункта, так как они уже в течение долгого времени доказывают свою надежность. 802.11n работает с 2009 года, а 802.11ac с 2014 года. Другие стандарты в списке на сегодняшний день приняты как устаревшие, но все равно используются для наиболее эффективной совместимости с устройствами. Следующий параметр, на который обращают внимание пользователи, это скорость соединения с интернетом. Она зависит от используемого протокола и количества антенн у конкретной модели адаптера.


Но стоит учитывать, что в любых технических документах речь идет не только о «чистой» скорости. В процессе работы адаптер тратит время на передачу и прием информации, включая служебные протоколы. Именно поэтому скорость, указанная в документах любого адаптера, в реальности будет примерно вдвое меньше заявленной. Кроме того, влияние на скорость также оказывает количество устройств и физические препятствия в виде стен или бытовых приборов на пути к сигналу. Поэтому адаптер лучше устанавливать там, где пользователь планирует работать за ноутбуком или подключаться к телефону с интернета.
Следующая характеристика на очереди – частота. На сегодняшний день большинство устройств работают в диапазонах 2,4 или 5 ГГц. Соответственно, чем выше частота, тем больше возможных каналов связи. Но при покупке придется учитывать, что устройства с высокой частотой будут стоить несколько дороже стандартных.
Но это далеко не означает, что все остальные устройства плохие. Самая высокая частота дает простор для возможности появления помех при передаче сигнала.

Так как каналов для передачи данных на этот раз много, помехи будут обеспечиваться за счет физических препятствий в виде стен и мебели. Если продумать заранее расположение адаптера, проблему можно легко и эффективно решить. Все эти параметры имеют очень важное значение, так как если разные устройства в локальной сети работают на одних и тех же протоколах и в одной и той же частоте, скорость обмена данными между ними будет гораздо выше, чем в обычном случае, а физические потери скорости станут гораздо меньше.

Следующий нюанс – интерфейсы для подключения адаптера к устройству. В целом их можно разделить на два основных типа:
- внешние;
- внутренние или встраиваемые, говоря более профессиональным языком.
Внешних интерфейсов существует несколько, самым простым и известным из них является USB-порт. С его помощью обычно подключаются флеш-модемы и накопители. На сегодня используются порты 2.0 и 3.0, последний предпочтительнее, так как он быстрее передает данные. Ethernet (RJ45) или «витая пара» используются сегодня гораздо реже, чем раньше.
Как правило, служат для подключения адаптера к основному компьютеру перед настройкой для беспроводной передачи данных.
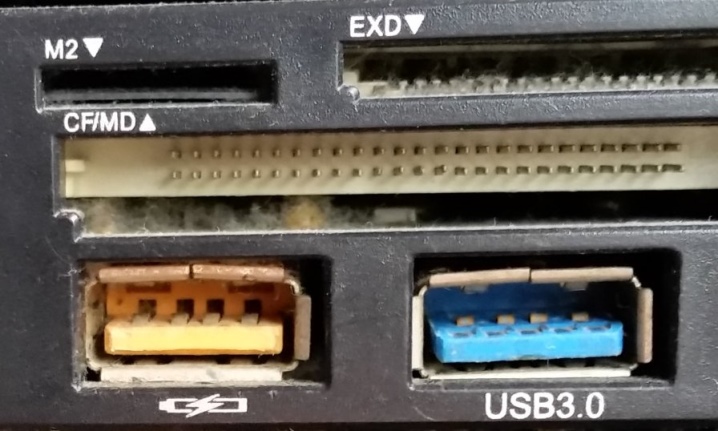
Встраиваемых типов подключения тоже несколько, обычно речь идет об интерфейсах, интегрированных в материнскую плату. В качестве примера можно упомянуть такие.
- Интерфейс PCI используется на всех типах материнских плат со стандартным протоколом с 2009 года.
- Интерфейс PCI-E поддерживает четвертый и пятый тип протоколов, в материнской плате вставляется в специальный разъем.
- Mini PCI-E служит для подключения адаптера к материнской плате ноутбука. Стандартная конфигурация для большинства современных моделей, хоть и используется не очень часто.
- Раньше для подключения периферийных устройств к компьютеру или ноутбуку использовался интерфейс PCMCIA. Но сегодня вместо этого, как правило, используются внешние способы подключения.


Следующей важной технической характеристикой является мощность. Естественно, здесь работает правило «чем больше – тем лучше», но делать упор только на мощность не стоит. Помимо этого, влияние на скорость оказывает тип и количество антенн, которые используются устройством. В более бюджетных моделях обычно используется внутренняя антенна, но коэффициент передачи при этом остается очень низким, так что это стандартный, но наименее предпочитаемый вариант.
Внешняя антенна в таком контексте более эффективна с точки зрения передачи сигнала, но стоит понимать, что она его не усиливает, а работает в качестве ретранслятора направления. Это смягчает проблему плохой восприимчивости радиоволн и физических помех. Гораздо предпочтительнее использовать внешнюю съемную антенну, которую можно перенести в любое место в квартире и ретранслировать сигнал таким образом.
Честно говоря, в современных решениях это наиболее предпочтительный вариант, чем покупать дорогой адаптер или несколько в попытке улучшить качество связи.

Обзор моделей
В виде внешней сетевой карты вай-фай адаптер может быть разным. То, что подойдет для телевизионной приставки, не обязательно будет эффективно раздавать интернет по всему дому. Современные модели адаптеров оснащаются не только интерфейсом USB, но и встроенным блоком питания. Производителей адаптеров тоже достаточно много, и они предлагают разное оборудование своим клиентам.
Например, Lumax предлагает целую линейку адаптеров для телевидения с подключением через порт USB с портом 2.0. Внутренней антенны для ТВ достаточно, чтобы передавать сигнал в пределах 10 или 15 метров от самого расположения точки доступа. Подойдет для стандартной скорости интернета и использует два протокола цифрового шифрования от взлома.


Из встроенных адаптеров стоит обратить внимание на сетевые платы TP-LINK с двумя внешними антеннами. Здесь также поддерживается двухуровневая защита шифрования от взлома, а подключение проводиться с помощью PCI интерфейса. Самым мощным вариантом из перечисленных можно считать встроенную сетевую плату Wi-Fi Intel 8265AC 2.4/5G 1733Mbps, которая поддерживает не только раздачу интернета, но и блютуз интерфейс версии 5.0.
А высокий уровень скорости предполагает наличие бесперебойной связи в любое время суток.


Как выбрать?
При покупке сетевого адаптера есть несколько характеристик, на которые нужно обращать ключевое внимание с учетом цены и производителя.
- Совместимость с другими устройствами.
- Стандарт протокола.
- Используемая частота.
- Мощность передатчика.
- Шифрование.
- Дальность.


Если говорить о двух последних характеристиках, то шифрование обеспечивает надежную защиту от взлома со стороны. Для этого используются протоколы WAP и WAP2. Дальность же обеспечивает передачу сигнала на определенное расстояние в метрах, но стоит учитывать, что дальность в помещении и дальность на открытом участке – две больше разницы. Для помещения подойдет дальность до 5 метров включительно. Обращая внимание на технические характеристики, легко быстро и правильно выбрать подходящий адаптер для дома.
Настройку и подключение лучше всего проводить по инструкции от производителя, чтобы точно не ошибиться.

Подключение
Для того чтобы подключить вай-фай к компьютеру, в центре управления сетями и общим доступом после установки драйвера и перезагрузки компьютера нужно включить адаптер с помощью правой кнопки мыши, а после этого ввести пароль-шифрование от сети. Название сети и его пароль вместе со всей технической информацией и протоколами указано в договоре провайдера. После введения пароля подключение начнется автоматически.


Как настроить?
Перед подключением вай-фая, чтобы не столкнуться с проблемой, что компьютер не видит адаптер, стоит провести предварительную настройку оборудования. Другими словами, нужно провести установку драйверов и программного обеспечения на компьютер или ноутбук. Обычно при покупке адаптера пользователю предоставляется также дискета со всем необходимым. Но если этого нет или в компьютере отсутствует необходимый разъем, нужно скачать необходимый драйвер с официального сайта производителя.
Иногда для настройки адаптера устанавливаются дополнительные утилиты, после этого компьютер перезагружается, на этом предварительную настройку можно завершить.


На следующем этапе нужно перейти в раздел «Центр управления сетями и общим доступом». Для этого проще всего нажать по значку беспроводной сети правой кнопкой мыши и перейти в нужный раздел. В самом центре управления нужно перейти в свойства сетевого адаптера, если у компьютера не заданы компоненты, протоколы и необходимый IP-адрес. Его можно посмотреть в договоре с провайдером или уточнить в службе поддержки. Предпочтительнее использовать именно протокол TCPIPv4. Но обычно адрес выдается автоматически.


О том, как настроить адаптер, смотрите ниже.
Современный роутер, это уже как правило не просто роутер, он совмещает в себе несколько устройств. Может выполнять разные задачи, об одной из которых мы поговорим в этой статье. Есть такое устройство, как Wi-Fi приемник, или адаптер. Его задача принимать Wi-Fi сигнал, проще говоря подключать определенное устройство к Wi-Fi сети. Такие адаптеры встроены в ноутбуки, планшеты, смартфоны, телевизоры и т. д.
Есть так же внешние адаптеры, например для стационарных компьютеров (о них я писал в статье как подключить обычный компьютер (ПК) к Wi-Fi сети), или для телевизоров. Но что делать, если нам нужно подключить к интернету по Wi-Fi тот самый стационарный компьютер, или телевизор, в котором нет встроенного Wi-Fi приемника. Да и внешнего у нас так же нет. Покупать мы его не хотим, или просто нет такой возможности.
В такой ситуации, нас может выручить обычный роутер, он может выступить в роли приемника Wi-Fi сети. То есть, он будет принимать интернет по Wi-Fi от нашей беспроводной сети, и передавать его на устройство (телевизор, компьютер) по сетевому кабелю.

Нужно сразу заметить, что есть маршрутизаторы, в которых есть отдельный режим работы "Адаптер". Но в большинстве устройств, нужно будет настраивать режим репитера, моста (WDS), клиента, или беспроводное подключение к провайдеру.
Сейчас мы подробно рассмотрим эти режимы на маршрутизаторах разных производителей, и выясним, как использовать роутер в качестве приемника беспроводной сети. Рассмотрим самых популярных производителей: TP-LINK, ASUS, ZyXEL, D-Link, Netis. Ищите ниже заголовок с информацией по вашему устройству.
Делаем приемник Wi-Fi из роутера ZyXEL
Я решил начать из устройств компании ZyXEL. Из линейки маршрутизаторов ZyXEL Keenetic. У этой компании роутеры поддерживают самые разные режимы работы. И в том числе есть режим "Адаптер". На устройствах с новой версией прошивки NDMS V2, которая синяя на вид.

К тому же, все настраивается очень просто и понятно. И все работает. Я уже проверил все режимы работы роутера ZyXEL (на примере модели Keenetic Start) , и конечно же подготовил подробные инструкции. Просто ставим роутер возле компьютера, или телевизора, соединяем их по сетевому кабелю, настраиваем режим "Адаптер", и все готово.
Я не буду снова подробно расписывать процесс настройки, а просто даю ссылку на подробную инструкцию: роутер Zyxel Keenetic в качестве Wi-Fi приемника.
Если у вас вдруг нет такого режима работы, то можно настроить режим WISP (беспроводное подключение к провайдеру) . Кстати, этот способ можно использовать на более старых версиях устройств.
Ну и режим усилителя Wi-Fi сети так же можно использовать. К тому же, вы сможете не просто подключить устройство к интернету по кабелю, но и расширить радиус действия основной беспроводной сети.
У компании ZyXEL в этом плане все отлично, молодцы.
Режим адаптера беспроводной сети на роутерах ASUS
Если вы в качестве приемника хотите использовать маршрутизатор компании ASUS, то здесь так же есть несколько вариантов. Эти роутеры умеют работать в режиме репитера, что уже хорошо. Да, этот режим предназначен для немного других задач, но и в режиме повторителя роутер ASUS раздает интернет по кабелю, а значит без проблем может быть в качестве адаптера.

Режим Media Bridge
Только в процессе написания этой статьи, на более дорогой модели Asus RT-N18U я обнаружил режим работы Media Bridge, который подходит нам намного лучше, чем режим усилителя (даже, если смотреть на схему работы в панели управления) .

А вот в Asus RT-N12+ этого режима работы нет. Что в принципе логично, ведь он не очень подходит для серьезных мультимедийных задач. В ближайшее время я подготовлю отдельную инструкцию по настройке режима Media Bridge. Все проверю, и напишу как он, подходит, или нет.
Приемник Wi-Fi из маршрутизатора TP-LINK
Особенно, часто спрашивают как переделать в приемник такие популярные подели как TP-LINK TL-WR740N, TL-WR841N и т. д.
На таких устройствах придется использовать режим моста, он же WDS.

Так как в режиме репитера, эти маршрутизаторы не работают (писал об этом здесь). Вот только ничего не могу пока сказать по поводу новых маршрутизаторов от TP-LINK. Возможно, там уже есть поддержка разных режимов работы. Знаю, что только точки доступа от TP-LINK умеют работать в режиме повторителя. А режима адаптера, насколько я знаю нет.
Могу с уверенностью сказать, что в режиме моста интернет от роутера TP-LINK по сетевому кабелю работает. Было много вопросов по этому поводу, я спрашивал у поддержки TP-LINK, все работает. Нужно просто отключать DHCP. В статье по ссылке выше есть вся необходимая информация.
Маршрутизатор D-Link в качестве приемника
Не могу точно ответить по всем моделям маршрутизаторов D-Link, но исходя из собственного опыта, могу сказать, что для использования этих маршрутизатор в качестве адаптера, их можно настраивать в режиме беспроводного клиента. Проверял на DIR-615, DIR-300.

Нужно признать, что такой режим работы роутера D-Link отлично подходит для раздачи интернета по кабелю. К тому же, есть возможность отключить беспроводную сеть, а это очень полезно.
Более подробную инструкцию по настройке режима клиента на устройствах D-Link смотрите здесь: https://help-wifi.com/sovety-po-nastrojke/nastrojka-dvux-routerov-v-odnoj-seti-soedinyaem-dva-routera-po-wi-fi-i-po-kabelyu/. Смотрите после заголовка "Подключение роутера D-Link к другому роутеру по Wi-Fi (режим клиента)". Там все подробно расписано. Возможно, позже подготовлю отдельную инструкцию.
Режим адаптера (клиента) на роутерах Netis
Если у вас есть маршрутизатор Netis, и вы хотите использовать его для подключения устройств к интернету по сетевому кабелю, то лучше всего настроить его в режиме "Клиент". Можно без проблем так же использовать режим "Повторитель" на Netis. Проверял, все работает.
Настройка роутера в режиме "Клиент"
Все очень просто. В настройках, в которые можно зайти по адресу netis.cc переходим в расширенные настройки нажав на большую кнопку Advanced и сразу переходим на вкладку "Беспроводной режим" – "Настройки Wi-Fi". В выпадающем меню "Режим радио" выберите "Клиент". Нажмите на кнопку "AP Scan".

Появится список доступных сетей, с которыми можно установить соединение. Напротив своей сети установите переключатель "Подключ.". Нажмите на кнопку "Подключится".

Затем задайте пароль от основной Wi-Fi сети, и нажмите на кнопку "Сохранить".

После этих действий у меня роутер перезагрузился, и интернет сразу заработал по кабелю.
Важный момент: в режиме клиента роутер Netis не транслирует Wi-Fi сеть, что очень хорошо. Если вам нужен интернет по кабелю и по Wi-Fi, тогда настраивайте его в режиме повторителя (ссылка на инструкцию есть выше) .
Послесловие
Позже постараюсь добавить информацию по другим производителям: Tenda, Linksys и т. д.
Практически любой маршрутизатор можно превратить в приемник. У многих, я думаю, есть старый роутер, который уже просто пылится на полке, и только место занимает. А он еще может пригодится. И заменить адаптер для стационарного компьютера, телевизора, игровой приставки и других устройств. Что бы не тянуть сетевой кабель через весь дом.
Читайте также: