Как прошить вай фай адаптер для тв приставки
Опубликовано: 15.04.2024
![]()

Прошивка ТВ приставки – простая процедура, которая позволит вам улучшить работу ресивера. В данной инструкции я расскажу вам, как вы сможете перепрошить свой девайс. Для этого используется несколько методов, так что вы сможете выбрать самый удобный. В операции прошивки нет ничего сложного, и вы с лёгкостью выполните её самостоятельно.
Зачем прошивать ТВ ресивер
На каждый ресивер установлено программное обеспечение, которое позволяет ему работать. Это относится и к самым простым девайсам, и к Смарт ТВ системам. Оно отвечает буквально за всё: за приём каналов, за работу пульта и меню, за настройки. Поэтому прошивка цифровой приставки может понадобиться при таких обстоятельствах:
- Сбои и ошибки, неполадки в работе и настройках. Может не работать пульт, неправильно переключаться громкость или каналы, возникать проблемы со звуком или изображением.
- Недостаток функциональности: не работают отдельные пункты меню и «фишки», заявленные производителем для этой модели. Либо не работает часть каналов, а проблема не решается никакими другими методами.
- Подтормаживание и зависание, общая некорректная работа.
- Появление новых функций приставки – рекомендация разработчика обновить её прошивку. Например, таким образом на ресиверах появлялась или улучшалась функция IPTV. Возможно появление новых приложений, более чёткий сигнал, устранение ошибок и другие приятные возможности.

Перед тем, как перепрошить ТВ приставку по причине её плохой работы, убедитесь, что проблема именно в этом. Ведь если неполадка заключается в антенне, телевизоре, пульте, «железе» либо вообще находится на стороне транслирующей станции, то обновление ПО не сможет решить эти вопросы.
Также помните о минусах этой операции:
- Обновление полностью удалит данные и настройки на ТВ ресивере, которые у вас были. Поэтому заранее скопируйте данные и запишите важные настройки.
- В некоторых случаях может поменяться меню или интерфейс Смарт ТВ.
- Если вы используете «неродную» для приставки прошивку, то она может привести к отмене гарантии или к неполадкам в её работе.
- Во время операции нельзя отключать ТВ девайс, иначе он может выйти из строя.

Как прошить приставку: основные способы
Существует несколько простых способов, как прошить цифровую приставку:
- с помощью USB-флешки;
- подключив к ней ноутбук;
- через Wi-Fi и меню самого ресивера.
Вы можете выбрать подходящий способ для вашей ситуации, или рекомендуемый способ для девайса, который используете. Однако вариант, как прошить цифровую ТВ приставку по ВайФай, есть не у всех девайсов. Это можно выяснить в инструкции или в характеристиках.
Для первых двух способов вам понадобится прошивка ресивера: специальный файл, в котором хранится новая версия ПО. Если с известными брендами не возникает проблем, то для китайских приставок обновление может вызвать сложности. Об этих нюансах я расскажу далее.

Где взять прошивку
Обновление ПО хранится в одном файле, чаще всего это zip-архив, который нужно будет распаковать. Найти его достаточно просто, если ваша приставка относится к определённому бренду. Для этого нужно выполнить следующие шаги:

Если вы не можете найти сайт производителя, но чётко можете распознать модель ресивера, то вместо первого пункта можно проверить тематические форумы. Например, 4PDA. С большой долей вероятности, вы найдёте там нужное ПО.
Однако прошить китайскую ТВ приставку, на которой нет явных распознавательных знаков, может оказаться сложнее. Если вы не можете найти информацию о том, что это за девайс, а прошить его всё равно нужно, то можете выполнить такие шаги:
- Изучите все данные о ТВ приставке: модель, процессор, версию ПО и другие. Часто они указаны на коробке, в инструкции, в пункте «О системе» в настройках. В крайнем случае, можно даже заглянуть на маркировку на плате устройства.

- Используя эту информацию, поищите данные на тематических сайтах и форумах, например на том же 4PDA.
- Вы можете найти своё устройство или наиболее соответствующее, или задать вопрос сообществу.
- Так вы найдёте файл прошивки.
Это подходящий вариант, где найти ПО для китайских ресиверов. Если вам продали эту модель, значит у кого-то она тоже уже была, и кто-то, вероятно, нашёл решения всех проблем. Тем не менее, если вы не уверены в 100% работе ПО, то устанавливайте его только под свою ответственность. Форумы и сайты смогут подсказать, но не дадут вам гарантии. Возможно, приставку проще заменить у продавца.
Инструкция по прошивке
После того, как вы скачали файл с новым ПО, всё, что останется – установить его на девайс. Сделать это, как указывалось выше, можно тремя способами.
Способ 1: с помощью флешки
Вот наиболее общий способ, как прошить ТВ приставку через флешку:
- Распакуйте zip архив.
- Запишите на USB-устройство содержимое архива. Я рекомендую использовать пустую флешку. Хотя некоторые ресиверы и позволяют найти файл в папках, всё же лучше будет, если прошивка будет единственной информацией на носителе.
- Подключите флешку к USB-разъёму устройства, которое вы будете обновлять.
- На данном этапе некоторые гаджеты нужно просто включить – и прошивка смарт ТВ приставки через флешку начнётся автоматически. Если этого не произошло, то переходите к следующему пункту.
- С помощью пульта войдите в меню или настройки. Кстати, если он не работает, не беда. Настроить приставку можно и без пульта. Правда потребуется немного смекалки.
- Зайдите в раздел «Система», «Программа» или похожий.
- Перейдите на «Обновление».
- На экране появится содержимое USB-устройства. Выберите нужный файл.

- Во время процесса обновления ни в коем случае не отключайте девайс. Лучше вообще не нажимайте ни на какие кнопки.

- Когда процесс обновления завершится, то нажмите ОК на пульте или выполните другое действие, которое появится на экране.
- Перезагрузите девайс. Всё готово.

Способ 2: с помощью компьютера
В этом случае вам понадобится программа для прошивки ТВ приставок и, также, драйвер для девайса. И первый пункт, и второй можно найти там же, где вы нашли файл обновления – на сайте бренда или на тематическом форуме. Далее, порядок действий такой:
- Выключите ТВ ресивер, подключите его к компьютеру. Действия на этом этапе могут отличаться для разных моделей устройств. Иногда нужно зажать определённые клавиши. Найдите эту информацию в интернете или в инструкции к девайсу.

- Как только компьютер определит приставку, установите её драйвер.
- Запустите приложение для прошивки.
- Начните установку обновления, выбрав его файл.

- Подождите, пока ПО установится. В процессе не выполняйте никаких действий.
Способ 3: обновление по WiFi
Данная возможность, как перепрошить цифровую приставку к телевизору, присутствует не у всех гаджетов. Часто ею снабжены девайсы со Смарт ТВ и Андроид. Выглядит процесс таким образом:
- Зайдите в меню.
- Найдите пункт об обновлении устройства. Это может быть «Прошивка», «Система» и так далее.

- Выполните все пункты, появляющиеся на экране.
- Дождитесь завершения процесса, не предпринимая в это время никаких действий с девайсом.

Если все пункты выполнены верно, то прошивка телевизионной приставки пройдёт успешно. Перезагрузите гаджет и наслаждайтесь новыми или улучшенными функциями. Проблемы, которые были на этом устройстве, связанные с неудачной прошивкой, исчезнут. Надеюсь, что данная статья будет вам полезна, и вы без труда справитесь с этой несложной процедурой.
В этой статье я хочу рассказать о способе сделать фирменный Wi-Fi адаптер к телевизору. Я не исключаю, что приведенное здесь техническое решение будет применимо для других фирм производителей и других моделей телевизоров.
Данная статья носит только информационный характер. Я не несу ответственности за последствия выполняемых Вами действий, и не в коей мере не принуждаю к ним. Вы все делаете на свой страх и риск.
Для остальных, добро пожаловать под хабркат!
У меня есть телевизор фирмы Philips 55PFL7606H, модель 7000-ой серии. С его характеристиками можно ознакомиться на сайте производителя. К сожалению эта модель 2012 года и изначально не имеет возможности подключаться к беспроводной сети. Работа устройства с мировой паутиной и домашней сетью может осуществляться только через LAN порт, что в моем случае по ряду причин невозможно. Телевизор имеет на борту несколько USB интерфейсов, и это дает шанс обойти существующую проблему при помощи внешних устройств.
На вышеуказанной странице с характеристиками, производитель заявляет о необходимости использования совместимого беспроводного USB адаптера Philips PTA01. Это устройство больше не производится, а мои попытки его поиска и приобретения ни к чему не привели. К тому же там, где в интернет-магазинах имелась информация о нем, была обозначена весьма внушительная стоимость — более 3500 рублей.
Проведенные мной эксперименты по подключению различных моделей других производителей потерпели неудачу — телевизор информировал о несовместимости адаптеров с ним. А смотреть Smart TV и серфить по интернету при помощи телевизора хотелось…
Первым делом я изучил характеристики фирменного беспроводного адаптера Philips PTA01. Вот тут сказано, что он построен на чипсете AR9002U, а чипом отвечающим за работу Wi-Fi является AR9271. Поиск полностью совместимых по этим микросхемам беспроводных адаптеров выдал следующие модели:
- D-Link DWA-126
- Netgear WNA1100
- TP-LINK TL-WN322G v3
- TP-LINK TL-WN422G v2
- TP-LINK TL-WN721N
- TP-LINK TL-WN722N
Существуют так же беспроводные USB адаптеры фирм Onkyo и Sony, но по стоимости они сравнимы с оригинальным.
Для своего опыта я приобрел имеющийся тогда в продаже TP-LINK TL-WN722N с заявленной скоростью передачи данных 150 Мбит/с и внешней антенной для устойчивой работы. С его характеристиками и фотографиями можно ознакомиться тут.
Присоединение данного адаптера к телевизору ничего не дало, телевизор упорно не хотел его воспринимать. Дальнейший поиск информации в интернете показал, что возможно дело в идентификаторах VID и PID. У оригинального Philips PTA01 ID: 0471:209e, у TP-LINK TL-WN722N ID: 0cf3:9271. Видя это несоответствие операционная система телевизора — linux отказывалась активировать драйвер для работы с адаптером и необходимо было изменить идентификаторы.
При внешнем осмотре платы устройства я обнаружил микросхему EEPROM памяти 24C04 и предположил, что данные идентификаторы записаны там. Я ее выпаял и собрал простенький I2C программатор для COM порта по схеме приведенный ниже:
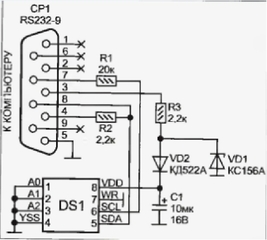
В качестве замены диода КД522А можно взять 1N4148, а стабилитрона KC156A — любой стабилитрон на 5,6В.
С помощью программы программатора WinPic800 я снял дамп памяти, для интересующихся его можно скачать отсюда.
Адреса по которым записаны байты VID и PID соответственно:
0x0000003e, 0x0000003f, 0x00000040, 0x00000041 (значения в HEX - 46 33 30 43, в ASCII — F 3 0 C)
0x00000042, 0x00000043, 0x00000044, 0x00000045 (значения в HEX - 37 31 39 32, в ASCII - 7 1 9 2)
Необходимо обратить внимание на то, что байты половинок каждого из идентификаторов поменяны местами.
Итак, я прописал по указанным выше адресам также меняя местами половинки идентификаторов местами следующие значения:
VID (значения в HEX — 37 31 30 34, в ASCII — 7 1 0 4)
PID (значения в HEX — 39 45 32 30, в ASCII — 9 E 2 0)
Модифицированная прошивка доступна тут.
Важно производить изменения значений байтов в самой программе программатора, т. к. в этом случае происходит автоматический пересчет контрольных сумм. В противном случае дамп не запишется в микросхему.
Измененный дамп я залил в EEPROM и впаял его на место в адаптер. После произведенных манипуляций устройство определилось телевизором, запросило настройки подключения к беспроводной сети и начало работать.
Вот так я получил необходимый в телевизоре функционал и сэкономил приличную сумму денег.
Успехов всем в модернизации Wi-Fi адаптеров под ваши телевизоры!
Не все ещё в нашей стране знают какой подарок приготовило наше правительство в 2019 году, тем более не все знают какие секреты таит этот подарок.
Во-первых не один подарок, а 20 подарков, во-вторых не все их смогут получить. Компания Цифранта поможет получить эти подарки каждому россиянину.
А вот про секреты этого подарка мы сейчас вам и расскажем.
Помимо 20-ти бесплатных телеканалов , принимаемых на простою уличную или комнатную антенну, оказывается можно смотреть более 200 телеканалов IPTV телевидения через интернет. Как? Что для этого нужно?
- Основное – это конечно приставка для цифрового телевидения. Стоит она недорого, в пределах 1000 руб., именно она обеспечит приём 20-ти бесплатных каналов на обычную антенну.
- Домашний интернет (роутер Wi-Fi). Есть практически в каждой квартире, если нет, то любой смартфон сможет раздать его без проблем.
- WiFi адаптер для цифровой приставки (Wi-Fi адаптер не входит в комплектацию приставки и приобретается отдельно!)
- USB-флешка (USB-флешка не входит в комплектацию приставки и приобретается отдельно!). Если она у вас есть - покупать не нужно, подойдёт любая.
*Обращаем ваше внимание на то, что данная статья носит исключительно информационный характер с целью демонстрации возможностей тюнера. Все действия, которые вы будете выполнять над своей приставкой, следуя указаниям из этой статьи, вы выполняете под свою ответственность, на свой страх и риск.
Итак, начнём. Для ознакомления с возможностями приставки скачайте плейлист:
-Плейлист для IPTV - скачать
Со временем, возможно, некоторые каналы могут исчезнуть, поэтому актуальный плейлист можно скачать здесь.
1. Скачайте Плей лист и сохраните его на чистой USB-флешкe без создания папок (т.е. в корневую директорию).
2. USB-флешку необходимо подключить к свободному USB порту на вашей цифровой приставке.
3. Включаете цифровую приставку, на пульте дистанционного управления, нажимаете кнопку «Menu». В выпадающем окне находите вкладку (иконку) «USB» нажимаете кнопку «ОК»

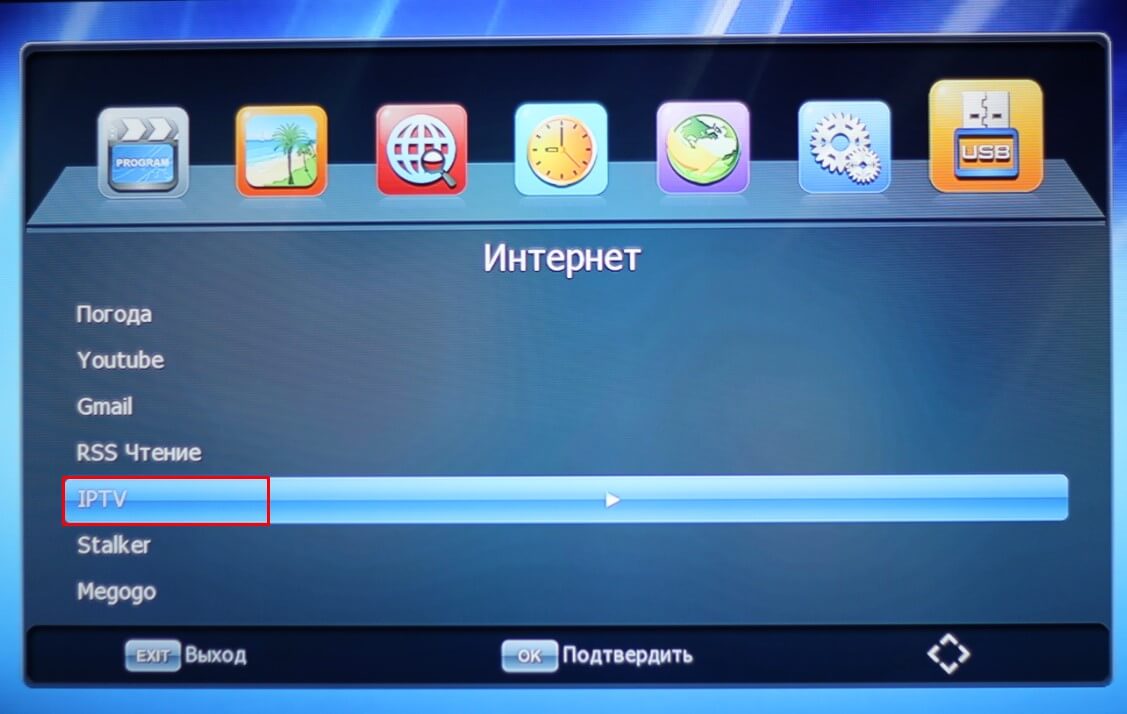
4. Выбираем IPTV нажимаете кнопку «ОК» и попадаем в меню просмотра.

Нажимаете на ПДУ кнопку Синего цвета – означает «Загрузить плейлист».
В появившемся окне выбираем нашу USB-флешку нажимаем кнопку «ОК»
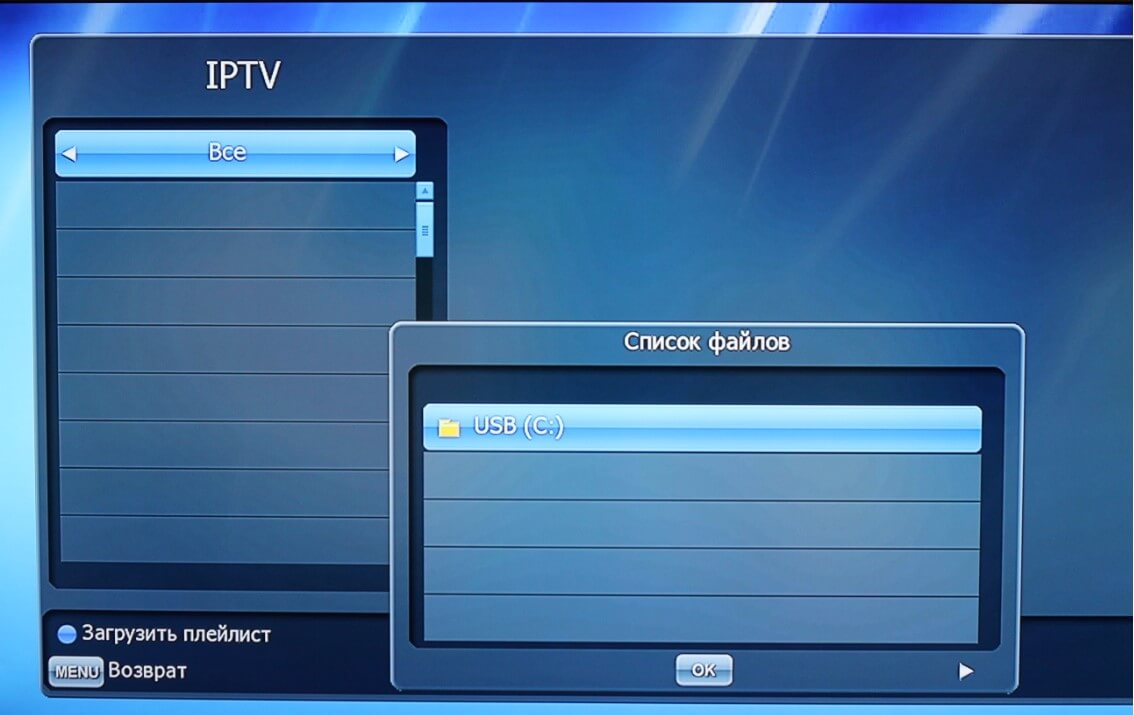
Далее находим наш скачанный плейлист и кнопкой «ОК» на ПДУ подтверждаем загрузку плейлиста в цифровую приставку
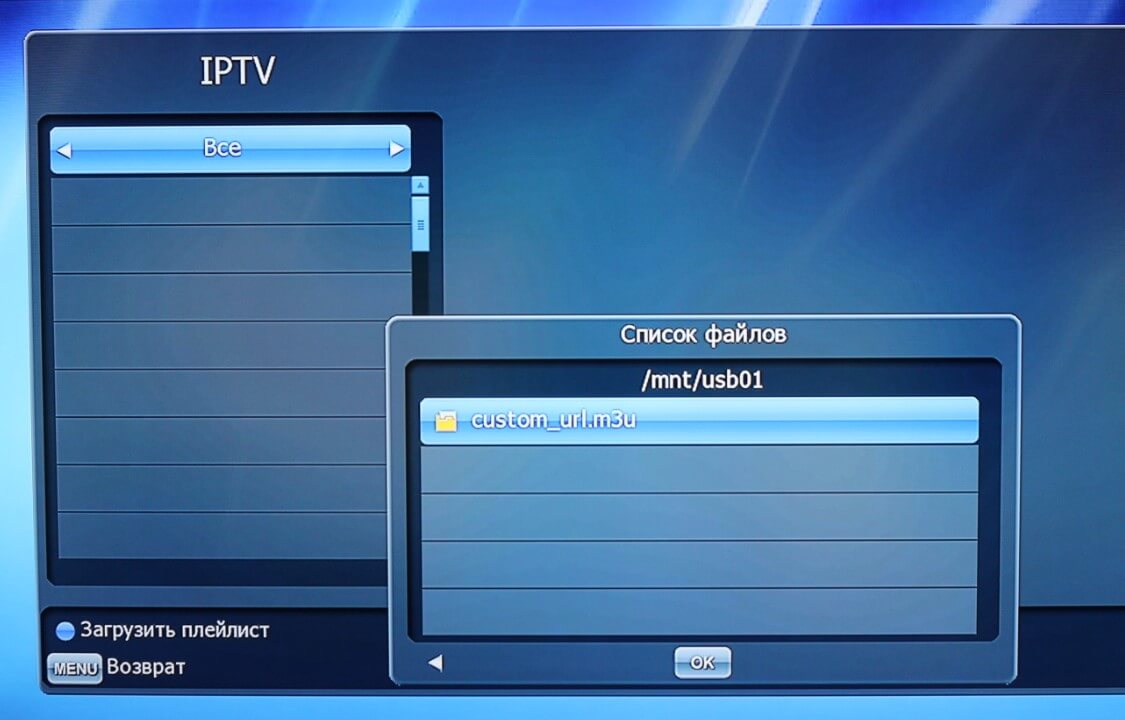
После успешной загрузки, в меню просмотра отобразится список более 200 цифровых каналов для просмотра.
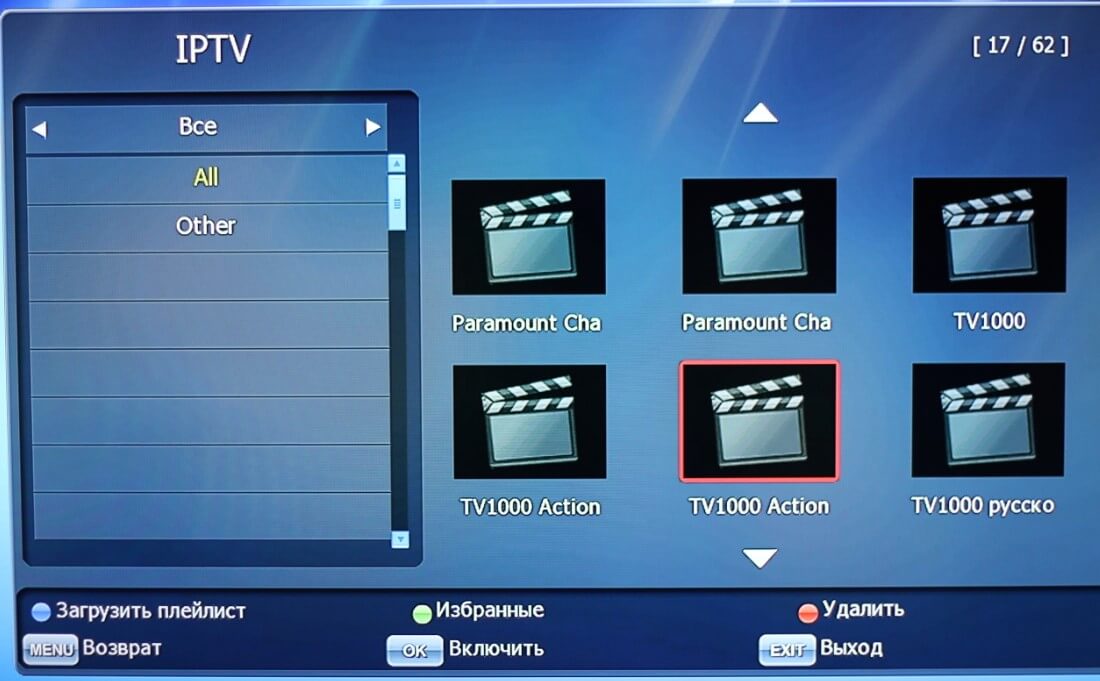
USB-флешку можно вынимать с цифровой приставки.
5. Теперь нам необходимо подключить интернет к приставке.
WiFi адаптер необходимо подключить к свободному USB порту на вашей цифровой приставке.
6. На пульте нажимаете кнопку «Menu». В выпадающем окне находите вкладку (иконку) «Система». На ПДУ нажимаете «ОК» -вам на выбор предоставляется список настроек. Необходимо выбрать «Настройка сети»
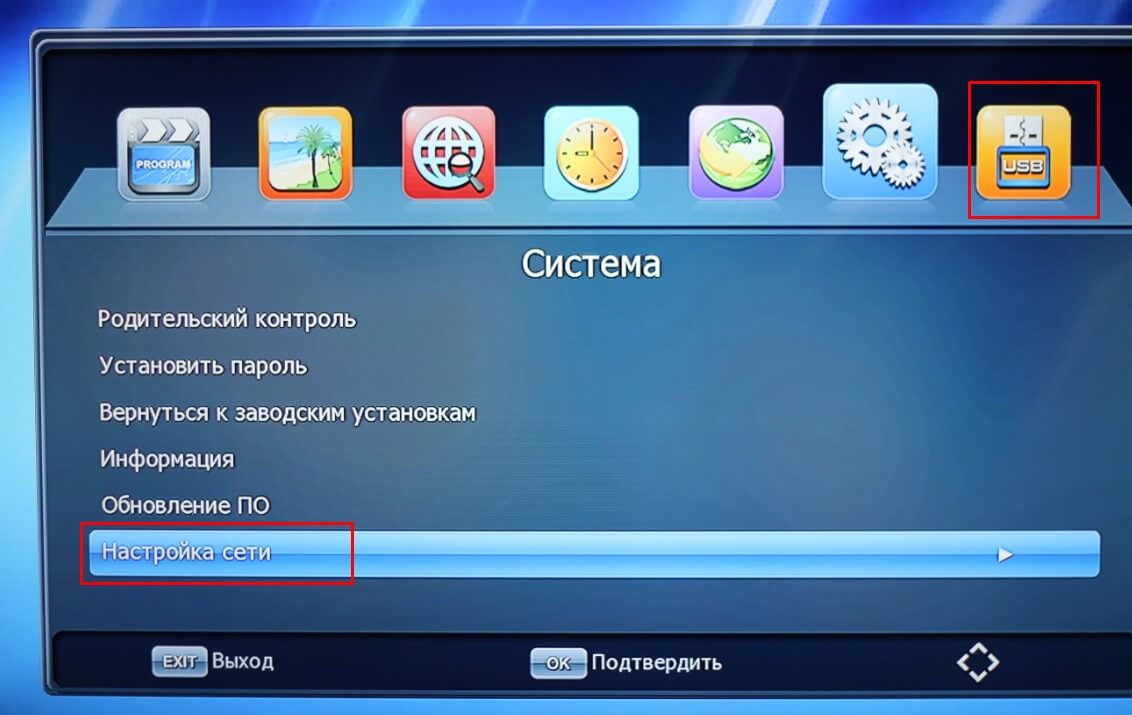
7. Настройка сети – Выбираем «Настройка WiFi» и нажимаем на пульте кнопку «ОК»

Появится список доступных сетей, выбираете свою WiFi сеть, нажимаете кнопку «ОК»
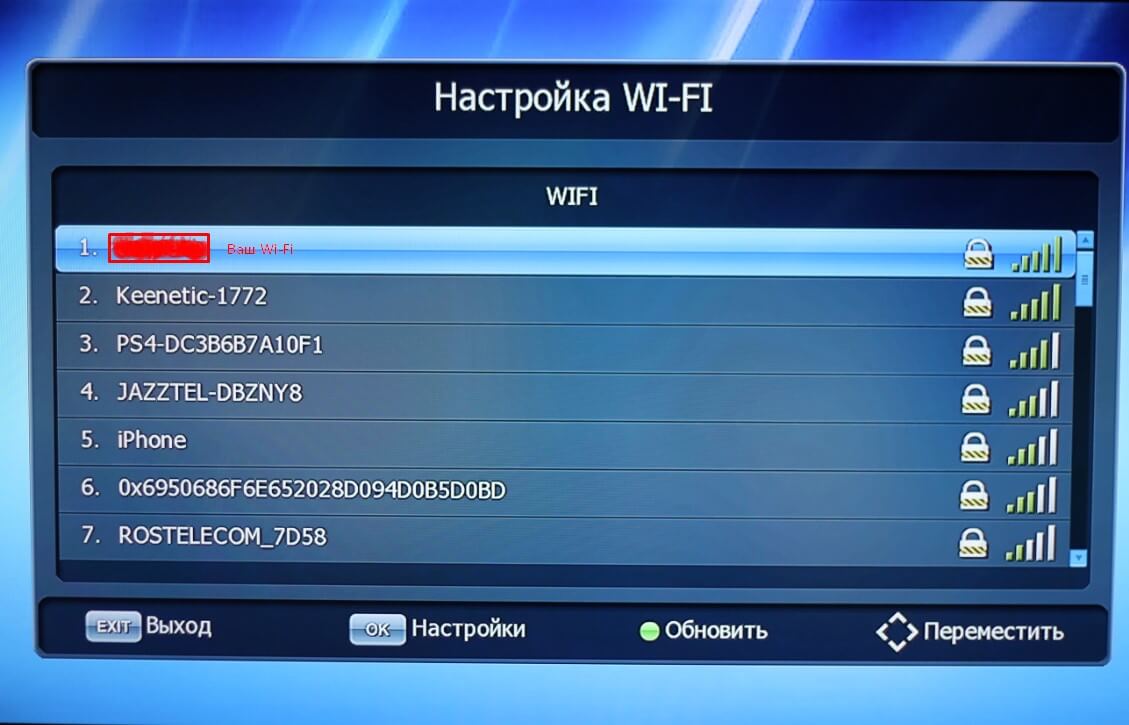
В выпадающем окне прописываете свой пароль данной сети (выделено желтым цветом). Далее нажимает кнопку «ОК» в поле «Сохранить»

После успешного ввода пароля, ваша сеть будет помечена «галочкой» - означает, что ваша приставка успешно подключена к WiFi сети.

Поздравляем! Ваша приставка готова к просмотру более 200 цифровых каналов.
Для просмотра, вам необходимо в «Меню» перейти на вкладку «USB», выбрать «Интернет», далее «IPTV» и выбрать канал для просмотра.
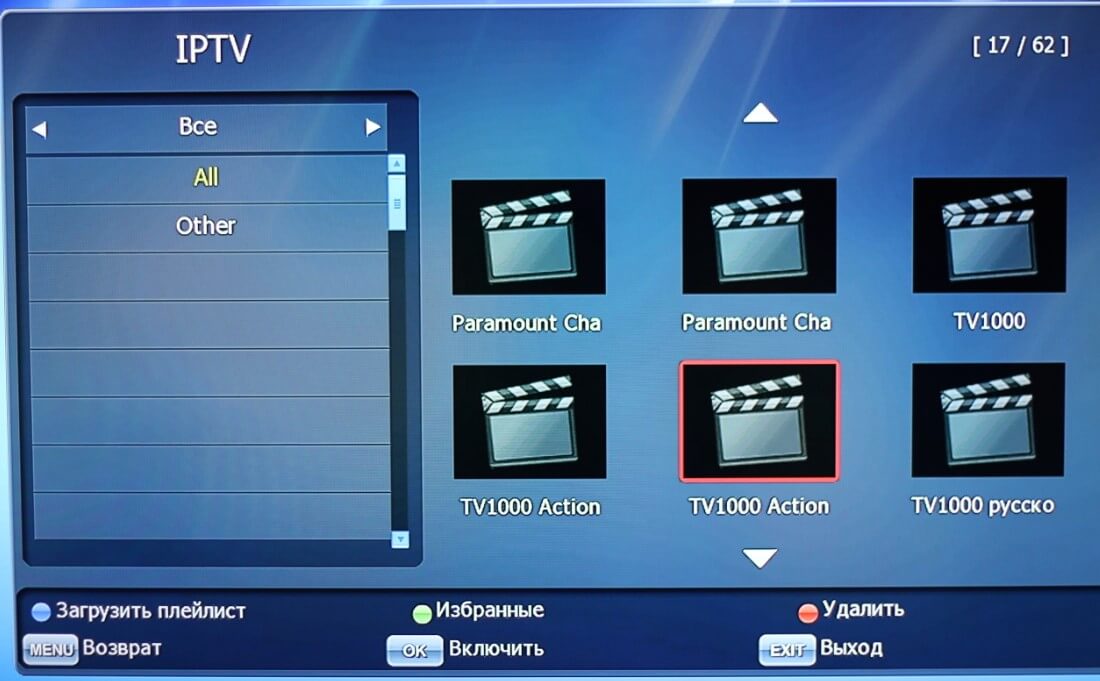


Чтобы пользовались все предоставленным подарком. и "секретом" тоже - поделитесь этой информацией на ваших страницах в соц. сетях на стенах и т.д. со всеми близкими и родными, друзьями, знакомыми, разошлите ссылку на статью в мессенджерах WhatssApp и Viber.
Недавно я купил на AliExpress два китайских USB Wi-Fi адаптера, о которых рассказывал в статье Wi-Fi адаптер из Китая: выбор, обзор, стоит ли покупать. А в этой статье я решил поднять один очень важный и для многих болезненный вопрос – поиск и установка драйвера на Wi-Fi адаптер из Китая. Который был куплен в каком-то зарубежном интернет-магазине, тип AliExpress, eBay и т. д.
Для начала постараюсь пояснить, в чем вообще разница между китайским Wi-Fi адаптером у которого чаще всего нет даже производителя и модели, а называются они обычно "USB Wi-Fi адаптер 150 Мбит/с 802.11N. " (или как-то так) и фирменным адаптером, который можно купить в наших магазинах. Я имею введу адаптеры от ASUS, D-Link, TP-Link, Tenda и других представленных у нас производителей. Понятно, что может быть отличие в качестве, надежности и т. д. Но вот что касается драйверов, которые чаще всего необходимы для нормальной работы Wi-Fi адаптера, то их для фирменных адаптеров найти проще. Так как у популярного производителя есть сайт, откуда можно скачать необходимый драйвер.
А если у нас китайский беспроводной адаптер, у которого нет даже нормального названия, то не совсем понятно, где искать эти драйвера. В моем случае, с адаптерами был диск, на котором есть все необходимые драйвера. Но насколько я понял, такой диск с драйверами есть не всегда, или те драйвера, которые находятся на этом диске, не всегда подходят.

Не спорю, есть китайские производители, техника которых не представлена на нашем рынке, но у них все ровно есть свои сайты, где можно скачать необходимые драйвера. Например, производитель EDUP. У них очень много разных сетевых устройств. На примере адаптера от EDUP мы рассмотрим процесс поиска и установки программного обеспечения.
Есть еще много популярных производителей, например: Elisona, Chipal, Kebidu, Rocketek, COMFAST, Fenvi. Эти устройства вряд ли можно найти на нашем рынке (если мы говорим именно о Wi-Fi приемниках) , но их очень активно заказывают на том же AliExpress. Ну и не все понимают, где взять драйвер для адаптера, который обычно называется "802.11n", или "Мини-ПК WiFi адаптер 150м USB Wi-Fi Беспроводной сетевой карты 802.11n/g/b LAN" 🙂
Если у вас на компьютере установлена Windows 10, то проблем с подключением и настройкой такого беспроводного адаптера скорее всего не будет. Я уже проверил. Оба моих адаптера Windows 10 распознала и начала с ними работать без установки драйверов. А вот в Windows 8, Windows 7, и тем более в Windows XP скорее всего придется вручную все устанавливать.
По этой инструкции вы сможете найти драйвер практически для любого USB, или PCI Wi-Fi адаптера. Не важно, фирменный он, или нет. Купленный у нас, или в Китае.
Здесь еще важно понимать, что любой китайский и "не китайский" (хоть и собран там) адаптер работает на каком-то определенном чипе. Это значит, что внутри него установлена железка скорее всего от одного их этих производителей: Ralink, MediaTek, Broadcom, Qualcomm Atheros, Realtek, Intel. В описании самого товара обычно указано, на каком чипсете он работает. И для этого чипсета должен быть драйвер разработанный компанией, которая собственно и производит эти чипсеты. Поэтому, чтобы компьютер увидел наш безымянный адаптер, достаточно найти и подсунуть ему драйвер от чипсета, на котором он построен. Все просто.
Подключение и настройка китайского Wi-Fi адаптера 802.11n
Сначала я покажу, как можно обойтись без сложного процесса поиска необходимого драйвера. Возможно, нам повезет, и компьютер подружится с адаптеров без особых танцев с бубном 🙂
Рассмотрим на примере адаптера 802.11n от EDUP. Есть у меня такой, так что все проверенно на собственном опыте. Есть еще "easy idea wifi N", но там все идентично с EDUP. Проверял. И так, подключаем адаптер к компьютеру. Можно напрямую подключить в USB порт.

Или через USB удлинитель. С его помощью можно вынести адаптер выше, для лучшего приема. Только не используйте длинный удлинитель, могут быть проблемы.

Конечно, многое зависит от установленной операционной системы на вашем ПК. Повторюсь, что в моем случае оба адаптера сразу заработали в Windows 10. В диспетчере устройств они определяются как 802.11n USB Wireless LAN Card.

Если компьютер не видит адаптер, точнее не может автоматически установить для него драйвер, то попробуйте установить драйвер с диска, который должен быть в комплекте. У меня с каждым адаптером был диск.

Как правило, на диске есть драйвера для Windows, Mac OS и Linux. Если там есть файл Setup.exe, то достаточно запустить его и следовать инструкциям по установке. А если там просто набор разных файлов в папках, то нужно устанавливать его через диспетчер устройств. Ниже в статье покажу как это сделать.
Если адаптер у вас появился в диспетчере устройств в разделе "Сетевые адаптеры" и компьютер обнаружил доступные Wi-Fi сети, то все готово. Можете подключаться к своей беспроводной сети. Дальше читать не обязательно 🙂
Как найти драйвер для неизвестного Wi-Fi адаптера 802.11n WLAN?
Подключил я свой китайский USB адаптер EDUP к компьютеру с Windows 7, и конечно же увидел сообщение "Программное обеспечении для устройства не было установлено". 802.11n WLAN – Не удалось найти драйвер. Такое может быть даже в Windows 10. Не всегда десятка автоматически устанавливает программное обеспечение.

Решение проблемы – поиск драйвера по "ИД оборудования". Сейчас все подробно покажу. Если в комплекте с WLAN приемником был диск, то можете попробовать установить ПО оттуда. Если нет – следуйте инструкции.
Заходим в диспетчере устройств. Открыть его можно разными способами. Через поиск, через "Свойства" в "Мой компьютер", или командой devmgmt.msc, которую нужно ввести в окно "Выполнить", которое в свою очередь можно открыть нажав сочетание клавиш Win + R.
Там в разделе "Другие устройства" должно быть неизвестное устройство "802.11 n WLAN" с желтым восклицательным знаком. Это наш адаптер. Нужно узнать "ИД оборудования". Для этого откройте его "Свойства".

Дальше переходим на вкладку "Сведения", из списка выбираем "ИД оборудования" и копируем первую строчку. Если будете искать драйвер на другом компьютере, то можно сохранить ее в текстовый документ.
Необходимо вставить скопированную строчку в поле поиска. Так же скорее всего понадобится ее укоротить.
У меня изначально было USB\VID_148F&PID_7601&REV_0000
Находит только по USB\VID_148F&PID_7601
Запускаем поиск нажав на Ентер, или кнопку "Найти".

Если мы все сделали правильно, и на сайте есть информация об устройстве, драйвер для которого мы ищем, то появится информация о нашем устройстве с возможностью скачать драйвер. Обратите внимание, что можно выбрать версию драйвера и операционную систему Windows, которая установлена на нашем компьютерt (для которого нужен драйвер) .

Сохраняем архива на компьютер. Дальше извлекаем файлы и папки из архива. Для интереса можете открыть папку. Посмотреть что там. Как видите, в моем случае, в корне папки драйвера для Windows 7. И есть еще папка с драйверами для Windows XP.

Если есть файл Setup.exe, то можно попытаться установить драйвер запустив этот файл. Если нет – сейчас покажу что делать.
Устанавливаем драйвер для 802.11n WLAN Adapter с папки
Снова заходим в диспетчер устройств. Нажимаем правой кнопкой мыши на "802.11n WLAN" и выбираем "Обновить драйверы".

Нажимаем на "Выполнить поиск драйверов на этом компьютере".

Выбираем папку с драйвером и нажимаем "Далее".

Если все хорошо, то пойдет процесс установки ПО и появится сообщение, что закончена установка драйвера для устройства 802.11n USB Wireless LAN Card.

В диспетчере устройств появился наш китайский USB Wi-Fi адаптер.

Wi-Fi на моем компьютере сразу заработал. Появилась иконка Wi-Fi сети со списком доступных для подключения беспроводных сетей.

Вот и все, процесс установки и настройки завершен. Очень надеюсь, что у вас все получилось.
Дополнительная информация
Если после подключения адаптера в USB порт компьютера нет вообще никакой реакции (нет сообщения, самого устройства в диспетчере устройств, звукового сигнала) , то попробуйте подключить в другой порт. Без удлинителя (если он у вас есть) . Так же проверьте сам адаптер на другом компьютере. Может он просто нерабочий.
Часто бывает, что вроде все подлечено, драйвер установлен, но компьютер не видит Wi-Fi сети. И красный крестик возле иконки беспроводной сети. Судя по собственному опыту, проблема в том, что на вашем ПК отключена служба автонастройки WLAN. Нужно ее просто запустить по этой инструкции. Или сам адаптер не может поймать Wi-Fi сети. Возможно, антенна плохо прикручена (если она есть) , или нужно поднять его выше. Для этого можете использовать USB удлинитель.
Рекомендую сразу запретить отключение питания беспроводного сетевого адаптера. Так как из-за этого так же может быть много разных проблем. Особенно после выход компьютера из режима сна. Подробнее читайте здесь: настройка электропитания адаптера беспроводной сети.
Подводя итоги могу сказать, что сам процесс установки драйвера и настройки Wi-Fi адаптера заказанного в китайском интернет-магазине не намного сложнее, чем установка такого же адаптера от какого-то популярного производителя. Особенно, если на компьютере установлена Windows 10. Просто когда у нас адаптер от TP-Link, например, то у нас есть модель, по которой мы при необходимости можем найти драйвер на сайте компании. А с адаптером у которого нет названия и модели (802.11n – это версия стандарта Wi-Fi сети) , нужно немного повозиться.
Жду ваших комментариев с вопросами и советами.
Инструкция по настройке IPTV и YouTube.
В этой статье расскажем о новой возможности ресиверов Selenga на базе процессора Ali3821p (ресиверы T30 , T71D , HD930 , HD930D ) - функции просмотра IPTV и видеороликов с YouTube с помощью wi-fi адаптера , который можно приобрести отдельно на нашем сайте.
Внимание! Не все модели адаптеров подходят к процессору Ali3821p! Необходимы USB WI-FI адаптеры на чипе 7601 имеющие заводской идентификатор MTK 7601UN (MediaTek MT7601UN).
Не так давно стали появляться приставки на новом процессоре M3821P с интегрированными 64 Мбайтами памяти: Selenga T30, Selenga T71(D) и Selenga HD930(D). Сразу оговоримся, что Selenga T71 (D) и Selenga HD930 (D) выпускались еще и на предыдущем M3821, а в данной статье речь пойдёт только о последних их модификациях на M3821P. Ну а Selenga T30 изначально уже шла только с M3821P.
При приеме IPTV надо особенно позаботится о стабильной скорости доступа в Интернет не менее 10 Мбит/с. Естественно, и приставка должна стоять не за 3 комнаты от WiFi-роутера. Вообще, это относится к любым ТВ-приставкам, подключаемым через WiFi.
Кстати, теперь, если в приставках с M3821P после грозы сгорит тюнер (причём неважно какой), то такую приставку можно будет не выкидывать, а продолжать использовать — для просмотра IPTV.
Как добавить функции IPTV и YouTube:
- Скачайте файл прошивки, соответствующий вашей модели ресивера (внимательно читайте инструкцию) и загрузите на флешку USB. Предупреждаем, что новая прошивка подходит только на последние несколько партий ресиверов, с определенными серийными номерами.
- Установите новую прошивку на ресивер.
- Вставьте вместо флешки USB адаптер wi-fi.
- Зайдите в раздел Меню-Инструменты-Сеть-Настройка сети. Выбрать доступную сеть wi-fi.
- Введите пароль от сети wi-fi в поле "key". После данных манипуляций у ресивера станет доступна функция YouTube. Для просмотра IPTV-каналов понадобится плей-лист с телевизионными каналами, предоставленный вашим провайдером (расширение .m3u).
- Теперь функции YouTube и IPTV работают.
ПРОШИВКИ
- Если у Вас работает приставка, то прошивать ее не нужно! Помните, неправильно "прошитая" приставка является не гарантийным случаем и не попадает под условия гарантии! ВЫ ПЕРЕПРОГРАММИРУЕТЕ ПРИСТАВКУ НА СВОЙ СТРАХ И РИСК!
- Прежде чем прошивать приставку убедитесь в правильном выборе прошивки!
Обязательно используйте правильную прошивку! Связано это с отличием процессора или тюнера, если будет выбрана неправильная версия прошивки, то приставка после обновления работать не будет!
SELENGA T30.
Узнать номер, версию прошивки можно следующим образом:
- №1 - серийный номер приставки начинается с T3002. - это прошивка - №1.
- №2 - серийный номер приставки начинается с T30-07. T30-08. и т.д. - это прошивка №2.
Далее скачиваем необходимую прошивку и прошиваем приставку согласно инструкции ниже.
Инструкция по обновлению для приставки SELENGA T30:
- USB-носитель (далее флешка) должен быть отформатирован в формате FAT32.
- Файл прошивки необходимо записать на флэшку.
- Вставить флэшку в USB гнездо приставки.
- Нажать на пульте кнопку Menu.
- В Меню войти в раздел ИНСТРУМЕНТЫ.
- В разделе ИНСТРУМЕНТЫ войти в ОБНОВЛЕНИЕ ЧЕРЕЗ USB и выбрать файл прошивки.
- Подтвердить и после этого начнется обновление.
ВНИМАНИЕ!Не отключайте приставку от сети до полного обновления программного обеспечения! - Приставка готова к использованию, необходимо произвести повторный поиск каналов.
SELENGA T71.
Узнать номер, версию прошивки можно следующим образом:
- №1 - серийный номер приставки начинается с T71-1604. - это прошивка - №1.
- №2 - серийный номер приставки начинается с T71-1607 и до T71-1702. - это прошивка №2.
- №3 - серийный номер приставки T71-1704. - это прошивка номер №3.
- №4 - серийный номер приставки начинается с t40-1703. T71-1707. T71-1708. и т.д. - это прошивка номер №4.
Далее скачиваем необходимую прошивку и прошиваем приставку согласно инструкции ниже.
Инструкция по обновлению для приставки SELENGA T71:
- USB-носитель (далее флешка) должен быть оформатирован в формате FAT32.
- Файл прошивки необходимо записать на флэшку.
- Вставить флэшку в USB гнездо приставки.
- Нажать на пульте кнопку Menu.
- В Меню войти в раздел ИНСТРУМЕНТЫ.
- В разделе ИНСТРУМЕНТЫ войти в ОБНОВЛЕНИЕ ЧЕРЕЗ USB и выбрать файл прошивки.
- Подтвердить и после этого начнется обновление.
ВНИМАНИЕ!Не отключайте приставку от сети до полного обновления программного обеспечения! - Приставка готова к использованию, необходимо произвести повторный поиск каналов.
SELENGA T71D.
Узнать номер, версию прошивки можно следующим образом:
- №1 - серийный номер приставки начинается с T71D-1604. - это прошивка - №1.
- №2 - серийный номер приставки начинается с T71D-1607 и до T71D-1702. - это прошивка №2.
- №3 - серийный номер приставки начинается с T71D-1704. - это прошивка номер №3.
- №4 - серийный номер приставки начинается с t40-1703. T71D-1707. T71D-1708. и т.д. - это прошивка номер №4.
Далее скачиваем необходимую прошивку и прошиваем приставку согласно инструкции ниже.
Инструкция по обновлению для приставки SELENGA T71D:
- USB-носитель (далее флешка) должен быть оформатирован в формате FAT32.
- Файл прошивки необходимо записать на флэшку.
- Вставить флэшку в USB гнездо приставки.
- Нажать на пульте кнопку Menu.
- В Меню войти в раздел ИНСТРУМЕНТЫ.
- В разделе ИНСТРУМЕНТЫ войти в ОБНОВЛЕНИЕ ЧЕРЕЗ USB и выбрать файл прошивки.
- Подтвердить и после этого начнется обновление.
ВНИМАНИЕ!Не отключайте приставку от сети до полного обновления программного обеспечения! - Приставка готова к использованию, необходимо произвести повторный поиск каналов.
SELENGA HD930.
Узнать номер, версию прошивки можно следующим образом:
- №1 - серийный номер приставки начинается с HD930-1604 и до HD930-1702. - это прошивка №1.
- №2 - серийный номер приставки начинается с HD930-1704. - это прошивка номер №2.
- №3 - серийный номер приставки начинается с t40-1703. HD930-1707. HD930-1708. и т.д. - это прошивка номер №3.
Далее скачиваем необходимую прошивку и прошиваем приставку согласно инструкции ниже.
Инструкция по обновлению для приставки SELENGA HD930:
- USB-носитель (далее флешка) должен быть оформатирован в формате FAT32.
- Файл прошивки необходимо записать на флэшку.
- Вставить флэшку в USB гнездо приставки.
- Нажать на пульте кнопку Menu.
- В Меню войти в раздел ИНСТРУМЕНТЫ.
- В разделе ИНСТРУМЕНТЫ войти в ОБНОВЛЕНИЕ ЧЕРЕЗ USB и выбрать файл прошивки.
- Подтвердить и после этого начнется обновление.
ВНИМАНИЕ!Не отключайте приставку от сети до полного обновления программного обеспечения! - Приставка готова к использованию, необходимо произвести повторный поиск каналов.
SELENGA HD930D.
Узнать номер, версию прошивки можно следующим образом:
- №1 - серийный номер приставки начинается с HD930D-1604 и до HD930D-1702. - это прошивка №1.
- №2 - серийный номер приставки начинается с HD930D-1704. - это прошивка номер №2.
- №3 - серийный номер приставки начинается с t40-1703. HD930D-1707. HD930D-1708. и т.д. - это прошивка номер №3.
Далее скачиваем необходимую прошивку и прошиваем приставку согласно инструкции ниже.
Инструкция по обновлению для приставки SELENGA HD930D:
- USB-носитель (далее флешка) должен быть оформатирован в формате FAT32.
- Файл прошивки необходимо записать на флэшку.
- Вставить флэшку в USB гнездо приставки.
- Нажать на пульте кнопку Menu.
- В Меню войти в раздел ИНСТРУМЕНТЫ.
- В разделе ИНСТРУМЕНТЫ войти в ОБНОВЛЕНИЕ ЧЕРЕЗ USB и выбрать файл прошивки.
- Подтвердить и после этого начнется обновление.
ВНИМАНИЕ!Не отключайте приставку от сети до полного обновления программного обеспечения! - Приставка готова к использованию, необходимо произвести повторный поиск каналов.
Читайте также:

