Как прошить тв приставку eltex nv 711
Опубликовано: 24.07.2024
![]()

Ключевая задача клиентов провайдера ТТК — прошивка приставки для получения новых опций и исправления ошибок. Скачайте ПО с официального сайта производителя тюнера, запишете ее на USB-накопитель и подключите его к ресиверу. Далее жмите на функциональную кнопку F, предназначенную для обновления ПО или восстановления заводской прошивки. Ниже рассмотрим, как прошить ТВ приставку ТТК, где найти программное обеспечение и стоит ли тратить время на загрузку нового ПО.
Как прошить ресивер ТТК
Принцип обновления прошивки для тюнера провайдера немного отличается в зависимости от модели устройства, но общий принцип остается неизменным. Для примера рассмотрим, как выполнить работу на Eltex NV-501. Сделайте следующие шаги:
- Подготовьте USB-накопитель размером от 2 Гб и более.
- Скачайте прошивку для ТВ приставки ТТК.
- Загрузите ПО на флешку.
- Установите накопитель в любой из USB-разъемов тюнера.

- Соедините ресивер и телевизор с помощью HDMI-кабеля.
- Включите монитор / телевизор.
- Переключите ТВ на сигнал от приставки.
- Убедитесь, что кнопка включения ресивера отжата и находится в позиции OFF.
- Включите устройство в розетку 220 В.
- На нижней части корпуса найдите кнопку F. С ее помощью выполняется прошивка приставки ТТК NV 501 и восстановление заводского ПО (если это необходимо).
- Найдите тонкий предмет и с его помощью зажмите скрытую кнопку с помощью скрепки.

- Включите питание ресивера путем нажатия кнопки On/Off.

- Дождитесь сообщения Аварийная загрузка и отожмите кнопку F. Если все сделано правильно, появляется сообщение об аварийном восстановлении ПО. Не отключайте приставку ТТК, пока не закончится прошивка.

- После завершения процесса перезагрузите устройство путем включения и отключения кнопки питания.

По аналогичному принципу выполняется прошивка приставки ТТК NV 711 и других доступных моделей. После этого включите девайс, дождитесь появления заставки и подключите провод Ethernet к LAN-разъему. После этого войдите в меню настроек, укажите часовой пояс, дату и время. При использовании модели NV-501 WAC можно подключиться к Интернету с помощью Вай-Фай.
Где и как скачать ПО
Много вопросов касается того, где скачать прошивку на ТТК приставку для дальнейшей установки. Наиболее безопасный путь — загрузить необходимое ПО с официального сайта ресивера. К примеру, для устройств Элтекс необходимо войти на ресурс eltex-co.ru/catalog/basic, выбрать свою модель, перейти в раздел Документы и файлы. Там находятся новые программы, доступные для бесплатного скачивания.

Учтите, что если вы будете пользоваться неофициальным софтом, провайдер снимет вас с гарантии. А это значит, что сдать приставку МГТС ТВ и обменять ее на новую бесплатно уже не получится.
Для чего прошивают тюнер
Перед тем как перепрошить приставку ТТК, определитесь с актуальностью такого шага. При первом включении устройство обновляется в автоматическом режиме, после чего можно не возвращаться к этому вопросу. Но работники компании все-таки рекомендуют время от времени обновлять ПО на тюнере провайдера. Это стоит сделать для решения следующих задач:
- Получение дополнительных каналов.
- Загрузка обновления дизайна.
- Открытие доступа к новым сервисам.
- Ускорение работы даже при небольшой скорости Интернета.
- Уменьшение сбоев, возникающих во время работы оборудования. Кому понравится, если при просмотре любимого кино, приставка МГТС перестанет работать? А уж если это происходит не один раз…
Производитель периодически обновляет прошивку для приставки, чтобы оптимизировать ее работу и открыть доступ к новому функционалу.

Стоит ли это делать
В завершение рассмотрим, стоит ли делать обновление тюнера. Каждый пользователь сам принимает решение с учетом пожеланий и возможных последствий загрузки нового ПО.
- расширение функционала;
- получение доступа к новым сервисам и ТВ-каналам;
- улучшение внешнего вида интерфейса;
- устранение ошибок, которые приводили к трудностям с подключением.;
- к измененному интерфейсу придется привыкать;
- возможно появление других сбоев в работе.;
Теперь вы знаете, как прошить приставку ТТК на все каналы и получить дополнительные опции от производителя / провайдера. Учтите, что первое обновление происходит автоматически, но в дальнейшем эту работу можно выполнять самостоятельно.
Общий вид и описание кнопок: 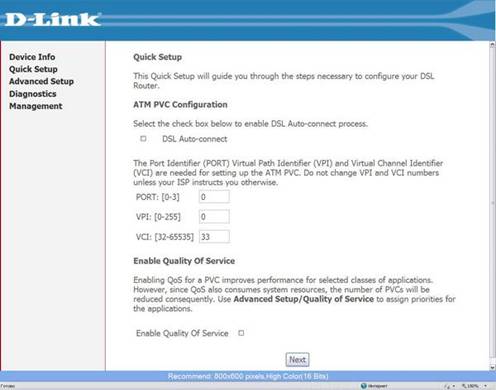
5. Включение, первоначальная настройка и работа с приставкой.
1) Для включения приставки нажмите на тыльной стороне кнопку включения (должен загореться индикатор на лицевой стороне (красный или желтый).
2) Если загорелся Желтый, то дождитесь загрузки приставки, если загорелся красный нажмите на пульте ДУ кнопку включения направив его на приставку. Во время загрузки на телевизоре должен отображаться логотип ELTEX и сообщение “Загрузка”
3) После загрузки, на приставке загорится зелёный индикатор и на телевизоре должно отобразиться изображение с ярлычками приложений. Если на приставке загорелся зелёный индикатор, но на телевизоре не отобразилось меню приставки или горит сообщение “Нет сигнала”, проверьте верный ли вы выбрали вход HDMI с помощью пульта от телевизора.

4) После первого включения, проверим настройки подключения. Для этого переключитесь на иконку “Все приложения“, с помощью кнопок навигации на пульте и нажмите кнопку “ок” для открытия.
Далее перейдите в “Настройки” – “Сеть“, здесь должен быть включен один из переключателей Wi-Fi или Ethernet и ниже состояние – “Подключено“.


6. Обновление.
При первом включении, если приставка имеет доступ в интернет (в настройках есть подключение и пройдена авторизация), должно запуститься обновление прошивки и приложений. После обновления прошивки, приставка перезагрузится и произведёт обновление приложений. На все обновления может потребоваться несколько минут. При успешном обновлении, на главном экране должен появиться логотип ИнфоЛада .
Так же, при появлении новой версии прошивки, приставка обновится автоматически при перезагрузке или включении.
Внимание! Для доступа к “Магазину приложений”, через который происходит обновление прошивки и приложений , в настройках Wi-Fi роутера, должны быть прописаны DNS сервера ИнфоЛада .
7. Просмотр IPTV.
Для просмотра IPTV от ИнфоЛада, запустите на главном экране ярлык IPTV.

Для отображения списка каналов, нажмите на пульте ДУ от приставки, кнопку навигации “Влево“, выберите интересующий канал из списка и нажмите “Ок” для выбора канала. Список каналов скроется автоматически через несколько секунд.
Для выхода из приложения IPTV нажмите 2 раза кнопку “Return” на пульте.

8. Установка и удаление приложений.
Магазин приложений
Список всех доступных приложений для установки, можно найти в разделе “Магазин приложений” (“Магазин”). Внимание! “магазин” будет не доступен если в настройках роутера прописан сторонний DNS сервер, необходимо выставить автоматическое получение DNS серверов.

В “магазине” доступны несколько разделов с приложениями:
- IPTV ОТТ – Приложения для просмотра сторонних сервисов IPTV.
- Мультимедиа – Приложения для просмотра видео в интернете.
- Приложения для продвинутых – Такие как веб браузер, онлайн кинотеатры, менеджер приложений.
- Другое – Обновление прошивки и настройка

Зайдите в раздел “Другое” – “Настройки” и проверьте верность выставленных параметров:
V Автоматическое обновление приложений
x Обновлять прошивку вручную
x Получать Экспериментальные обновления
Данные настройки необходимы для корректной и стабильной работы ТВ приставки.


Установка
Для установки, выбираем необходимое приложение с помощью кнопок навигации на пульте и нажимаем “Ок“.
Далее откроется окно с дополнительной информацией и предложением установить приложение. Для установки, выделяем кнопку “Установить” на экране и нажимаем “Ок“.

Начнётся загрузка и установка приложения, по окончании которого приложение ярлык приложения появится в разделе “Все приложения” на главном экране приставки.

Удаление
Для удаления приложения, на главном экране приставки, заходим в раздел “Все приложения” – “Настройки” и выбираем пункт “Приложения“


В списке, находим приложение которое необходимо удалить и открываем параметры приложения выделив его и нажав кнопку “Ок“. В параметрах выбираем “Удалить” – и подтверждаем удаление.

9. Сброс настроек и устранение неисправностей.
Сброс настроек необходим в случае некорректной работы приставки, например когда при запуске приложений возникают ошибки или приставка зависает.
Внимание! после сброса настроек, потребуется повторная настройка приставки, настройка сети, установка приложений которые пользователь устанавливал самостоятельно.
Сброс настроек производится в разделе: “Настройка” – “Хранилище и сброс” – “Заводские настройки”.
После сброса настроек, необходимо дождаться перезагрузки приставки, по завершению которой может так же пройти обновление приложений и прошивки с повторной перезагрузкой.
Отключение питания приставки в момент выполнения сброса настроек, перезагрузки, обновления, может привести в выходу приставки из строя!

IPTV медиацентр на платформе Android.
Четырехъядерный процессор Amlogic S905X поддерживает широкий набор аудио и видео форматов. Он гарантирует пользователям комфортный просмотр IPTV, а встроенный двухдиапазонный модуль Wi-Fi 802.11ac обеспечивает высокую скорость подключения по беспроводной сети как на привычной частоте Wi-Fi — 2.4 ГГц, так и по новой технологии 5 ГГц Wi-Fi.
ОС Android – это универсальная операционная система, на которой работает более миллиарда устройств: от смартфонов и планшетов до часов, а теперь и ТВ-приставок. Все ваши любимые приложения и сервисы отныне можно использовать и на приставке.
Настройка подключения к сети
1. В главном меню выбираем настройки.

2. Выбираем пункт «Сеть».

3. В случае, если приставка подключается к роутеру по кабелю - включаем «Ethernet» и проверяем IP адрес. Он должен быть вида 192.168.х.х.

4. Если приставка подключается к роутеру по беспроводной сети - включаем «Wi-Fi» и выбираем вашу сеть.

5. Подключаемся к сети, используя ключ безопасности.

6. Нажимаем по названию сети и проверяем IP адрес. Он должен быть вида 192.168.х.х.

Настройка изображения под размер экрана
1. В настройках приставки переходим в раздел «Экран».

2. Выбираем пункт «Настройка под размер экрана».

3. Кнопками «Увеличить» и «Уменьшить» подбираем необходимый размер.

1. Если на вашем роутере настроена функция UDPxy для трансляции IPTV на устройства, не поддерживающие многоадресный трафик, то на приставке также необходимо включить ее. В настройках переходим в раздел «Настройка воспроизведения».

2. Включаем «UDP-to-HTTP прокси», указываем адрес роутера (192.168.х.х) и порт прокси-сервера (указывается в настройках роутера).

Обновление ПО
1. Переходим на сайт производителя, скачиваем прошивку по ссылке и копируем файл на USB флешку.

2. Подключаем флешку к приставке и запускаем файловый менеджер.

3. Выбираем файл прошивки и подтверждаем действие.

4. Ожидаем завершения обновления и перезагрузки приставки.
Приставки
Eltex STB NV-510WB
Для обновления/восстановления приставки с флешки нужно скачать прошивку на флешку. Выключить питание приставки, вставить флешку. Зажав кнопку «F» на приставке включаем питание и ждем восстановления прошивки.
На данный момент по bluetooth работают:
Пульт (идёт в комплекте) — все функции
Bluetooth-наушники/гарнитура — регулировка уровня громкости работает, голосовой поиск недоступен
Bluetooth-клавиатура/мышь — не проверяли
Смартфоны/планшеты — не подключаются




Можно сбросить приставку из аварийного запуска, как обычно зажимаете F снизу, когда появляется предложение вставить флешку, есть подсказка «нажмите menu для дополнительных параметров», жмем menu, там будет еще подсказка «нажмите 1 для сброса настроек», это можно использовать для выхода из детского режима без прошивки с флешки.
HDMI-CEC вынесен в настройки, по умолчанию выключен, если телевизор стал включаться вместе с приставкой или на приставке стал английский интерфейс — проверьте не включен ли HDMI-CEC.
Выход из режима управления курсором на bleutooth-пульте осуществляется простым нажатием одной из клавиш управления «вверх/вниз/вправо/влево».
Если не заходит в «Магазин приложений» нужно проверить DNS-сервера, используемые роутером.
Чтобы сменить источник магазина выполните следующее:
1. Заходим в магазин
2. Удерживаете кнопку F на пульте ДУ
3. Появится диалог с запросом на ввод ПИН кода
4. Вводите 0000
5. В появившемся диалоге выбираете android-market.eltex.local

Eltex STB NV-501WAC/NV-501
Для обновления/восстановления приставки с флешки нужно скачать прошивку на флешку. Выключить питание приставки, вставить флешку. Зажав кнопку «F» на приставке включаем питание и ждем восстановления прошивки.
Также обновить прошивку можно из файл менеджера на приставке, но я крайне рекомендую чистую установку со сбросом настроек. Ревизию приставки можно посмотреть на обороте.
Если не заходит в «Магазин приложений» нужно проверить DNS-сервера, используемые роутером.
Чтобы сменить источник магазина выполните следующее:
1. Заходим в магазин
2. Удерживаете кнопку F на пульте ДУ
3. Появится диалог с запросом на ввод ПИН кода
4. Вводите 0000
5. В появившемся диалоге выбираете android-market.eltex.local
Eltex STB NV-310/NV-312
Для обновления/восстановления приставки с флешки нужно скачать прошивку на флешку. Выключить питание приставки, вставить флешку. Зажав кнопку «F» на приставке включаем питание и ждем восстановления прошивки. Далее перезагружаем приставку и заходим в «Магазин приложений», обновляем прошивку до последней актуальной версии. Все настройки сбрасываются, все ранее установленные приложения удалятся.
Также обновить прошивку можно из файл менеджера на приставке, но я крайне рекомендую чистую установку со сбросом настроек. Ревизию приставки можно посмотреть на обороте.
Если не заходит в «Магазин приложений» нужно проверить DNS-сервера, используемые роутером.
Чтобы сменить источник магазина выполните следующее:
1. Заходим в магазин
2. Удерживаете кнопку F на пульте ДУ
3. Появится диалог с запросом на ввод ПИН кода
4. Вводите 0000
5. В появившемся диалоге выбираете android-market.eltex.local
Также приложения можно устанавливать с флешки, предварительно скачав приложения *.apk на носитель.
Eltex STB NV-101/NV-100
Точный адрес списка каналов: http://www.cn.ru/tv/playlist/eltex
Адрес программы передач: http://www.cn.ru/data/tv/schedule.zip
Адрес хаба: peers.cn.ru:411
Откатная прошивка на старый интерфейс, откатываться можно прямо из 173/178 прошивки, просто выбрав файл с флешки.
Синтаксис: $ nv.exe --fix ip-адрес приставки
Для возврата к заводской прошивке выключите приставку кнопкой «Power», расположенной на корпусе. Зажмите кнопку «F» на приставке, включите приставку, отпустите кнопку «F». Затем вернитесь в настройки системы и установите «Заводская прошивка» в качестве «Источника обновления». Выберите «Восстановить», нажмите «ОК». После этого произойдет восстановление на заводскую прошивку.
Для обновления с флешки, выключите приставку кнопкой «Power», расположенной на корпусе. Зажмите кнопку «F» на приставке, включите приставку и только после включения отпустите кнопку «F». Затем вернитесь в настройки системы и установите «Ручная» в качестве «Источника обновления». Выберите «Обновить», нажмите «ОК». Кнопками навигации выберите необходимую прошивку в появившемся окне, нажмите «ОК». Произойдет обновление на указанную прошивку.
TP-LINK TL-WN727N v1
Linksys AE1000-EE v1
D-Link DWA-110 rev B
D-Link DWA-125 rev A1
D-Link DWA-125 rev A2
D-Link DWA-130 rev B
D-Link DWA-140 rev B1
D-Link DWA-140 rev B2
D-Link DWA-140 rev C1
D-Link DWA-160 rev B1
ASUS USB-N13 rev A1
TRENDnet TEW-664UB v1
TRENDnet TEW-624UB rev B1
Если подключать две приставки или более, то необходимо сменить сервер синхронизации времени на второй и последующих приставках! Можно вписать к примеру — time.nist.gov, иначе приставки будут писать «1 января».
При подключении к ТВ марки Phillips в Peers при просмотре фильма черный экран и надпись «Неподдерживаемый формат». Меняем разрешение в настройках Плеера на 1080, с частотой 50p.
При подключении к ТВ марки Panasonic Viera пропадает звук при переходе из режима Peers в режим TV. Нужно подключить звук через тюльпаны и в настройках звука на ТВ выбрать аналоговый звук вместо цифрового. ВИДЕО ОСТАВЛЯЕМ НА HDMI.
Время на час вперед? Меняем часовой пояс в настройках на +6.
ДАННАЯ ПРИСТАВКА НЕ РАБОТАЕТ С 4K/UHD ТЕЛЕВИЗОРАМИ на нашей прошивке!
Не всегда корректно работает обнаружение шары в сети, тупит при просмотре фото.
1. Прошиваем на 174 прошивку с флешки, ждем загрузки меню.
2. Телнетимся на приставку(для тех кто в танке логин — root, пароль — мак приставки без двоеточий).
3. Выполняем команды:

ТВ
- Зачем прошивать ТВ ресивер
- Как прошить приставку: основные способы
- Прошивка тюнера при помощи USB-флешки
- Обновление ТВ приставки по WiFi
- С помощью компьютера
- Где взять прошивку
Зачем прошивать ТВ ресивер
Каждый приемник имеет установленное программное обеспечение, чтобы заставить его работать. Это относится как к самым простым устройствам, так и к системам Smart TV. Он отвечает буквально за все: за приемные каналы, за управление пультом дистанционного управления и меню, за настройки. Поэтому в таких условиях вам может понадобиться программное обеспечение для цифрового декодирования:
- Неисправности и ошибки, сбои в работе и настройках. Пульт дистанционного управления может не работать, громкость или каналы могут переключаться неправильно, или могут возникнуть проблемы со звуком или изображением.
- Отсутствие функциональности: некоторые пункты меню и «функции», заявленные производителем для данной модели, не работают. Или некоторые каналы не работают, и проблема не может быть решена никакими другими методами.
- Замедление и замерзание, как правило, неисправность.
- Появление новых возможностей декодера является рекомендацией разработчика по обновлению прошивки. Например, таким образом функция IPTV была добавлена или улучшена в приемниках. Возможно, появятся новые приложения, более четкий сигнал, исправление ошибок и другие приятные функции.

Перед перепрошивкой приставки на плохую производительность убедитесь в том, что в этом и заключается проблема. Если проблема заключается в антенне, телевизоре, пульте дистанционного управления, аппаратном обеспечении или вещательной станции в целом, то обновление программного обеспечения не сможет решить эти проблемы.
Вы также должны знать об обратной стороне этой операции:
- Обновление полностью удалит данные и настройки вашего телевизора, которые у вас были. Поэтому, пожалуйста, скопируйте данные и запишите важные настройки заранее.
- В некоторых случаях меню или интерфейс Smart TV могут меняться.
- Если вы используете «неоригинальную» прошивку для вашего устройства, это может аннулировать вашу гарантию или привести к неисправности.
- Не отсоединяйте ТВ-устройство во время работы, иначе оно может выйти из строя.

Как прошить приставку: основные способы
Существует несколько простых способов вспышки цифровой приставки:
- с помощью флэш-накопителя USB;
- подключив к нему ноутбук;
- через Wi-Fi и меню самого ресивера.
Вы можете выбрать метод, подходящий для вашей ситуации, или метод, рекомендуемый для вашего устройства. Однако не все устройства имеют возможность прошивать цифровую телевизионную приставку через Wi-Fi. Это можно узнать из руководства по эксплуатации или спецификаций.
Для первых двух методов необходима прошивка ресивера: специальный файл, в котором хранится новая версия программного обеспечения. В то время как в случае с известными брендами проблем нет, в случае с китайскими декодерами обновление может вызвать затруднения. Я обсужу эти нюансы ниже.

Прошивка тюнера при помощи USB-флешки
Вышеуказанные методы будут работать для всех моделей приемников, но есть еще один способ. К сожалению, он подходит только для устройств с USB-портом. Этот метод является самым простым и, что самое главное, самым безопасным.
Для обновления прошивки нам понадобятся только две вещи — флешка и тюнер.
- Ищите в Интернете нужную версию программного обеспечения для вашего приемника.
- Перенесите его на флешку. Обычно прошивки, загруженные из Интернета, архивируются. Перед копированием на флешку убедитесь, что файл извлечен из архива. Лучше скопировать файл на пустую флешку — так вы не ошибетесь.
- Вставьте USB-накопитель в USB-порт. Через несколько секунд приемник сообщит, что USB-устройство обнаружено, и отобразит его содержимое.
- Найдите прошивку на диске и нажмите кнопку «Загрузить».
Вот и все. Программное обеспечение будет обновляться само. Не снимайте привод и не выключайте тюнер до завершения процесса.
Я хотел бы обратить ваше внимание на следующие моменты:
- Мигание или повторное мигание тюнера не расширяет список доступных каналов. На самом деле это просто обновление программного обеспечения (аналогично обновлению операционной системы на вашем компьютере или ноутбуке).
- Как вы, возможно, заметили, обновление прошивки вовсе не представляет сложности. Однако любое отклонение от рекомендаций может привести к нежелательным последствиям, таким как сбои в работе.
- Загрузчиков много, но их работа похожа на описанную в статье схему. Как правило, отличается только интерфейс.
На этом наша статья подходит к концу. Мы подробно рассмотрели процесс обновления прошивки тюнера и остановились на всех важных моментах. Надеемся, что вы нашли эту статью информативной и что она помогла вам самостоятельно обновить прошивку тюнера.
Обновление ТВ приставки по WiFi
Эта функция, как и мигающий цифровой декодер к телевизору, присутствует не во всех гаджетах. Он часто поставляется со смарт-телевизором и устройствами на базе Android. Этот процесс выглядит следующим образом:
- Зайди в меню.
- Найдите пункт для обновления устройства. Это может быть прошивка, система и так далее.

- Выполните все действия, которые отображаются на экране.
- Дождитесь завершения процесса, не предпринимая никаких действий с устройством в это время.

Если вы правильно выполнили все шаги, мигание декодера будет успешным. Перезапустите гаджет и наслаждайтесь новыми или улучшенными функциями. Проблемы, возникшие на этом устройстве из-за неработающей прошивки, исчезнут. Я надеюсь, что эта статья будет полезна для вас, и вы легко справитесь с этой простой процедурой.
С помощью компьютера
В этом случае вам понадобится программа для прошивки декодера, а также драйвер для устройства. И первый, и второй пункт можно найти в том же месте, где вы нашли файл обновления — на сайте бренда или на форуме тем. Кроме того, последовательность действий выглядит следующим образом:
- Выключите телевизор, подключите его к компьютеру. Шаги на этом этапе могут быть разными для разных моделей устройств. Иногда приходится нажимать определенные клавиши. Эту информацию можно найти в Интернете или в руководстве пользователя устройства.

- Когда компьютер обнаружит декодер, установите его драйвер.
- Запустите приложение прошивки.
- Начните установку обновления, выбрав его файл.

- Подождите, пока не будет установлено программное обеспечение. Не выполняйте никаких операций во время этого процесса.
Где взять прошивку
Обновление программного обеспечения хранится в одном файле, обычно в zip-архиве, который необходимо разархивировать. Это довольно легко найти, если ваше устройство принадлежит к определенной марке. Для этого выполните следующие действия:

Если вы не можете найти сайт производителя, но можете распознать модель приемника, вы можете проверить тематические форумы, а не первый пункт. Например, 4PDA. Скорее всего, вы найдете там нужное вам программное обеспечение.
Однако мигание китайской приставки, не имеющей явных опознавательных знаков, может быть более сложным. Если вы не можете найти информацию о том, что это за устройство, и вам все равно нужно его прошить, вы можете выполнить следующие действия:
- Изучите всю информацию о вашей телевизионной приставке: модель, процессор, версию программного обеспечения и многое другое. Часто они перечислены в окне, в руководстве пользователя, в разделе «О системе» в настройках. В крайних случаях можно даже посмотреть на маркировку на плате устройства.

- Используя эту информацию, ищите данные на тематических страницах и форумах, таких как этот же 4PDA.
- Вы можете найти свое собственное устройство или наиболее подходящее, или задать вопрос сообществу.
- Так вы найдете файл прошивки.
Это подходящее место для поиска программного обеспечения для китайских приемников. Если вам продали эту модель, значит, у кого-то она уже была, и кто-то, вероятно, нашел решение всех проблем. Но если вы не знаете наверняка, будет ли программное обеспечение работать на 100%, установите его на свой страх и риск. Форумы и сайты смогут рассказать вам, но они не дадут вам гарантию. Возможно, будет проще заменить декодер у дилера.
Читайте также:




