Как подключить тв приставку к моноблоку через hdmi
Опубликовано: 24.07.2024
Вы любитель поиграть на игровых приставка и вам понадобилось подключить ее к моноблоку компьютеру? Здесь мы расскажем как подключить моноблок к самым популярным игровым приставкам, таким как Xbox 360, Xbox One, Sony PlayStation 2,3,4 поколения.
Для подключения игровой приставки моноблок должен будет работать в режиме монитора, то есть нам нужен моноблок компьютер способный принимать сигнал с внешнего источника, при помощи порта HDMI-ВХОД (HDMI-in) на боту, но увы это опция доступна далеко не у всех моделей All-In-One PC. Тем у кого HDMI-ВХОДа нет, можно посоветовать воспользоваться переходником USB-HDMI, только будьте внимательны при выборе, узнайте если драйвер к нему и поддерживает ли он FullHD.
Схема подключения элементарная — берем hdmi кабель, один конец вставляем в игровую приставку (HDMI-ВЫХОД), а конец с другой стороны вставляем в моноблок (порт HDMI-ВХОД). Далее переключаем All-In-One PC в режим приема сигнала, переключатель где то на корпусе, нажимаем ее и картинка с Xbox или Sony PlayStation отображается на экране нашего универсального компьютера. Все, подключение закончено, можно играть!
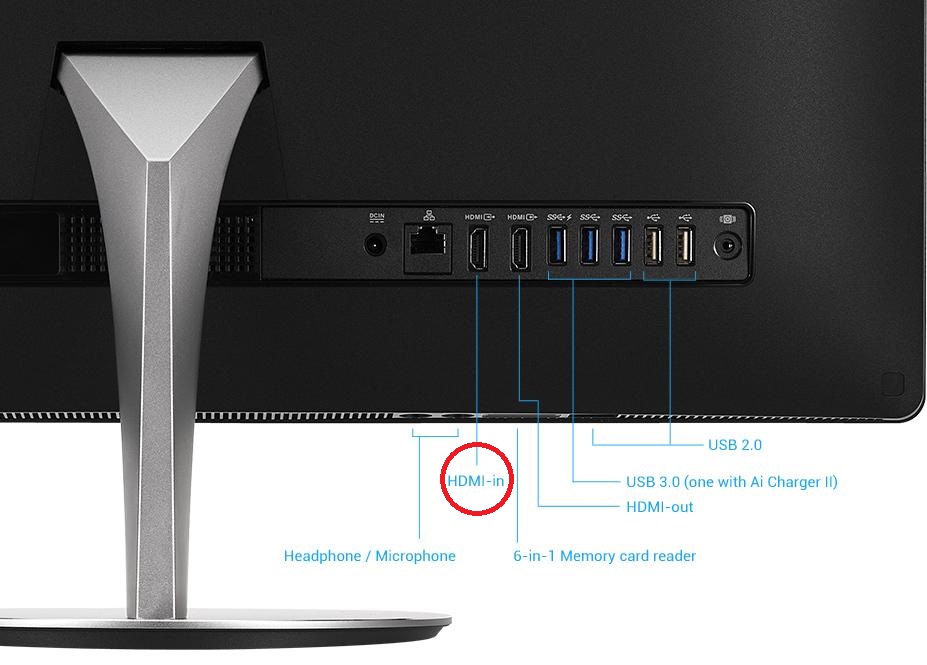
Что бы соединить игровые приставки Xbox или Sony PlayStation с моноблоком, у последнего должен быть порт HDMI-ВХОД

На задней стенке моноблока от MSI 2 порта HDMI вход и выход, а на торце корпуса кнопка переключения в режим приема сигнала

HDMI порт на задней стенке Xbox 360

HDMI порт на задней стенке Sony PlayStation 3
Цифровые ресиверы предназначены для приема сигнала и вывода на экран телевизора. Это означает, что мало кто задавался вопросом, как подключить монитор к цифровой ТВ приставке. Однако сегодня таких пользователей все больше, особенно если в их распоряжении есть устаревший телевизор, не способный транслировать изображение в HD формате и стоящий без дела компьютерный монитор. Существует множество способов, как из монитора сделать телевизор, о них мы и поговорим.
Разумеется, что некоторые трудности все равно возникнут. Например, было бы все гораздо проще при наличии «тюльпанов» у компьютерного экрана. Если у вас новая приставка и монитор, то ситуация упрощается, поскольку такие модели оснащены HDMI интерфейсом. Старые версии соединялись через VGA и DVI-D, поэтому и возникают проблемы.
Интерфейсы HDMI и DVI-D – цифровые разъемы с соответствующим качеством передачи телевизионного сигнала. Если монитор оснащен динамиками, то настраивать звук не придется. Однако качество оставляет желать лучшего. Поэтому лучше использовать акустические системы.
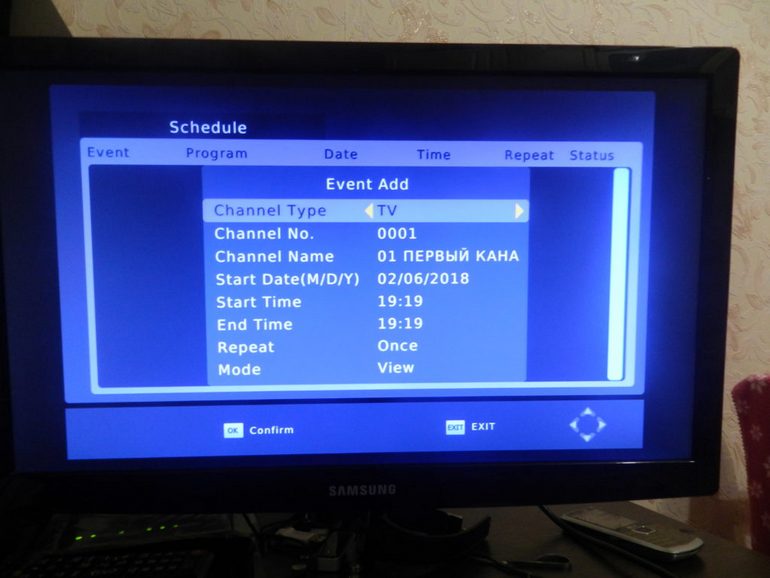
Сейчас попытаемся настроить ресивер и экран компьютера, чтобы просматривать эфирное цифровое телевидение в самом высоком качестве.
Проверка совместимости подключения
Суть тестирования заключается в том, что нужно проверить наличие доступных разъемов экрана и приставки. Главная проблема заключается в том, что если у вас старый монитор и новый тюнер или же наоборот. На устройствах будут совершенно разные порты, из-за чего настроить подключение сложно.
Впрочем, сложно – еще не значит невозможно. Сегодня можно без особых проблем приобрести переходники. Преимущественно именно с их помощью осуществляется подключение приставки DVB T2 к монитору. Например, адаптер позволяет соединить VGA и SCART или любые другие разъемы.

Понятное дело, что никаких проблем не будет, если у вас монитор и ресивер, произведенные примерно в одно время. С большой долей вероятности можно говорить о том, что они будут оснащены примерно одинаковыми портами.
Поэтому, прежде чем подключить к монитору приставку, сначала обязательно обдумайте, с помощью каких интерфейсов вы будете реализовывать эту идею. Учитывайте, что далеко не все входы одновременно передают видео и аудио. Разумеется, что оптимальный вариант – HDMI. Проще всего купить переходник для подключения к монитору компьютера.
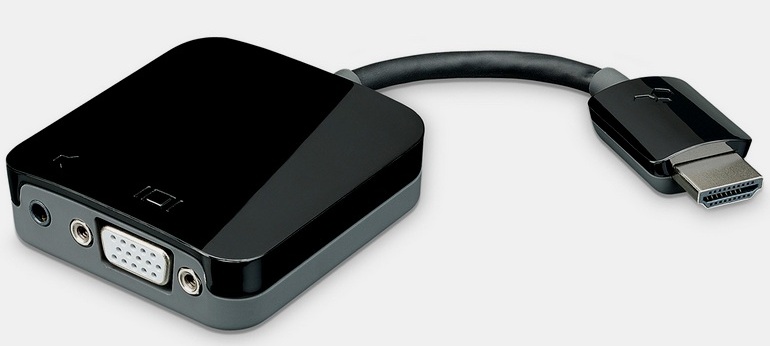
Подключение приставки к монитору
Если в вашем распоряжении уже есть свободный экран, а тюнер для просмотра «цифры» вы только выбираете, тогда учитывайте, что оптимальным вариантом станет гибридный ресивер, оснащенный интерфейсом HDMI и выходом VGA.
Конструкция некоторых моделей дополнительно оборудована «тюльпанами», с их помощью можно подключить динамики, аудиосистему. Естественно, что такое устройство универсально, поэтому подсоединение будет максимально простым и доступным.

Однако как подключить ТВ приставку к монитору, если у устройств совершенно разные интерфейсы? В принципе, ничего сложного, необходимо приобрести специальные адаптеры. Такие переходники можно без лишних проблем купить в любом магазине радиоэлектроники.
Любой китайский интернет-магазин также предложит обширный ассортимент разнообразных переходников для соединения монитора и цифрового ресивера. Многие конвертеры являются полноценным устройством с платой, следовательно, они требуют отдельного подключения к электросети.
Еще одной характерной особенности некоторых адаптеров является вывод звука с помощью дополнительного кабеля. Также иногда при подключении цифровой приставки к компьютеру используются разъемы YPbPr и SCART, однако они взаимодействуют с аналоговым сигналом. Поэтому придется дополнительно преобразователь AV в VGA.

Особое внимание нужно обратить на такой параметр, как длина соединительного кабеля. Как и в случае с коаксиальным кабелем, длина непосредственным образом сказывается на затухании сигнала. Поэтому к шнурам подключения цифровой приставки к компьютеру выдвигаются следующие требования:
- VGA – до 3 метров.
- HDMI – до 5 метров.
- DVI – до 10 метров.
Если после подсоединения кабелей, включая антенный, на экране появилось оповещение об ошибке, то это значит, что одно из устройств несовместимо с другим или со шнуром.
Настройка телеканалов телевизора осуществляется по стандартному принципу. Необходимо с помощью пульта дистанционного управления ресивером запустить автоматический поиск каналов.

Остальные разъемы и порты приставки
Чтобы понять, какие именно порты будут использоваться для подсоединения тюнера к монитору ПК, необходимо изучить все интерфейсы, которыми оборудованы устройства этого типа. Дело в том, в зависимости от года выпуска приставки цифрового ТВ и класса компьютерного экрана набор разъемов может существенно разниться. В связи с этим, нужно тщательно изучить задние панели устройств на предмет наличия дополнительных интерфейсов.
Антенный вход
До определенного времени именно этому разъему уделялось первоочередное внимание, поэтому им были оборудованы приемники различных ценовых категорий. В результате, пользователь мог подключить антенну аналогового ТВ, спутниковый ресивер или видеоплеер. Сегодня для приема «цифры» используется классическая внешняя антенна, преимущественно дециметровой мощности.

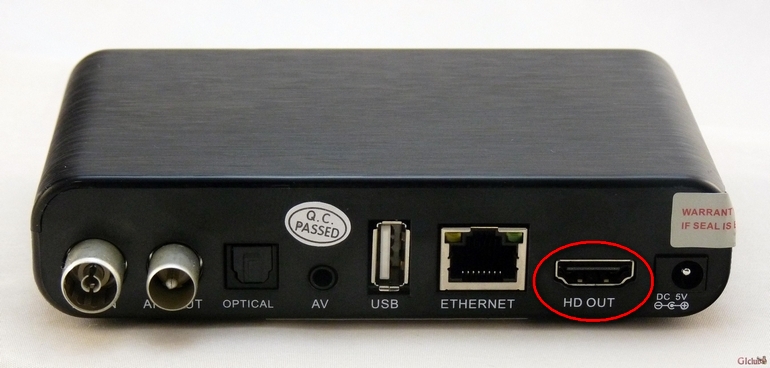
SCART
Благодаря наличию этого интерфейса старые модели подключаются к более современному оборудованию. В особенности это касается устройств, которые не оснащены HDMI. Он используется достаточно давно, поэтому уже вскоре перестанет эксплуатироваться.
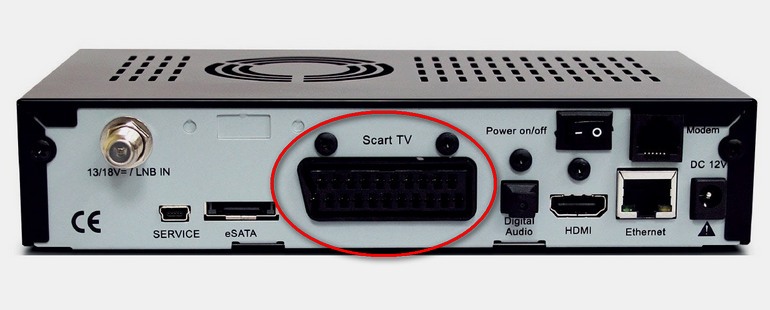
Еще один многофункциональный разъем, поскольку им оборудована самая различная техника: фотоаппараты, web-камеры, флешки, MP3-плееры и смартфоны. Скорость передачи информации напрямую зависит от версии интерфейса (2.0; 3.0), естественно, чем она выше, тем лучше. Практически все современные ресиверы оснащены USB 3.0, как и телевизоры. Правда для подключения монитора он будет бесполезен, хотя через данный интерфейс возможно подключение колонок.


Технология DVI – это попытка разработчиков модернизировать VGA, но при этом интерфейс позволяет передавать исключительно видео, следовательно, для звука потребуется дополнительный кабель и разъем. Порты DVI и HDMI принято считать взаимно совместимыми, поскольку пользователь сможет их комбинировать. Разумеется, что для этого потребуются специальные адаптеры.

Разъем чтения накопителей памяти


Компонентный разъем
Этот интерфейс предоставляет возможность выводить аналоговое изображение непосредственно на экран. Используется крайне редко.
Случаются ситуации, когда нам нужен ещё один телевизор, но мы не можем купить его по многим причинам. Тогда и возникает вопрос – можно ли применить монитор как телевизор? Или можно ли подключить к монитору ТВ-приставку?
Если у вас есть старый монитор компьютера, то вполне возможно использовать его в качестве телевизора. Такая трансформация достигается несколькими путями. Самый простой из них, как вы уже догадались – это подключение монитора к ТВ-приставке. Вам не понадобится системный блок, клавиатура, мышь и различные шнуры к ним. Вам нужно не что иное, как подключить монитор к цифровой ТВ приставке напрямую и использовать его только в качестве телеэкрана.
Подключение приставки к монитору
Покупка и подключение приставки DVB-T2 к монитору – вот надёжный путь к чудесному превращению компьютерного дисплея в телевизионный приёмник. Современные дисплеи, как и телевизоры, оснащены встроенными динамиками и являют собой практически автономное устройство. Но если у вас обычный монитор (возможно даже ламповый), то понадобятся отдельные динамики – их вы подсоедините к соответствующему разъёму на декодере DVB-T2. Прекрасно если они будут со стереозвуком. При желании можно приобрести колонки на пульте ДУ.
Внешняя цифровая приставка – это самостоятельное устройство, которое подключается к электрической сети, телевизионной антенне и монитору. Контролируется она с помощью пульта, как и обычный телевизор.
Ситуация с ресиверами DVB-T2 обстоит так, что производитель не задумывал их подключение к компьютерным мониторам, а лишь к телевизорам. В то же время новые мониторы, подобно современным телеприёмникам, оборудованы разъёмом HDMI, который присутствует на приставах, а у старых можно встретить только VGA и DVI- D.

От того, какие разъёмы вы найдёте на дисплее, будут зависеть и варианты его подсоединения к приставке цифрового телевидения. Возможны следующие сочетания (см. таблицу).
| Монитор | Приставка | Способ подключения |
| VGA | HDMI | конвертер HDMI – VGA |
| VGA | кабель VGA – VGA | |
| DVI | адаптер DVI – VGA | |
| HDMI | HDMI | обычный кабель HDMI – HDMI |
| VGA | конвертер VGA – HDMI | |
| DVI | пассивный переходник или кабель DVI – HDMI |
Как подключить ТВ приставку к монитору
Если свободный дисплей у вас уже имеется, а приставку для просмотра ТВ вы хотите приобрести, то обратите внимание на гибридный тюнер цифрового ТВ, оборудованный одновременно VGA и HDMI слотами. Если в конструкцию дополнительно включены гнезда – «тюльпаны», куда можно подключить колонки, то вам просто повезло: вы обладатель универсального устройства, совместимого с различными моделями телеаппаратуры.

Ещё одним способом подключить старый монитор к цифровой приставке, является использование гнёзд YPbPr или SCART, работающих с аналоговым сигналом. Для этого понадобится преобразователь сигнала из формата AV в VGA.
Обратите внимание на такую характеристику, как длина соединительного кабеля. Наверняка, вы знаете, как длина антенного коаксиального провода влияет на затухание сигнала. Так вот, для кабелей, соединяющих дисплеи с декодером Т2 есть свои требования:
- VGA – не длиннее трёх метров;
- HDMI – не длиннее пяти метров;
- DVI – не превышая десять метров.
Если после соединения всех кабелей (не забудьте об антенном) и включения устройств в сеть, на экране – пустота или появилось сообщение об ошибке, то это указывает на проблемы с одним из устройств или на несовместимость кабеля.
Разъёмы и порты ТВ приставки
Чтобы понять, какие гнезда задействуются для подключения приставки DVB к компьютерному монитору, нужно познакомиться с типами разъёмов, которыми оснащается этот тип гаджетов. Примечательно, что в зависимости от класса монитора и года выпуска приставки, набор разъёмов может отличаться. Поэтому внимательно рассмотрите заднюю панель своих устройств.

Антенный разъём
Раньше он был самым главным в наших телеприёмниках: в него подключалась антенна аналогового телевидения, видеоплеер или тюнер спутникового телевидения. Сегодня используется для приёма цифрового наземного телевидения с помощью классической внешней антенны.
Мультимедийный интерфейс HDMI – это самый значимый функциональный разъём. Он отвечает за одновременную передачу цифрового видео и аудио. Совместная передача медиа не приводит к потере качества изображения или звука. Оно хорошее, независимо от подключённых устройств, таких как монитор, фотоаппарат, камера или плеер.
Евро/Scart
Благодаря ему устаревшие устройства совместимы с более современным оборудованием. Это особенно касается ситуации с отсутствием HDMI-разъёма. Этот разъём используется уже много лет, но скоро уйдёт в прошлое.
USB – это разъем с возможностью подключения такого оборудования, как фотоаппарат, веб-камера, флеш-накопитель, MP3-проигрыватель и даже смартфон. USB-вход определяется стандартом версии: чем она выше, тем быстрее происходит передача мультимедиа с устройств на экран ТВ. Более поздние приёмники имеют версию USB 3.0. Сегодня разъем USB является основным параметром любого телевизора.
VGA обеспечивает передачу видео с внешних устройств на телевизор, например изображение с монитора на экран телевизора. Разъём полезен для устаревшего оборудования, у которого нет входа HDMI (ноутбук или компьютер). Тогда VGA обеспечивает совместимость устройств, позволяя передавать изображения.
Технология DVI пришла на смену VGA и была разработана для подключения устройств отображения изображения, разъем не передаёт звукового сигнала. Разъёмы DVI и HDMI являются взаимно совместимыми, их можно комбинировать между собой, используя соответствующие адаптеры.
Устройство чтения карт памяти
Оно служит для отображения мультимедиа на экране ТВ портативных карт памяти. Все больше производителей предлагает это альтернативное и удобное решение – быстрее использовать ридер напрямую, минуя порт USB.
Ethernet/LAN
Разъём Ethernet/LAN или локальная сеть является основной функцией, которая предоставляет подключение ТВ к Интернету. Благодаря ему можно использовать проводное соединение для доступа к поисковикам, приложениям, сервисам и всем онлайн-инструментам, которые есть в Smart TV.
Компонентный вход
Компонентный вход даёт возможность отправлять аналоговое изображение с высоким разрешением из другого оборудования прямо на просматриваемый экран.

- Подключение ресивера к монитору от компьютера
- Разъемы ресиверов для цифрового ТВ
- Как подключить Smart TV к компьютеру
Изначальное предназначение ТВ-приставок сводится к тому, что они подключаются к телевизорам. Ситуации бывают разные: ТВ-приемник может выйти из строя или большой семье понадобится дополнительный экран. Если в доме имеется ненужный монитор, не стоит спешить избавляться от него. С помощью простых действий можно сделать из компьютерного монитора телевизор и подключить к нему ТВ-приставку.
Подключение ресивера к монитору от компьютера
Для тех, кому необходим еще один экран, но покупка нового телевизора пока не входит в планы, есть еще один вариант – использование монитора от компьютера. Его правильное подключение к приставке DVB-T2 обеспечит комфортный просмотр любимых телеканалов в цифровом качестве.

Сегодня стало возможным подключение ТВ-приставки к любым мониторам от компьютеров: как к новым, так и старым. Некоторые модели оснащены интегрированным динамиком, что избавляет от необходимости покупать акустические приборы. Перед тем как соединять два прибора, рекомендуется внимательно изучить все входы и разъемы, имеющиеся на мониторе. Больше всего повезет пользователям, у которых приставка и экран произведены примерно в один период. В остальных случаях соединение также будет допустимо, но в процессе могут возникнуть некоторые трудности.
Наиболее удачным вариантом являются гибридные тюнеры, у которых имеется выход VGA и HDMI. Если прибор еще оснащен разъемами типа «тюльпан», можно без проблем подключить устройства для воспроизведения звука. Если интерфейсы у ресивера с монитором разные, потребуется приобрести специальный переходник. Важным параметром является длина используемого кабеля. Для каждого типа изделия предусмотрены максимальные характеристики.

Чтобы не допустить затухания сигнала и выбрать шнур оптимальной длины, рекомендуется придерживаться следующих рекомендаций:
- VGA кабель – до 3 метров;
- HDMI шнур – до 5 метров;
- DVI провод – до 10 метров.
Если подключение не удалось и появилось сообщение об ошибке, значит, устройства несовместимы друг с другом или был выбран неподходящий кабель для соединения.

Просмотр передач на мониторе предполагает два варианта: один из них – это доступ к эфирному телевидению, а второй – потоковое видео в Интернете. В первом случае применяется стандартный тюнер DVB-T2. Нужно просто подсоединить устройство к монитору, выбрав правильный способ, и эфирное вещание станет доступным. Во втором случае необходимо устройство, оснащенное операционной системой Андроид. Подсоединение выполняется через интерфейс HDMI или посредством разъемов RCA.
Разъемы ресиверов для цифрового ТВ
Для подключения ТВ-приставки к персональному компьютеру или монитору допустимо использование различных разъемов. Для каждого прибора предусмотрены порты в зависимости от его категории и года выпуска. Для соединения двух устройств можно использовать следующие интерфейсы:
- Разъем для антенны. Несколько десятилетий назад считался наиболее популярным портом для подключения антенных конструкций и различных видеопроигрывателей.
- HDMI. Является лидером среди видов подключения различных устройств. Разъем предусмотрен для большинства моделей современных приборов и обладает широкими мультимедийными возможностями.

- USB. С его помощью можно подключить не только компьютер, но и видео- и фотокамеры, смартфоны и карты флеш, различные проигрыватели и многое другое. В зависимости от версии порта обеспечивается передача информации на определенной скорости.
- VGA. Раньше активно использовался для подключения экранов к системным блокам. На сегодняшний день еще сохранил свою актуальность и во многих случаях способен обеспечивать совместимость двух устройств.
- DVI – это более новая технология, пришедшая на замену VGA. Минус порта в том, что обеспечивает исключительно передачу изображения. Для передачи звука потребуется использовать другой интерфейс.
Подсоединение ТВ-приставки к монитору не требует больших усилий, главное – выбрать правильный способ подключения, и тогда пользователь получит полноценное устройство, ничем не уступающее по возможностям обычному телевизору.

Как подключить Smart TV к компьютеру
Соединение двух устройств осуществляется как с использованием проводных интерфейсов, так и с помощью беспроводных технологий. Обмен данными можно обеспечить посредством радиоканала Wi-Fi. С настройкой ноутбуков дела обстоят проще, поскольку они обладают встроенными модулями. Для персональных компьютеров нужно купить специальный девайс, с помощью которого будет обеспечена беспроводная синхронизация.
Современные телевизоры марки Samsung или LG поддерживают технологию Smart TV, поэтому их подключение к компьютеру через Wi-Fi не сопровождается какими-либо трудностями. Если старые модели не предусматривают возможность беспроводного соединения, для них потребуется специальный адаптер, который вставляется в порт USB.
Соединение компьютера и телевизора осуществляется несколькими способами, в зависимости от того, какую цель преследует пользователь. Беспроводная синхронизация нужна в двух случаях: когда ТВ-приемник будет использован в качестве монитора или для проигрывания различных файлов с жесткого диска ПК. Для установки соединения между двумя приборами, необходимо чтобы оба были частью одной беспроводной сети.

Важный этап – настройка DLNA сервера. Звучит страшно, но это простое открытие доступа к папкам, в которых хранятся медиафайлы. В настройках сети Wi-Fi на компьютере необходимо установить режим «Домашняя». После этого появится возможность подключаться к папкам с названием «Видео», «Музыка» и прочим. Чтобы обеспечить быстрое открытие доступа, необходимо выполнить следующие действия:
- Правой кнопкой мыши нажать на папку с видеофайлами.
- В открывшемся окне нажать на вкладку «Доступ», после чего выбрать пункт «Расширенные настройки».
- Откроется еще одно меню, там потребуется установить галочку на команду «Скрыть доступ к папке» и нажать на кнопку «ОК».
Если подключение DLNA прошло успешно, разрешается открыть меню приемника и просмотреть список устройств, с которыми установлено соединение.
Иногда для удобства использования необходимо подключить к моноблоку телевизор или другой монитор. Такая потребность может возникнуть в офисе, чтобы работать сразу на двух дисплеях, или дома, допустим, чтобы просмотреть на большом экране отснятые фото или видео.

Для тех, кто не знает, как провести подобную манипуляцию, предназначена эта статья. Подробный мануал научит, как используя 4 доступных способа подключить к моноблоку второй монитор или телек, купить который можно в MOYO.ua.
Как можно вывести изображение из моноблока на телевизор или второй монитор?
И сразу ответ на вопрос: сделать это можно, соединив эти устройства между собой при помощи кабеля или беспроводной синхронизации. Чтобы выбрать для себя оптимальный способ, нужно вначале посмотреть на разъемы на задней панели моноблока.

Есть всего три возможных варианта портов:
- HDMI-разъем;
- VGA;
- DVI.
Определившись с набором разъемов, узнать, можно ли к моноблоку подключить второй монитор или телевизор – дело нескольких секунд. Когда в наличии есть один из вышеописанных портов – подключение лучше делать при помощи кабеля. Если на моноблоке предусмотрены другие разъемы – придется покупать дополнительное оборудование, например, док-станцию с полным комплектом всех возможных переходников.
А теперь – непосредственно к процессу подключения.
Моноблок+телевизор: лучшие способы синхронизации
Телевизор и моноблок можно соединить между собой тремя методами. Далее предложена пошаговая инструкция для каждого из вариантов. Если четко выполнять рекомендации, это сможет сделать даже совершенно несведущий в технических делах человек.
Подключение через HDMI
Для начала нужно определиться с длиной кабеля, чтобы его было достаточно на расстояние между устройствами, но при этом шнур не «путался» под ногами. Следующий этап подключения моноблока к телевизору выполняется в два шага:
- один край кабеля вставляется в разъем «выход» на задней части корпуса моноблока;
- второй – в разъем «вход» на ТВ (должна быть надпись IN).
Теперь в настройках телика необходимо найти входящий сигнал и кликнуть на него. На дисплее появится дубль экрана моноблока. Если фоновый рисунок сжат или чересчур расширен – стоит откорректировать разрешение экрана, выбрав подходящее значение. Эта настройка также предусмотрена в меню ТВ (например, такого, как SAMSUNG 49KU6400).
Бывает, что после выполненных действий возникают проблемы со звуком. Регулировать его можно в меню телека: «Настройки звука» – «HDMI выход» – «Использовать по умолчанию».

Мануал, как подключить моноблок к телевизору через HDMI, прост. Все, что пригодится для такого случая – это кабель и порты. Метод подходит для ТВ без интернета.
Подключение через Wi-fi
Актуально для владельцев Smart-TV и предусматривает наличие встроенного модуля Wi-fi (или опционную поддержку беспроводного соединения) как в телеке, так и в моноблоке.
Подключение выполняется по двум сценариям:
1. Через маршрутизатор. Первым делом необходимо проверить, поддерживает ли ТВ технологию DLNA для обмена мультимедийными файлами. Информация об этом указана в технических характеристиках модели. Следующие действия:
- включить роутер и настроить его на автоматическую раздачу интернета (DHCP);
- придумать логин и поставить пароль;
- открыть меню настроек СМАРТ-ТВ, найти «Настройка сети»;
- выбрать в ней пункт «Беспроводное подключение»;
- кликнуть на него и дождаться синхронизации;
- в открывшемся списке найти свой роутер и указать придуманный ранее пароль доступа;
- теперь установить на моноблоке одну из программ для передачи файлов на телевизор (например, Samsung PC ShareManager или SmartShare);
- создать несколько папок с медиа, куда будут загружаться все файлы для просмотра на экране телека;
- запустить скачанный медиа-сервер и наслаждаться просмотром.
2. С помощью Wi-Fi Miracast. Этот вариант подключения даст возможность не только выводить на экран записанные видео или музыку, но также транслировать все изображения с моноблока (например, LENOVO 520S-23) в режиме онлайн. Как в таком случае подключить моноблок к телевизору через Wi-Fi? Главное условие здесь – наличие указанной технологии в ТВ и моноблоке. Если с этим проблем нет, то настраивается это так:
- скачать на моноблок софт Wireless Display;
- включить его;
- настроить показ трансляции;
- найти в настройках ТВ раздел «Сеть» – WiDi/Miracast;
- выполнить нужные действия для активации.
Теперь все фильмы, передачи или другие медиа можно выводить на большой экран в режиме реального времени. Никаких проводов, удобно и современно.
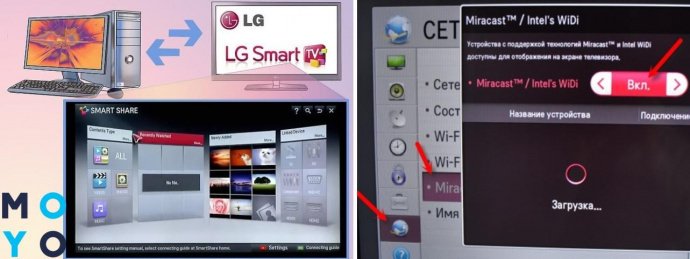
Подключение через VGA-разъём
Действия здесь абсолютно идентичны тем, что потребуются при соединении устройств с помощью HDMI. Первое, что нужно сделать – убедиться в наличии портов VGA на обоих девайсах.
Далее следует приобрести кабель, соединить его с моноблоком и телевизором. В настройках ТВ выбрать кнопкой пульта раздел «Канал VGA». Изображение с экрана моноблока будет отображено на ТВ-экране.
Если возникли проблемы со звуком или картинкой, устранить их можно способами, описанными выше, в одном из предыдущих разделов статьи.
Моноблок и второй монитор: все способы соединения
Можно ли подключить моноблок к монитору? Конечно, да. Причем методы синхронизации аналогичны, как и в случае с ТВ. Единственная разница – возможность использовать usb. Подробнее о подключении в таблице:
Тезисно о главном
Руководство, как подключить ноутбук, комп или ТВ к монитору моноблока, включает всего несколько пунктов, которые нужно запомнить:
- при использовании HDMI: если синхронизировать с ТВ, в моноблоке должен быть порт «вход»; для подключения к ПК – наоборот, «выход»;
- при соединении моноблока и монитора компа через USB необходимо обратить внимание на интерфейс порта;
- через вай-фай синхронизируется только СМАРТ-ТВ.
Соединить моноблок с другими устройствами может понадобиться по разным причинам, а уметь это делать – дополнительный плюс к знаниям. Если выполнить это действие всего один раз, дальше соединения будут происходить на «автомате».

Подключение приставки к монитору

В зависимости от имеющихся у монитора разъёмов существуют следующие варианты подключения:
- VGA — конвертер HDMI > VGA
- DVI — обычный пассивный переходник или кабель HDMI = DVI
- HDMI — обычный кабель HDMI = HDMI

Пример с DVI:
Но независимо от выбранного варианта компьютерные мониторы любят режим NTSC, потому что 60 Гц.
Некоторые мониторы при PAL (50 Гц) вообще не показывают — при любых видеоразрешениях.
Поэтому, прежде чем подключаться к монитору, лучше изменить на NTSC, а видеорежим выбрать 480p:

Потому что это стандартный компьютерный VGA-режим 640х480.
А потом уже переключать по кругу различные видеорежимы 480i > 480p > 720p > 1080i > 1080p.
На некоторых пультах для этого бывает и отдельная кнопка V-FORMAT, позволяющая переключать разрешение, не заходя в меню.
Потом можно переключить и в PAL, но при этом не убирать палец с пульта: если изображение пропадет, можно еще раз нажать и вернуться к NTSC.
А в приставках на процессорах ALi все возможные режимы переключаются просто подряд:
- By Source
- By Native TV
- 480i
- 480p
- 576i
- 576p
- 720p_50
- 720p_60
- 1080i_25
- 1080i_30
- 1080p_50
- 1080p_60
- 1080p_25
- 1080p_30
- 1080p_24
Либо всё это настраивать при одновременно — временно подключенном «тюльпанами» телевизоре.
Конвертеры HDMI > VGA бывают с выходом звука под обычный Jack 3.5 или без выхода звука (чуть подешевле). В гнездо 3.5 можно воткнуть старые активные компьютерные колонки.
Замечу, что, как правило, звук в приставках всегда присутствует со звуковых гнезд для «тюльпанов».
Например, вот такой конвертер с гибким соединением:

vga" width="300" height="225" srcset="http://dvbpro.ru/wp-content/uploads/2015/06/hdmivga_teniks125-300x225.jpg 300w, http://dvbpro.ru/wp-content/uploads/2015/06/hdmivga_teniks125-600x451.jpg 600w, http://dvbpro.ru/wp-content/uploads/2015/06/hdmivga_teniks125.jpg 618w" sizes="(max-width: 300px) 100vw, 300px" />
Внутри чип EP94Z1E .
Как уже отметил, есть варианты без выхода и с выходом звука (без гнезда и с гнездом):

Или такой (неразборный):

Данная модель конвертера поддерживает все видеорежимы, кроме 1080i (50/60 Гц).
На AliExpress все они — от 180 р. (не путать со шнурами и пассивными переходниками).
Соответственно, подключение к монитору и активным колонкам:

Напомню, что сам телевизионный сигнал идёт в обычном SD — 576i, поэтому устанавливать повышенное видеоразрешение имеет смысл, только если планируете смотреть HD-фильмы с флешки.
Если монитор с DVI-входом не поддерживает HDCP , то изображения не будет — при любых видеорежимах. Причём без поддержки HDCP могут быть и относительно современные, например, Samsung S24A850DW (16:10) модель 2012 года.
И для таких моделей — без HDCP — уже только через конвертер HDMI > VGA.
А иногда хотя монитор и с HDCP, но всё равно при любых видеорежимах — нет изображения.
В этом случае проверить наличие соединения обеих экранов у разъёмов HDMI и DVI, и при отсутствии контакта между землями — соединить их вместе, например:

И ещё дополню: подключая различные приставки к DVI-монитору, сначала включайте приставку и дождитесь её загрузки, а потом — включайте монитор.
Ну и отмечу, что независимо от выбранного вами варианта подключения — VGA/DVI/HDMI или же просто подключая HDMI-кабелем к телевизору, работающий интерфейс HDMI может создавать помехи («белый шум»), особенно при приеме на слабую комнатную антенну.
Это проявляется на высших видеорежимах — 720p/1080i/1080p, поэтому стоит проверить шкалу Качество (2 или 3 раза нажать кнопку INFO) в разных видеорежимах и при этом — еще и на разных мультиплексах (частотах). И подобрать себе такой видеорежим, при котором провал шкалы Качество будет минимален или вовсе незаметен.
При подключении через HDMI следует отдавать предпочтение толстым хорошо экранированным кабелям.
И конечно же выбирать нормальную антенну и также — с хорошо экранированным антенным кабелем,
и тогда вообще будет неважно какой видеорежим.
Ну или если нет времени проверять все варианты, просто не выбирать видеорежимы больше чем 576p/480p.
А если попытаться сэкономить и заказать готовую приставку уже с VGA-выходом, то рекомендую предварительно ознакомиться со статьёй Возможные проблемы при заказе из Китая приставки DVB-T2 | Приставка с выходом VGA или же почитать различные Отзывы на AliExpress.

ТВ
- Для чего необходимо?
- Подключение ресивера к монитору от компьютера
- Возможно ли подключить приставку через HDMI
- Настройка телевизора
- Настройка ПК
- Другие способы подключения телевидения на ноутбук
Для чего необходимо?
Преимуществом ноутбука является то, что его удобнее использовать во многих случаях, в том числе при просмотре телеканалов. Это мобильное устройство, которое легко транспортируется. Единственным недостатком ноутбука является маленький экран, который не очень удобен для просмотра телепередач или фильмов.
Здесь ТВ-декодер становится решением. Стоит отметить, что в последние годы производители ноутбуков выпустили много моделей со встроенным Т2-тюнером, но в основном они дорогие.
Наиболее предпочтительным вариантом является покупка ноутбука с внешним разъемом T2.


Преимущества использования телевизионной приставки очевидны. Это позволяет:
При необходимости пользователь может перенести запись фильма или программы на другие интернет-ресурсы путем предварительной обработки видеоклипа. Сегодня в магазинах можно купить различные декодеры. Опытные специалисты рекомендуют отдавать предпочтение комбинированным типам, с помощью которых можно получать сигналы с аналоговых и цифровых каналов.

Подключение ресивера к монитору от компьютера
Для тех, кому нужен еще один экран и у кого нет нового телевизора, есть еще один вариант — использование монитора с компьютера. Правильное подключение к декодеру DVB-T2 обеспечит комфортный просмотр ваших любимых телеканалов в цифровом качестве.

Сегодня стало возможным подключить декодер к любым мониторам с компьютеров: как новых, так и старых. Некоторые модели оснащены встроенным громкоговорителем, что избавляет от необходимости покупать дополнительные акустические устройства. Перед подключением двух устройств стоит внимательно проверить все входы и разъемы, имеющиеся на мониторе. Наиболее удачливыми будут пользователи, которые владеют декодером и экраном, изготовленным за тот же период времени. В других случаях соединение также будет приемлемым, но в процессе могут возникнуть некоторые трудности.
Лучшим вариантом являются гибридные тюнеры, которые имеют как VGA, так и HDMI выходы. Если устройство также оснащено разъемами для подпружиненных аудиоустройств, вы можете легко подключить устройства для воспроизведения аудио. Если приемник и монитор имеют разные интерфейсы, вам необходимо приобрести специальный адаптер. Важным параметром является длина используемого кабеля. Максимальные спецификации приведены для каждого типа продукции.

Для предотвращения затухания сигнала и выбора оптимальной длины кабеля рекомендуется соблюдать следующие указания:
- VGA кабель — до 3 метров;
- Кабель HDMI — до 5 метров;
- DVI кабель — до 10 метров.
Если соединение не удается и появляется сообщение об ошибке, это означает, что устройства не совместимы друг с другом или был выбран неправильный соединительный кабель.

Существует две возможности просмотра трансляций на мониторе: одна — это доступ к эфирному телевидению, а другая — потоковое видео через Интернет. В первом случае используется стандартный тюнер DVB-T2. Достаточно подключить устройство к монитору, выбрав соответствующий способ, и эфирное вещание станет доступным. Во втором случае необходимо устройство на базе Android. Подключение осуществляется через разъемы HDMI или RCA.
Возможно ли подключить приставку через HDMI

Обычно, да, если у приставки и компьютера есть порт HDMI. Но если компьютер имеет только один порт, а приставка его не имеет, то нет смысла «жульничать» с адаптерами типа VGA-GDMI. Как подключить цифровой телевизионный декодер к ноутбуку через HDMI? Следуйте общему алгоритму с подключением ТВ-тюнера.
Убедитесь, что эта модель подходит для сопряжения с компьютером. Установите драйверы и программное обеспечение, после сопряжения одного и того же ТВ-тюнера с ноутбуком через USB-кабель (для первоначальных настроек), откройте программное обеспечение и следуйте инструкциям.
Настройка телевизора
При подключении кабеля тюнера T2 к телевизору
- возьми пульт;
- перейти в главное меню;
- для переключения на HDMI;
- выбрать источник сигнала — его можно найти в разделе «Внешние входы» или ввести самостоятельно с помощью кнопки «Источник» на пульте ДУ;
- Разъем HDMI с подключенным кабелем должен иметь приоритет.
Если настройки были выполнены успешно, на экране телевизора появится рабочий стол ноутбука.


Настройка ПК
После того, как телевизор настроен, вы можете начать регулировку параметров на вашем ноутбуке. Во-первых, вы можете настроить качество изображения. Это особенно важно, если это первый раз, когда HDMI с вашего ноутбука выводится на телевизор. Если вы не отрегулируете качество, изображение будет расплывчатым.
Конфигурация потребует:
- Щелкните правой кнопкой мыши по свободному месту на рабочем столе;
- чтобы выбрать раздел «Разрешение экрана»;
- Выберите оптимальное качество изображения, изменив параметры.


По мере изменения разрешения следите за тем, насколько улучшается или ухудшается качество изображения. Вы также можете подключить ноутбук к телевизору:
- Дублирование изображений;
- Расширение рабочего пространства;
- Использование экрана телевизора в качестве второго монитора, где оба устройства работают независимо друг от друга;
- только экран телевизора включен.
После определения всех параметров настройка завершена. Пользователь может начать смотреть телевизионные программы.

Другие способы подключения телевидения на ноутбук
Другим способом является использование специального ТВ-тюнера для захвата видео. Который также будет подключен к телевизионной приставке, а затем к USB-порту вашего ноутбука или компьютера. Проблема будет как раз в том, что вам придется приобрести дополнительное оборудование. Тебе правда это нужно? Если ты это сделаешь, то сможешь сделать это проще. Одним из таких способов является настройка IPTV. Эта услуга предоставляется практически всеми современными провайдерами и поставляется с интернетом.
Для этого необходимо за копейки купить декодер у оператора, но при этом вы сможете смотреть телевизор на всех устройствах, подключенных к ТВ приставке. Так что телевизор будет на вашем телевизоре и на вашем компьютере. У нас есть отдельное подробное руководство по настройке IPTV здесь.

Еще более простой способ — это просмотр телевизора и любых каналов через обычный браузер или специальные программы. Все это делается с помощью обычного подключения к Интернету. Если Вас заинтересовал этот вариант, пожалуйста, нажмите здесь. Существует краткое описание того, как смотреть телевизор на компьютере или ноутбуке без дополнительных затрат и бесплатно.
Но вы должны понимать, что не все телепередачи будут доступны для просмотра бесплатно. Однако, как и в любом месте, также можно приобрести отдельные программы через Интернет, который имеет практически весь список известных каналов. Как видите, подключение телевизионной приставки на самом деле не является необходимым. И это устройство само по себе является временным и через несколько лет попадет в небытие, потому что это, по сути, «шар и цепь», халатность производителей телевизоров.
Другой вариант — это просмотр фильмов и прослушивание музыки с компьютера через DLNA на телевизоре. По желанию, вы можете установить его бок о бок и наблюдать. Если вас интересует этот вариант, идите сюда.
Читайте также:

