Как подключить hdd к тв боксу
Опубликовано: 24.07.2024

Многие современные телевизоры оснащены USB-портами и другими разъемами для подключения жестких дисков, Flash-накопителей, игровых приставок и других устройств. Благодаря этому экран превращается не просто в средство для просмотра вечерних теленовостей, а в настоящий медиацентр.
Как подключить жесткий диск к телевизору
Способ 1: USB
Все современные телевизоры оснащены разъемами HDMI или USB. Поэтому проще всего подключить к экрану жесткий с помощью USB-кабеля. Способ актуален только для внешних ЖД. Порядок действий:
- Подключите USB-кабель к ЖД. Для этого используйте стандартный шнур, который поставляется в комплекте с устройством.

Подсоедините жесткий к телевизору. Как правило, USB-разъем находится на задней или боковой панели экрана.

Некоторые модели телевизоров воспроизводят файлы только определенного формата. Поэтому даже после подключения винчестера к ТВ некоторые фильмы и музыкальные треки могут не отображаться.
Способ 2: Переходник
Если вы хотите подключить к телевизору жесткий диск с интерфейсом SATA, используйте специальный переходник. После этого HDD можно будет подсоединить через USB-разъем. Особенности:
- Если планируется подключение HDD, объемом более 2 ТБ, то необходимо использовать адаптер с возможностью дополнительной подпитки (по USB или с помощью отдельного сетевого шнура).
- После того, как HDD установлен в специальный переходник, его можно подключать к телевизору по USB.

Если устройство не опознается, то скорее всего, его нужно предварительно отформатировать.
Использование переходника может значительно ухудшить качество сигнала. Кроме того, это может вызвать осложнения при воспроизведении звука. Тогда необходимо дополнительно подключить колонки.
Способ 3: С помощью другого устройства
Если вы хотите подключить внешний или жесткий диск к более старой модели ТВ, то гораздо проще использовать для этого вспомогательное устройство. Рассмотрим все возможные способы:
- Если на ТВ нет или не работает USB-порт, то подсоединить HDD можно через ноутбук, по HDMI.
- Используйте TV, SMART или Android-приставку. Это специальное устройство, которое подключается к телевизору через AV-вход или «тюльпан». После этого к нему можно подключить флешку, жесткий диск или другой съемный носитель информации.

Все внешние устройства подключаются по HDMI или через AV-входы. Поэтому наличие на телевизоре USB-порта не обязательно. Дополнительно ТВ-приставки могут использоваться для просмотра цифрового и интерактивного телевидения.

К телевизору можно подключить внешний или оптический жесткий диск. Проще всего сделать это по USB-интерфейсу, но если экран не оснащен портами, то используйте для подключения специальную ТВ-приставку. Дополнительно убедитесь, что ТВ поддерживает формат загруженных на HDD медиафайлов.

Мы рады, что смогли помочь Вам в решении проблемы.
Добавьте сайт Lumpics.ru в закладки и мы еще пригодимся вам.
Отблагодарите автора, поделитесь статьей в социальных сетях.

Опишите, что у вас не получилось. Наши специалисты постараются ответить максимально быстро.
Помогла ли вам эта статья?
Еще статьи по данной теме:
Добрый день. У меня внешний блок памяти на 2ТВ (с фильмами) , Я его подключаю к ноутбуку и большому телевизору без проблем, а вот на даче с телевизору с диагональю 22″ не получается, хотя у него 2 выхода USB и 3 HDMI. В интернете вычитал, что нужно доп.питание для жесткого диска.
Вы могли бы мне помочь в этом вопросе?
Владимир, здравствуйте. В статье, в начале второго способа, тоже сказано о том, что для накопителей такого объема может потребоваться дополнительное питание (во внешнем диске должен быть соответствующий разъем). Почему оно нужно не во всех случаях? — Вероятнее всего, в вашем 22-дюймовом телевизоре USB 2.0, а в ноутбуке и большом ТВ — USB 3.0. Если и на внешнем диске 3.0, то «маленький» ТВ не видит его не только из-за большого объема, но и по этой причине. Тут без дополнительного питания никак.
P.S. Проблема подключения внешнего HDD (накопителя, жёсткого диска, винчестера) к телевизору — решена!!
Должен поправить своё предыдущее утверждение по поводу замены MBR на GPT или наоборот, — проблема глубже.
Табличный стандарт GPT необходим для чтения телевизором накопителей свыше 2,2 ТВ (предел для MBR), при этом компьютер — читает без ограничений. И увеличивает срок эксплуатации HDD.
Работающий у меня, с телевизором PANASONIC TX-49DXR600, накопитель HDD Seagate STEL8000200 (8 TB) имеет следующие параметры: GPT, NTFS, кластер из 8 секторов по 512 байт, имеет раздел (логический диск) MSR (Microsoft System Reserved) размером 128 МВ.
Раздел MSR на накопителе значения не имеет, и используется, скорей всего, для выравнивания (смещения в 1024 КВ) и как буферная память для контроллера. Он создаётся приложением DiskPart, которое есть в Windows.
Параметры значат, что данный накопитель имеет старую разметку магнитной дорожки — 512 байт (размер сектора — физически не изменяемый), а большинство современных накопителей (начиная с 2010 года) изготавливаются в новом Advanced Format — новый формат разметки секторов, по 4096 байт (4 КВ).
Таким образом, можно констатировать, что проблема большинства нечитаемости накопителей в размере сектора 512 или 4096 байт.
К сожалению, этот технический параметр не указывается производителями. Можно определить его так: на компьютере наведите курсор на ваш внешний HDD, нажмите правую клавишу мышки и выберете «форматировать» — в параметрах форматирования при выборе размера кластера указан минимальный, это и будет размер сектора (512 или 4096 байт).
Поэтому требуйте у продавца указать размер сектора HDD.
В моём случае можно использовать диски с секторами 4096 байт (у меня их два) в формате с файловой системой FAT32, которая ограничивает размер файла размером 4 GB. Для фильмов невысокого разрешения — сойдёт. Для уменьшения размера видео-файла рекомендую бесплатную программу Avidemux 2.6, которая позволяет снижать размер и качество «потока» и делить файл на части, кроме того копировать видео из одного контейнера в другой (например, из .avi в .mkv) без потери качества и конвертировать один видео или аудио кодек в другой, так как не все контейнеры и кодеки читаются телевизорами (проблема Программного Обеспечения).
Проблема того, что телевизор читает файловую систему NTFS с разметкой сектора 512 байт, и не читает NTFS с 4096 байт, заключается в неполноценности драйвера USB-контроллера установленного в ПО телевизора.
Если не читаются обе разметки — форматируйте в файловую систему FAT32, она поддерживается флешками. Иногда драйвер не поддерживает GPT, тогда замените на MBR.
Для форматирования в файловую систему FAT32 нужно воспользоваться программой Paragon Hard Disk Manager или подобной. С помощью Windows для FAT32 есть ограничения.
Требуйте от производителя телевизора обновлений драйвера (для USB-контроллера) с поддержкой для HDD формата NTFS с разметкой сектора 512 и 4096 байт.
Проблема нечитаемости, по моему, в том, что производитель телевизора «взломал» (легитимно) типовой (стандартный) драйвер USB-контроллера, для встраивания в него своего модуля генерации автономной файловой системы (оговорка для вышеизложенного — для пишущих телевизоров) для целей антипиратства. При этом встраивании был удалён «полезный» модуль поддержки необходимых стандартов – в моём случае NTFS с «длинным» (4096 байт) сектором.
Лениво было им грамотно прокомпелировать без потерь.
Приставка dareglobal ip-tv jpiter-t5-pm с HDD 1000GB собственность билайн,из неё выдрали жёсткий диск и продали чайнику как полную в рабоче якобы состоянии за 1500 рублей… Вопрос:можно ли сделать эту приставку рабочей без HDD или…что? Спасибо за внимание,с уваж.
Можете описать (или прислать скриншот) поэтапное снятие верха тв приставки dareglobal jpiter-t5-pm? Спасибо.
Здравствуйте. Скажите как можнотподключить жесткий диск на 3 тб к телевизору. Возможно ли это в принципе, или лучше поменять на меньший объём?
Здравствуйте, Александр. Тут уже дело зависит от телевизора, ведь каждый из них имеет разные ограничения по подключению внешних жестких дисков. Если устройству не больше нескольких лет, используйте файловую систему exFAT или NTFS, чтобы телевизор мог нормально работать с таким объемом информации. Если Вы используете FAT16 или FAT32, то здесь уже точно нужно смотреть спецификацию, поскольку некоторые модели поддерживают максимум 2гб.
Состоится или нет подключение, зависит от антипиратских ограничений на телевизоре.
Я с этим столкнулся. Но есть «форточки», через которые можно пролезть (пока не закрыли – с обновлениями ОС телевизора).
Как правило, антипиратские барьеры не касаются флешек, на них стоит FAT32 (которая ограничивает размер файла размером 4 GB). И можно на HDD ставить файловую систему FAT32. Ограничения по размеру HDD, можно обойти «разбиением» объёма на логические диски в пределах установленного телевизором лимита.
Но лучше установить эти ограничения самостоятельно.
Я столкнулся с антипиратским ограничением использования HDD в размере секторов. На моём PANASONIC TX-49DXR600 барьер по использованию файловой системы NTFS с «длинным» сектором (Advanced Format — новый формат разметки секторов, 4096 байт). А «короткий» (512 байт) сектор использовать можно.
Размер «сектора» физически не изменяемый технический параметр, размер кластера ограничен размером «сектора». Определить размер сектора так: на компьютере наведите курсор на ваш внешний HDD, нажмите правую клавишу мышки и выберете «форматировать» — в параметрах форматирования при выборе размера кластера указан минимальный, это и будет размер сектора (512 или 4096 байт).
Современные телевизоры обладают всё более широкими функциональными возможностями. Но одной из актуальных проблем справедливо считают нехватку внутренней памяти.

Чтобы исправить это, пользователи применяют различные внешние запоминающие устройства. Причём некоторые из них уверены, что к ТВ можно подключить исключительно обычную USB флешку.
Всё больше вопросов возникает относительно соединения телевизора и внешнего жёсткого диска.
Для чего подключают внешний жёсткий диск
Новые телевизоры являются важнейшим компонентом полноценного мультимедийного центра. На ТВ требуется хранить внушительный объём информации. Это фото, видео из семейного архива, фильтры, игры и пр.
Есть минимум 3 причины, чтобы задуматься о подключении внешнего накопителя к ТВ:
- Хранение. Нет необходимости складировать огромное количество дисков, записывать и удалять с флешки фильмы и видео для просмотра. Одного внешнего диска достаточно, чтобы хранить всё сразу. Это позволяет в любой момент открыть меню HDD, выбрать требуемую папку, посмотреть видео с выпускного, пересмотреть фото со свадьбы или просто включить любимый фильм. Для этого не нужно иметь подключения к интернету и зависеть от провайдера. Актуальный вариант для тех, у кого нет Smart TV, либо когда интернет просто не работает, и посмотреть видео онлайн невозможно.
- Запись. Имея в распоряжении внешний жёсткий диск, можно включить запись эфира, сохранить целый футбольный матч, записать гонку Формулы 1 или любимую телепередачу. И как только появится возможность или желания, пересмотреть эту запись, в любой момент остановить.
- Просмотр. Иногда именно HDD является единственным способом посмотреть что-либо на большом экране телевизора.

Не все телевизоры поддерживают интерфейс HDMI. А вот минимум один разъём USB имеется даже на достаточно старых ТВ.
Какие жёсткие диски могут подключаться
Прежде чем приступить к подключению, стоит понять, можно ли вообще выполнить подобное соединение между внешним накопителем и телевизором.
Тут многое зависит от того, какой именно жёсткий диск пользователь решил подключить к своему телевизору. Это может быть внешний либо же внутренний винчестер:
- Внешний жёсткий диск. Это автономный накопитель, для которого источник питания не требуется. Это своего рода флешка повышенного объёма. Для работы ему достаточно питания, получаемого при соединении с телевизором. Такие накопители обычно комплектуются USB кабелем. Крайне редко шнур приходится докупать. Именно через этот кабель и выполняется подключение.
- Внутренний жёсткий диск. Ещё один накопитель, который является обязательной составной частью ноутбука и системного компьютерного блока. Это SATA диски. Их также можно подключить, имея в распоряжении современный телевизор. Для соединения используют специальный переходник с адаптером. Для некоторых моделей, обладающих увеличенным объёмом памяти, придётся дополнительно докупать источник питания, поскольку возможностей ТВ не хватит для работы. То есть подключение может быть прямым от розетки либо с помощью дополнительного разъёма USB.
Логичнее всего выбрать первый вариант. Но иногда появляется необходимость соединить SATA диск.
Варианты подключения
Всего можно выделить 3 варианта подключения внешнего накопителя к ТВ.
Делается это с помощью:
- USB;
- переходника;
- сторонних устройств.
Каждый вариант имеет свои особенности.
USB подключение
Самый простой и распространённый вариант, как подключить внешний жёсткий диск к своему телевизору. На современных ТВ предусмотрено несколько разъёмов. Среди них обязательно присутствует USB. Причём чаще всего он там не один.
Потому наиболее вероятным вариантом соединения накопителя и телевизора будет использование кабеля USB. Универсальный способ для большинства случаев.

Чтобы подключить имеющийся жёсткий диск к современному телевизору марки LG, Samsung или Toshiba, к примеру, необходимо:
- взять USB кабель из комплектации внешнего накопителя;
- вставить один конец кабеля в разъём на диске;
- найти гнездо для USB на задней или боковой панели телевизора;
- дождаться появления на экране уведомления о подключении нового устройства;
- если автоматически сообщение не появилось, с помощью пульта выбрать в качестве источника сигнала разъём USB;
- открыть корневую папку жёсткого диска, отыскать нужный файл и воспроизвести его.
Именно из-за этого часто используют альтернативные программы или иные способы подключения.
Переходник
Ещё один вариант, как можно подключить жёсткий диск к своему телевизору. Его обычно используют, если требуется отобразить данные с SATA диска на ТВ.
Причём сами переходники бывают разными. Это просто кабель, либо же компактное устройство в корпусе.
Именно второму варианту большинство пользователей отдают предпочтение. Связано это с тем, что за счёт корпуса можно преобразовать внутренний диск во внешний. Так его удобнее хранить и переносить.

Чтобы подключить свой жёсткий диск к современному телевизору LG или Самсунг, используя переходник, необходимо следовать инструкции:
- Если внутренний жёсткий диск имеет объём памяти более 2 Тб, потребуется задействовать кабель с дополнительным питанием либо бокс, имеющий внешнее питание. В первом случае это просто пара штекеров USB. А во второй ситуации это кабель USB в сочетании с блоком питания.
- Вне зависимости от того, в каком формате выполнен переходник (кабель или корпус), последующие шаги аналогичны предыдущему способу соединения через USB.
- Кабель следует вставить в USB разъём на телевизоре.
- Затем ТВ должен автоматически обнаружить новое устройство и вывести на экран соответствующее уведомление.
- Если информация не появляется, пультом выбирается источник сигнала.
Но только важно помнить, что форматирование предусматривает удаление всех данных. Потому их следует сохранить, а затем заново скинуть на HDD.
Сторонние устройства
Иногда первые два варианта для подключения жёстких дисков к телевизорам не подходят, и приходится искать альтернативный выход из сложившейся ситуации.
В действительности подключение внешнего жёсткого диска непосредственно к телевизору может осуществляться не только через USB и специальные переходники. Тут вполне можно задействовать сторонние устройства.
Такая проблема обычно возникает, если все имеющиеся USB разъёмы заняты другими девайсами, которые отключать нельзя. Либо же сам разъём сломан.

В качестве сторонних устройств используются:
- персональные компьютеры;
- ноутбуки;
- игровые приставки (консоли);
- DVD проигрыватели;
- smart-приставки;
- ресиверы и пр.
В зависимости от того, какое устройство используется, подбирается наиболее оптимальный вариант, чтобы подключить к телевизору съёмный жёсткий диск.
Но аналогом могут выступать и классические тюльпаны.
Смысл соединения заключается в том, чтобы на телевизоре выбрать соответствующий источник получаемого сигнала для отображения. Накопитель подключается к стороннему устройству, используя USB разъём. Это позволяет управлять всеми файлами именно через используемый девайс.
Фактически получается, что листать фотографии можно джойстиком от игровой консоли, либо просматривать видео, управляя плейлистом через сенсорную мышь на ноутбуке.
ТВ не видит HDD
Следуя инструкция и соединяя между собой телевизор и жёсткий диск, порой оказывается, что ТВ всё равно не видит этот внешний накопитель.
И действительно, коммутация между двумя девайсами не всегда оказывается успешной. Но это ещё вовсе не говорит о том, что дальнейшие попытки наладить связь обречены на провал.
Если физически соединить между собой два этих устройства получилось, но на экране телевизора всё равно не отображается сообщение о подключении накопителя, нужно попробовать следующие варианты решения проблемы:
- Очистить разъёмы. Как ни странно, но в некоторых случаях, если просто вытащить кабель и продуть разъёмы, после повторного подключения всё стабильно работает. Небольшие загрязнения способны нарушить качество контакта, из-за чего ТВ и не видит соединение.
- Проверить целостность кабеля. Он может быть повреждён, передавлен, перетёрт и просто банально деформирован. Вряд ли подобный шнур могли приложить к комплектации внешнего диска. А вот если для подключения используется какой-то старый USB кабель, такое вполне возможно.
- Использовать дополнительный штекер USB. Чаще всего он выполнен в красном цвете. При наличии такового подключите этот вспомогательный штекер. Возможно, оборудованию банально не хватает питания для работы.
- Проверить правильность соединения. Не исключено, что где-то штекер вставлен неправильно или не в то гнездо. Ещё раз стоит всё перепроверить, выключить телевизор и снова включить. Есть шансы, что теперь всё начнёт работать нормально.
- Убедиться в работоспособности оборудования. Довольно часто пользователю подключают внешние жёсткие диски, которые до этого не тестировали и не проверяли. То есть, нет уверенности, что они исправные и работоспособные. Для этого жёсткий диск можно соединить с настольным ПК или ноутбуком. Если компьютеры его видят, значит, проблема не со стороны жёсткого диска. В разъём USB можно подключить флешку, телефон, планшет. Если телевизор их считывает, тогда проблему с разъёмом можно смело исключать.
- Отформатировать диск. Сделать это можно в системе FAT32 либо же NTFS. Довольно серьёзная мера. Но если текущее содержимое внешнего жёсткого диска не представляет особой ценности, форматирование может обеспечить необходимое взаимодействие между ним и телевизором. Тут важно понимать, что при форматировании все данные стираются. Потому всё самое ценное предварительно следует сохранить в другом месте.
Несмотря на то, что для подключения могут использоваться внешние и внутренние диски, по факту схема соединения, их синхронизация и воспроизведение на телевизоре фактически идентичные.
HDD является прекрасным способом расширить внутреннюю память любого телевизора. Причём внешний жёсткий диск может быть многоцелевым, то есть использоваться одновременно для работы с несколькими устройствами, подключаясь к компьютеру, планшету и выступая вспомогательным оборудованием для телевизора.
Для каких именно целей и задач использовать внешний накопитель, каждый пользователь решит для себя сам. А с подключением точно не должно возникнуть никаких проблем. По крайней мере, если телевизор обладает необходимыми и работоспособными разъёмами. Даже для сравнительно стареньких ТВ это не проблема. Минимум один USB порт там присутствовать должен.


Содержание
Содержание
Кто-то смотрит фильмы на компьютере, кто-то — через Smart TV, но многие хранят любимую подборку медиа-файлов на внешнем жестком диске и подключают его к телевизору. О том, как правильно подобрать внешний HDD для телевизора и какие вас могут ждать нюансы подключения — в этом материале.
Внешний HDD-накопитель — это по сути жесткий диск (винчестер) в специальном контейнере (корпусе), внутри которого присутствует плата с контроллером USB -> SATA. В качестве моста используются распространенные контроллеры Innostor IS621, ASMedia ASM1153S, ASM1351, ASM235CM, VIA VL716 и другие.
Чаще всего в виде накопителя выступают жесткие диски формата 2.5″, которые не требуют дополнительного внешнего питания 12 В.
Внешние HDD формата 3.5″ не очень широко распространены, поскольку всегда требуют дополнительное внешнее питание. Но зато они могут похвастаться внушительным объемом вплоть до 10 ТБ.
Пожалуй, самые популярные — модели формата 2.5″ на 1 и 2 ТБ. У них и цена вполне доступная, и места для хранения файлов предостаточно.
Можно использовать и самосборные внешники — обычные жесткие диски, оставшиеся после апгрейда компьютера или ноутбука. В таком случае потребуется приобрести лишь отдельный адаптер (переходник) USB -> SATA. И, конечно, желательно позаботиться о защите платы и придумать контейнер для накопителя.
Как подключить внешний HDD к телевизору
- Подключить USB-кабель к внешнему HDD.
- Подключить внешний HDD к USB-порту телевизора. Обычно он располагается снизу или сбоку корпуса. В некоторых случаях на «силовых» портах может присутствовать надпись «HDD IN», «USB HDD», «USB REC», «HDD REC», «HDD 5V 1A» или другие. Они имеют повышенную токоотдачу, поэтому желательно подключать именно к ним.
- В меню телевизора или с помощью пульта ДУ выбрать источник сигнала «USB».
- В проводнике выбрать нужный медиафайл.
Почему внешний HDD не работает в телевизоре
В современных телевизорах ограничений на использование внешних накопителей практически нет, но в более старых моделях могут возникнуть некоторые сложности:
- Отсутствие поддержки файловой системы NTFS. Грубо говоря, такие телевизоры могут работать только с файловой системой FAT32. Это касается лишь очень старых моделей, все более-менее современные поддерживают обе файловые системы.
- Максимальный объем накопителя. Не все модели телевизоров могут работать с емкими внешними HDD, например 3,5-дюймовыми дисками на 5 или 8 ТБ. Перед приобретением таких накопителей загляните в спецификацию вашей модели ТВ.
- Слабое питание USB-выхода. Некоторые внешние HDD требовательны к питанию и предназначены для подключения исключительно к порту USB 3.0, который способен выдавать 900 мА. В то же время в большинстве телевизоров до сих пор стоят порты USB 2.0
- Механические ограничения. Иногда невозможно подключить внешний HDD чисто технически из-за особенностей установки телевизора. Например, когда телевизор висит на стене, и жесткий при подключении просто болтается в воздухе. В отличие от флэшек, внешние HDD гораздо тяжелее и просто так держаться в разъеме либо не будут вовсе, либо с усиленным (и нежелательным) натяжением. Решить эту проблему можно дополнительной полочкой рядом с телевизором.
Как подключить HDD, требовательный к питанию
Как было сказано выше, одной из проблем, почему HDD может не работать — недостаток питания. Но даже если у вас в телевизоре порты только USB 2.0, без проблем подключить требовательный винчестер все-таки можно.
Многие производители телевизоров выводят на задней панели сразу несколько USB 2.0 портов, поэтому, если внешнему HDD-накопителю не хватает питания, используйте адаптер с дополнительным разъемом (Y-делитель):

Если по каким-либо причинам занимать второй порт телевизора не хочется, то можно дополнительный разъем подключить к любому источнику питания с USB-выходом (зарядное устройство, внешний аккумулятор), либо использовать так называемый USB-хаб (разветвитель) с внешним питанием. Наиболее оптимальные — модели USB-хабов с USB 3.0 портами.
Многие современные модели ТВ позволяют подсоединять внешние портативные запоминающие устройства, поэтому у пользователей все чаще возникает вопрос, как подключить жесткий диск к телевизору. Казалось бы, сделать это достаточно просто: подсоединить накопитель с информацией к телевизору через стандартный USB-кабель. Но, используя такой вид подключения, не всегда информация, имеющаяся на HDD, корректно воспроизводится на экране ТВ. Рассмотрим альтернативные варианты подсоединения.

Преимущества подключения жесткого диска к TV
Любой ли HDD можно подключить к ТВ
На сегодняшний день существует два вида таких накопителей.
-
Внешний. Это автономный прибор, которому не требуется дополнительного питания, он будет получать энергию в процессе работы от ТВ. В их комплект уже входит USB-кабель, через который и происходит подключение диска к телевизору.

Внешний жесткий диск

Внутренний жесткий диск
Подключение через USB
Любой современный телевизор имеет в своем арсенале многочисленные разъемы, включая USB. Самый простой способ подключить HDD накопитель – использовать USB кабель. Это универсальный способ для любого внешнего накопителя.
Инструкция по подключению:
- Кабель из комплектации накопителя вставляется в соответствующий разъем диска.
- Сзади ТВ необходимо найти USB разъем. В зависимости от модели они могут быть разного типа, поэтому лучше использовать USB 3.0. Он обозначается соответствующей надписью и имеет синий «язычок» внутри.
- Как правило, после подключения на экране появится уведомление о новом устройстве с предложением переключиться на него. Если этого не произошло, то с помощью пульта необходимо выбрать источник сигнала – USB разъем.
- После выбора источника сигнала откроется корневая папка накопителя, остается лишь с помощью пульта найти нужный файл и запустить его для просмотра.

Подключение по USB
Стоит учитывать, что встроенные плееры ТВ не всегда понимают все современные форматы, поэтому некоторые песни или видео могут не запускаться.
Подключение через переходник
Если к ТВ подключать внутренний жесткий диск с SATA разъемом, то потребуется специальный переходник: SATA-USB. Он может быть выполнен просто в формате кабеля или в виде внешнего корпуса. Второй вариант предпочтительнее, так как внутренний накопитель становится внешним – с внешним боксом его удобно носить и хранить.

Переходник SATA-USB в виде бокса
Особенности подключения внешнего HDD.
- Для подключения внешнего HDD объемом более 2 ТБ следует использовать кабель с дополнительным питанием (2 USB штекера) или бокс с внешним питанием (USB кабель + блок питания).
- Независимо от используемого варианта подключения (кабель с переходником или корпус), дальнейшие действия аналогичны тому, как подключается внешний HDD:шнур вставляется в USB разъем ТВ.
- ТВ автоматически обнаружит подключенное устройство и уведомит от этом, или же потребуется указать источник сигнала кнопкой на пульте.
- Так как внешний жесткий диск зачастую подключается к ТВ после использования в ПК, то устройство может не сразу его распознать. В этой ситуации стоит провести его форматирование, но при этом все данные удалятся – их предварительно следует сохранить.
Подключение через сторонние устройства
В некоторых ситуациях подключение через USB разъем телевизора невозможно – он сломан, или все порты заняты. В такой ситуации можно использовать другие устройства: ПК, игровую консоль, DVD проигрыватель, смарт приставку или ресивер.
В зависимости от типа устройства выбирается оптимальный вариант соединения с телевизором. В идеале это HDMI, но можно остановиться на тюльпанах. На телевизоре необходимо указать соответствующий источник сигнала. Накопитель подключается к выбранному девайсу через USB разъем – управление файлами осуществляется через это устройство.

Что делать, если телевизор не видит внешний HDD
Не всегда коммутация двух устройств проходит успешно. В случае, когда накопитель подцеплен к TV, но на экране не появляется окно синхронизации или при попытке открыть его выходит сообщение, что подключенных устройств нет, следует провести такие действия.
- Использовать дополнительныйUSB-штекер (как правило, он красного цвета), если таковой имеется. Возможно, прибору не хватает питания.
- Проверить правильность подключения накопителя.
- Проверить работоспособность оборудования. В этом случае можно подключить внешний жесткий диск к компьютеру, а в USB-разъем на телевизоре вставить любой другой прибор с содержащейся на нем информацией (флешка, смартфон, планшет).
- Отформатировать HDD в системахFAT32 илиNTFS (в этом случае, вся содержащаяся на нем информация будет удалена).
Неважно какое устройство подключается к телевизору, внешний жесткий диск или внутренний, схема соединения кабелей, синхронизация и открытие – одна и та же. Смотреть ваши любимые фильмы, хранящиеся на HDD, будет приятнее с хорошим звуком. Для реализации этого нюанса можно подключить к телевизору различные акустические системы. Так, можно выбрать саундбар, подключить домашний кинотеатр или даже простые колонки от музыкального центра. Здесь все зависит от вашего бюджета и того, насколько качественный звук вам необходим.

- Какие подходят?
- Как подключить?
- Через USB
- Через переходник
- Посредством другого девайса
- Почему не видит?
- Недостаточная мощность
- Устаревшее ПО
- Несовместимость форматов файловых систем

Какие подходят?
Для применения в виде внешнего запоминающего устройства можно использовать 2 вида жестких дисков:
- внешние;
- внутренние.
Внешние накопители – это жесткие диски, которым для пуска и работы не требуется дополнительное питание – энергия в нужном объеме подается от телеприемника после подключения. Подсоединяется к ТВ-аппарату этот тип диска посредством USB-кабеля, который, как правило, есть в комплекте.
Внутренние диски – это накопители, изначально предназначаются для ноутбука либо ПК. Для подсоединения этого девайса к телевизору понадобится переходник с USB-адаптером. Причем для винчестеров с объемом памяти от 2 Тб и больше понадобится дополнительная энергия. Ее можно взять от 2-го USB-разъема на ТВ-аппарате (посредством разветвителя) либо от электророзетки (посредством зарядника от мобильника либо иной техники).


Как подключить?
Подключить внутренний либо внешний ЖД к телеприемнику возможно 3-я методами.

Через USB
Все современные телевизионные приемники оборудованы HDMI либо USB-портами. Потому значительно проще подсоединить к телевизору ЖД посредством USB-кабеля. Метод годится исключительно для внешних винчестеров. Последовательность операций такая.
Отдельные марки телевизионных приемников работают с файлами лишь конкретного формата.
По этой причине даже после подключения ЖД к телевизору какие-то музыкальные треки и кинофильмы могут не воспроизводиться.

Через переходник
Если вы желаете подсоединить к телеприемнику накопитель с последовательным интерфейсом, воспользуйтесь специальным переходником. Тогда ЖД можно будет подключить посредством USB-гнезда. Особенности здесь такие.
- Когда предполагается подключение ЖД вместимостью больше 2 ТБ, то нужно применять адаптер с функцией дополнительного подпитывания (по USB либо посредством индивидуального сетевого кабеля).
- После того, как накопитель смонтирован в специализированный переходник, его можно подсоединять к телеприемнику через USB.
- Если ЖД не распознается, то по всей видимости, его надо сперва отформатировать.
Применение переходника способно существенно ухудшить силу сигнала. К тому же это способно спровоцировать проблемы при воспроизведении звука.
В таком случае надо дополнительно подсоединить колонки.


Посредством другого девайса
Если вы желаете подсоединить накопитель к довольно старой модификации телевизора, то значительно проще применить для этой цели дополнительное устройство. Опишем все возможные методы.
- Когда на ТВ-аппарате отсутствует либо не функционирует USB-гнездо, то подключить ЖД возможно посредством ноутбука по HDMI.
- Воспользуйтесь TV, SMART либо Android-ресивером. Это специализированное приспособление, которое подсоединяется к телеприемнику посредством AV-разъема либо «тюльпанов». Тогда к нему сможете подключить USB-флеш-накопитель, винчестер либо иной съемный накопитель информации.
Все внешние девайсы подсоединяются через HDMI либо посредством AV-гнезд. В связи с этим наличие на телевизионном приемнике USB-гнезда не очень нужно. Кроме того, ТВ-ресиверы могут применяться для приема IPTV и ЦТВ.
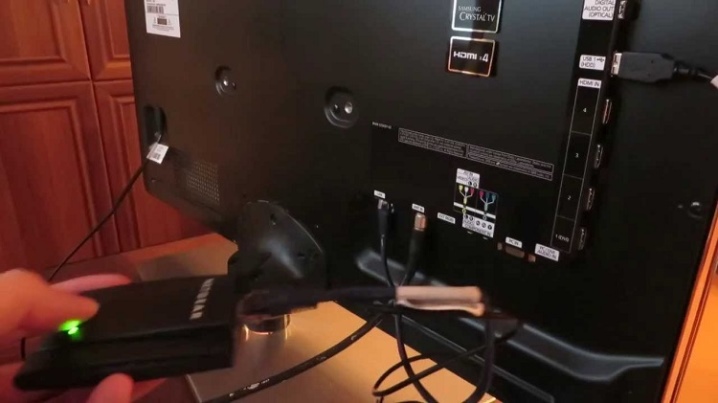
Почему не видит?
Когда телевизионный приемник не распознает ЖД, подсоединенный посредством USB, причины этого возможно кроются в следующем:
- диску недостаточно мощности;
- старое ПО на ТВ-приемник;
- телевизор не поддерживает файловую систему носителя;
- имеются вирусы.
Помните! Приниматься за диагностику надо с выяснения работоспособности разъема TV-приемника, к которому подсоединяется внешний девайс. Для этого надо отсоединить ЖД и вставить флеш-накопитель.
Если он определяется ТВ-приемником, и файлы на нем читаются, это значит, что гнездо рабочее.
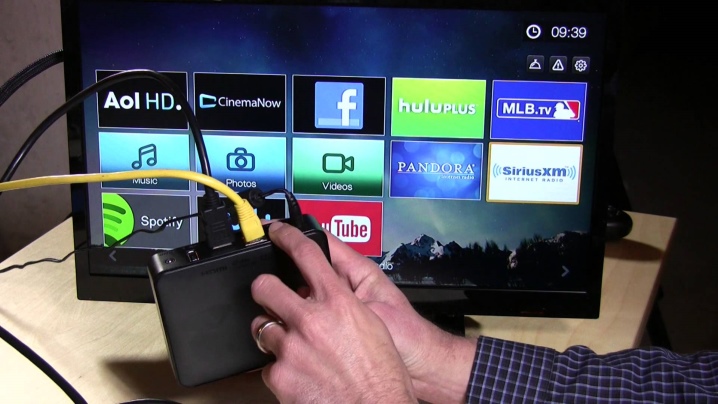
Недостаточная мощность
Обычно такое появляется, когда ЖД не хватает энергии для корректной работы, потому его не видит ТВ-приемник. Это свойственно для старых модификаций телеприемников, в которых на USB-разъем не поступает необходимое напряжение, нужное для функционирования диска. Современные накопители разделяются на 3 класса, каждому нужно разное количество электроэнергии:
- USB1 – 500 мА, 5 В;
- USB2 – 500 мА, 5 В;
- USB3 – 2000 мА (по некоторой информации, 900 мА), 5 В.
Аннулировать проблему маломощности возможно посредством шнура для подсоединения накопителя с Y-образным делителем. Однако это решение своевременно, когда на телевизоре есть больше одного гнезда USB. Тогда диск подсоединяется к 2 USB-разъемам – питания с 2-х гнезд хватит для нормального функционирования ЖД.
Рекомендация! Когда на панели телевизора есть только один USB-порт, Y-образный делитель первым шнуром подключается к гнезду, а вторым – к электророзетке посредством зарядника от сотового либо иной техники. В итоге питание начнет поступать к винчестеру от электросети, а файлы станут считываться с ЖД через USB-гнездо телевизора.

Устаревшее ПО
Следующая известная причина, из-за чего телевизионный приемник не видит твердый носитель – это неактуальная версия прошивки телеприемника. Когда пользователь установил, что гнездо в норме и винчестеру достаточно мощности, тогда ему надо инсталлировать самую новую версию ПО для своего телевизора. Чтобы это выполнить, следует зайти на официальный сайт изготовителя техники и загрузить последнюю версию прошивки для своей модели телеприемника. Обновить ПО можно с флеш-накопителя.
Другой способ обновить прошивку – выполнить это, используя меню. У различных изготовителей эта функция содержит разные пути. Так, для телевизионной техники Samsung надо открыть меню, зайти в раздел «Поддержка» и выбрать «Обновить ПО». Подобным образом находится опция обновления и в аппаратуре LG.
Если прошивка не дала результатов, а телевизор, как и раньше, не распознает ЖД, причина возможна в размере памяти твердого носителя, который по максимуму определяет приемник. Например, телевизор, поддерживающий носители вместимостью до 500 Мб, не видит носитель WD 1 Тб вследствие превышения приемлемой вместимости. Чтобы точно выяснить, в этом ли неувязка, нужно воспользоваться инструкцией по использованию.
Там во всех подробностях описано, винчестеры какого объема способна распознавать эта марка телевизора.


Несовместимость форматов файловых систем
Еще один момент, на который надо обратить внимание – это способ организации файлов диска. Даже в наше время многие высокотехнологичные телевизионные приемники не определяют твердые носители, если они отформатированы не в FAT32, а NTFS. Такая сложившаяся ситуация объясняется тем, что с самого начала телеприемники были предусмотрены на работу с флешками, емкость которых была не больше 64-х Гб.
А так как объем памяти маленький, то для таких USB-устройств практикуется система FAT32, поскольку она имеет маленький размер кластера и позволяет рационально эксплуатировать доступное пространство. Сегодня при приобретении ТВ-приемника необходимо сделать свой выбор в пользу устройства, распознающего винчестеры с какой угодно файловой системой. Ряд телевизионной техники компаний Samsung, Sony и LG располагают этой опцией. Отыскать эти сведения можно в инструкции потребителя.
Преимущество способа организации файлов NTFS обосновано такими свойствами, как высокая скорость считывания, а также усовершенствованные меры безопасности при перенесении данных на ПК либо иную технику. Если необходимо скопировать на носитель файлы большого размера, то вам обязательно необходим жесткий диск с системой NTFS, так как FAT32 функционирует с объемом не больше 4-х Гб. Таким образом, чтобы уладить вопрос несовпадения форматов, надо сменить файловую систему на носителе.
Внимание! Если впоследствии переформатирования трабл не пропал, тогда придется делать диагностику носителя и копируемых файлов на вирусы, которые способны нанести вред не только данным на диске, но и файловой системе.

О том, как выбрать внешний жесткий диск USB 3.0 в 2019 году, вы можете узнать ниже.
Читайте также:

