Как подключить флешку к тв боксу
Опубликовано: 24.07.2024
Все современные телевизоры LG, Samsung, Sony Bravia и других фирм в основном оснащены одним или несколькими USB и HDMI портами, а также программным обеспечением Smart TV. Это означает, что к такому ТВ можно подключить флешку или внешний жесткий диск и смотреть с нее фильмы или устанавливать приложения APK. Но как быть владельцам старых телевизоров без ЮСБ портов и Смарт ТВ, но с тюльпанами?
- Как подключить флешку по HDMI через тюльпаны, если телевизор без Смарт ТВ?
- Инструкция по подключению флешки к телевизору через Smart TV приставку
- Почему видео с флешки не воспроизводится на телевизоре — он не видит фильмы или музыку
Как подключить флешку по HDMI через тюльпаны, если телевизор без Смарт ТВ?
Несмотря на отсутствие USB разъема в телевизоре, скорее всего в нем будут порты HDMI. Если же речь идет о совсем старой модели, то сгодятся и обычные AV входы, именуемые в народе «тюльпанами». Суть решения вопроса подключения флешки к подобному ТВ заключается в установке отдельной Smart TV приставки на Android. В зависимости от модели ее можно подсоединить при помощи тюльпанов или через более современный HDMI провод.

Внутри нее обычная мобильная операционная система, адаптированная под большой экран телевизора. А значит там есть все те же самые приложения, что и на любом смартфоне. В том числе и те, с помощью которых можно зайти на флешку и воспроизвести с нее файлы.
Иногда при многократном переподключении флешки к разным устройством происходит ошибка, при которой система перестает видеть полный объем. Например, было 8 ГБ, а стало всего 4. Решается эта проблема повторной разметкой разделов диска. Подробная инструкция имеется на страницах wifika.ru
Теперь нам остается разобраться, как подключить к USB разъему Смарт ТВ приставки на Android флеш карту, внешний жесткий диск или любой другой накопитель, чтобы потом смотреть с него видео и фильмы? Кстати, он может использоваться также и для подключения периферийных устройств ввода — мыши, клавиатуры, универсального пульта, джойстика и т.д.
Инструкция по подключению флешки к телевизору через Smart TV приставку
После установки и настройки ТВ приставки подключение к ней флешки становится лишь делом техники. Если вы хотите ее использовать для загрузки и последующего просмотра фильмов, то нам потребуется два приложения:
Прежде всего необходимо подключить флешку к USB порту приставки Смарт ТВ. После чего она будет видна в списке доступных съемных носителей.

Возможно, уже после этого система сама предложит вам открыть флеш-карту одной из предустановленных на приставку программ.

Если же этого не произошло, необходимо установить один из многочисленных бесплатных менеджеров файлов из официального магазина Google Play Store.

Например, я в последнее время использую «TV File Commander».

Также неплохим просмоторщиков документов является приложение X-Plore.


Устанавливаем одну из этих программ и запускаем из общего списка в меню «Приложения» приставки для телевизора.

На главной странице в основном экране мы увидим все внутренние накопители, подключенные внешние флешки или жесткие диски, а также облачные хранилища, используемые вашим аккаунтом в Google. Здесь же можно отсортировать документы по типу файлов — изображения, видео, музыка и т.д.

Под именем «Встроенный накопитель» скрывается внутренняя память ТВ приставки. Отображается общий и использованный объем дискового пространства. Флешка будет видна по ее названию, которое ей было присвоено в момент форматирования. У меня она называется «Разное». Перемещаемся по раздел с помощью пульта и заходим на флеш карту.

После чего выбираем нужный нам фильм и смотрим видео при помощи встроенного в данное приложение видеоплеера. Да, используя TV File Commander даже устанавливать сторонний проигрыватель не придется.

Почему видео с флешки не воспроизводится на телевизоре — он не видит фильмы или музыку
Другая ситуация, когда флешка видна на телевизоре или приставке Смарт ТВ, но видео не открывается и не проигрывается. В этом случае причина скорее всего кроется в том, что формат данного файла не поддерживается тем медиаплеером, который вы используете для его воспроизведения. Обычно это происходит с относительно редкими расширениями, такими как MKV.

- Самыми распространенными форматами являются AVI, MP4, MOV. Старайтесь скачивать на диск видео именно с этими расширениями.
- Если данного фильма в нужном виде нет, то можно воспользоваться одним из множества видеоконвертеров и перекодировать его в другой формат. Также рекомендуется пользоваться «всеядными» проигрывателями, такими как VLC.
- Еще один способ, который может помочь решить проблему с воспроизведением видео, это обновление прошивки телевизора. О том, как это сделать, мы рассказывали отдельно.
Забыли пароль? Пожалуйста введите ваше имя пользователя и E-mail. Вам придет ссылка на восстановление пароля.
Как открыть флешку на MI Box S
В отличие от Андроид приставки MI TV Stick, лишенной дополнительных разъемов, Xiaomi MI Box S оснащена USB портом, который используется для подключения флеш-накопителей, жестких дисков и прочей периферии способной расширить возможности устройства. Но как же открыть флешку на MI Box S и просмотреть её содержимое?
Изначально, на только что приобретенной приставке, отсутствует файловый менеджер, способный отображать содержимое флешек и первое, что необходимо сделать – установить его. В магазине приложений Google Play имеется довольно большое количество разных программ для просмотра файлов, но одна из наиболее удобных – X-plore File Manager, так как она позволяет просматривать не только данные приставки и флешек, но также подключать облачные хранилища, FTP и прочие сервисы.
Инструкция
Открываем приложение Google Play и с помощью поиска находим программу X-plore File Manager.
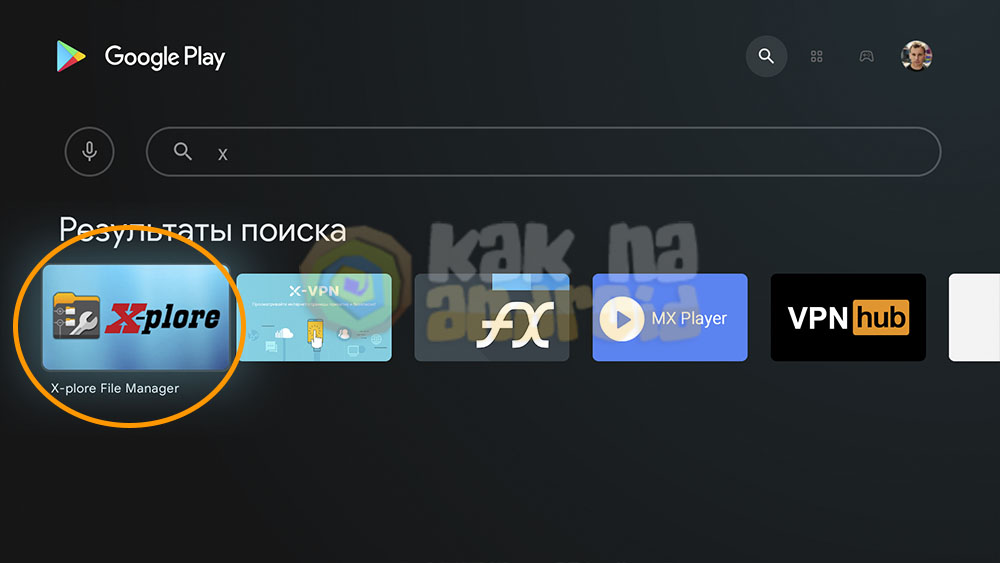
Нажимаем на кнопку “Установить” и ждем завершения загрузки.
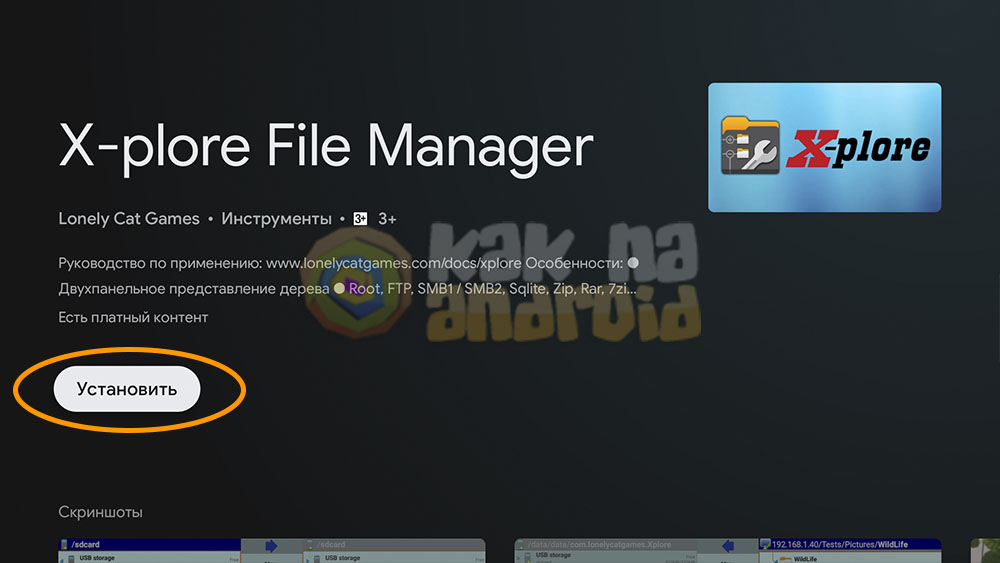
После этого запускаем приложение и при запросе “Разрешить приложению X-plore доступ к фото, мультимедиа и файлам на устройстве” нажимаем на кнопку “Разрешить”.
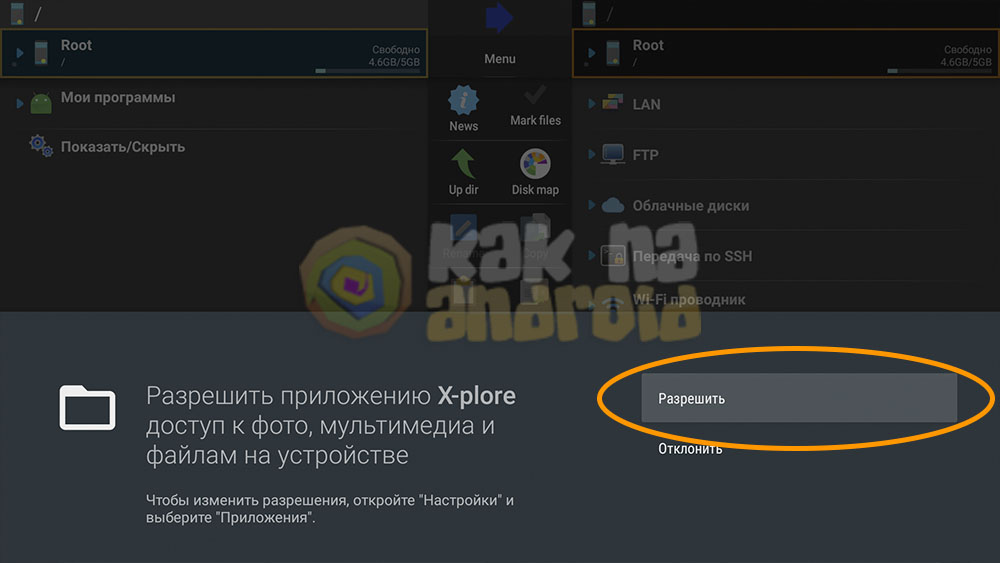
Далее в основном списке файловых систем (в левой или правой панели) ищем подключенную флешку и разворачиваем её содержимое.
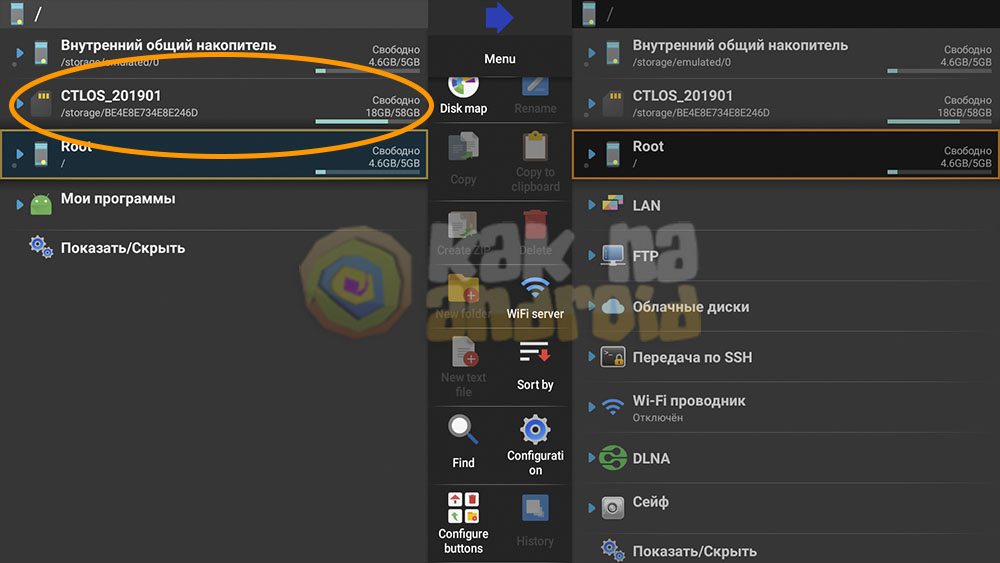
На экране отобразится перечень файлов находящихся на флешке и можно выполнять с ними все те же действия, что и на компьютере, а именно: открывать, копировать, вырезать, переносить, удалять или переименовывать.
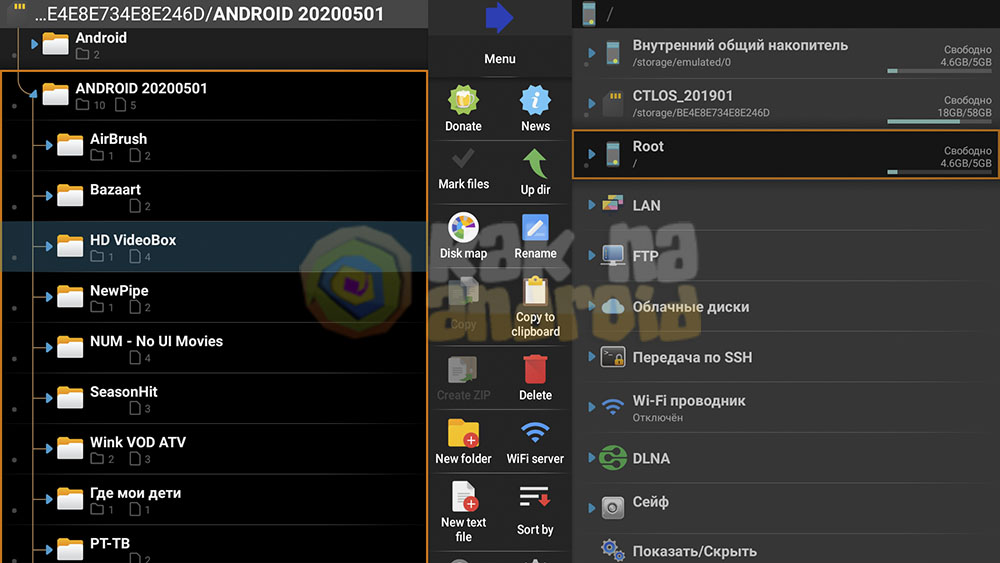
Подключение флешки к Андроид приставке MI BOX S значительно упрощает процесс установки APK файлов сторонних приложений, даёт возможность смотреть скачанные фильмы или просматривать домашний архив фотографий.
Стоит отметить, что Xiaomi Mi Box S оснащена только одним USB портом, а это значит, что если приставке подключено какое-то устройство (классическая или аэромышь, клавиатура, джойстик или любой другой девайс), дополнительно подключить флешку уже не получится не отключив перед этим другое устройство.
/rating_on.jpg)
/rating_on.jpg)
/rating_on.jpg)
/rating_on.jpg)
/rating_half.jpg)
(2 гол., 4,50)
Android TV является отличной ОС для телевизоров и с появлением Android TV Box практически каждый может опробовать все плюсы этой системы. Всё-таки купить Android TV Box намного дешевле, чем новый телевизор. К тому же, Android TV Box легко настраивается и им очень просто пользоваться, а наши советы для Android TV Box улучшат впечатления от этого устройства.
Тем не менее, есть не совсем очевидные функции, которые никак не объясняются производителем. Поэтому всем владельцам Android TV Box рекомендуется прочитать 12 советов по использованию Android TV.
Советы для Android TV Box: установка приложений с флешки
В Google Play Store уже давно есть тысячи приложений, оптимизированных для Android TV. Но, к сожалению, некоторые приложения могут быть недоступны из-за вашего местоположения или просто «Ваше устройство не поддерживается».
Решение этой проблемы очень простое, ведь все Android TV Box оборудованы парой USB портов и спокойно видят USB накопители, будь то флешка или портативный жесткий диск. Чтобы установить приложение с флешки на Android TV Box:
- Скачайте APK файл приложения
- Скопируйте скачанное приложение на USB накопитель
- Подключите накопитель к Android TV
- Откройте проводник и установите приложение.
Используйте свой смартфон как пульт для Android TV
Некоторые тв боксы поставляются с действительно хорошими пультами, но в большинстве они просто ужасны. Если вам не нравится пульт на вашем TV Box используйте инструкцию:
- Скачайте и установите приложение Android TV Remote Control
- Подключите смартфон к той же Wi-Fi сети, к которой подключен TV Box
- Подтвердите подключение к вашему боксу
- Наслаждайтесь!
Плюсов у мобильного в качестве пульта великое множество, но главный плюс — это ввод на виртуальной клавиатуре смартфона, что намного удобнее, чем использовать клавиатуру на экране бокса, или отдельную клавиатуру.
Если Android TV Remote Control не находит вашу приставку, значит данное приложение не подходит, пробуйте другие приложения.
Советы для Android TV Box – браузер
Android TV, как правило, не имеют встроенного браузера. Однако, вы легко можете с легкостью скачать браузер и установить его с помощью USB накопителя и полазить в интернете на самом большом экране в доме. Достаточно много браузеров хорошо работают на Android TV, к примеру, Google Chrome.
Подключите геймпад с режимом «Мышь»
Компания Google хочет, чтобы Android TV стала полноценной игровой платформой, хотя бы для казуальных игр. Поэтому к Android TV легко подключаются геймпады по Bluetooth, с которыми игры становятся намного приятнее. К тому же, многие современные геймпады имеют «режим мыши», включив его вы получите курсор на экране вашего Android TV, удобная штука.

Используйте Android TV как ПК
Android TV Box использует намного меньше энергии, чем средний ПК, поэтому выгодно использовать его в качестве машины для легких игр и обработки текстов. К тому же, Android TV Box можно купить примерно за $50, что намного дешевле, чем ПК.
Вы можете подключить клавиатуру и мышь к TV Box, что делает его практически полноценным ПК.
Android TV умеет сохранять скриншоты
Как уже говорилось, Android TV можно назвать платформой для казуальных игр, и она хорошо справляются с большинством мобильных игр. Если вы добились чего-то крутого в игре и хотите поделится этим – сделайте скриншот! Делается это так же, как и на любом Android устройстве.

- Одновременно нажмите и удерживайте около секунды кнопку питания и громкость вниз
- Скриншот сохранился в «/SDCard/Pictures/Screenshots»
Настройка Android TV Box – рекомендации
Android TV постоянно хочет предложить вам что-нибудь новенькое. Но, иногда эти рекомендации становятся настоящим проклятием, предлагая что-то плохое. Есть простой способ настроить рекомендации:
- Перейдите в Настройки – Главный экран
- Рекомендации
- Здесь вы можете показать/скрыть источники, в соответствии с вашими предпочтениями.
Увеличение внутренней памяти Android TV
Одна из главных проблем дешевых TV Box – маленький объем памяти. К счастью, расширить память очень легко, благодаря поддержке USB OTG. Для этого понадобится USB накопитель и выполнение нескольких пунктов:
- Подключите USB накопитель к Android TV
- Выскочит «USB-накопитель подключен», выберите «Установить как внутреннюю память»
- Выберите «Форматировать» (ВСЕ ДАННЫЕ БУДУТ УДАЛЕНЫ!)
Флешка будет форматирована как внутренняя память и вы сможете сохранять на неё приложения, фильмы и все остальное.
Играйте в игру-пасхалку
Android TV работают на базе Android 6 Marshmallow, поэтому вы можете сыграть в скрытую игру!
- Откройте настройки – об устройстве
- Прокрутите вниз до версии Android и несколько раз нажмите на неё
- Опять нажмите несколько раз
- Запустилась игра, наслаждайтесь!
Используйте Android TV как экран для ноутбука или смартфона
Очень интересная и полезная функция, которую можно легко и быстро реализовать с помощью Google Cast. Благодаря интеграции Google Cast в систему вам даже не придется ничего донастраивать, просто откройте файл который хотите воспроизвести на ТВ и выберите потоковое воспроизведение. На ПК можно передавать информацию из Google Chrome.
Полезная информация в режиме ожидания
Используйте приложение Lucid Daydream чтобы отображать полезную информацию в режиме ожидания:
- Настройки – дисплей
- Daydream
- Выберите Lucid и настройте его по вашему усмотрению

Режим разработчика на Android TV
Делается так же, как и на обычном Android. Как активировать и что там есть читайте здесь.
Вам понравились советы для Android TV Box? Поделитесь своими секретами использования Android TV в комментариях.
Ответы на частые вопросы
Что делать, если мой Android TV Box не видит флешку
Перед подключением к Android TV Box отформатируйте флешку в FAT32, после этого скиньте интересующие файлы и подключайте к боксу.
В этой инструкции я хочу показать, как смотреть фильмы с флешки на телевизорах разных производителей. Как подключить флешку к телевизору, как запустить просмотр видео, фото, или воспроизведение музыки. Многие путают наличие функции Smart TV с функцией воспроизведения медиафайлов с USB. Они никак не связаны. Есть много телевизоров без Smart TV, но с USB и к ним можно без проблем подключать накопители и смотреть те же фильмы. А если у вас Smart TV телевизор, то в нем точно есть такая возможность. Если речь идет о современных смарт телевизорах, то помимо USB в них есть другие функции, которые можно использовать для просмотра фильмов. Например, запустить просмотр фильма через какое-то приложение. Можно смотреть видео через Ютуб. Или запускать просмотр онлайн видео в самом браузере, как на обычном компьютере. Так же можно по DLNA выводить медифайлы с компьютеров или телефонов на телевизор через роутер. Можно даже с телефона, или планшета транслировать экран на телевизора (через тот же Miracast адаптер). Да, Smart телевизоры дают много возможностей в первую очередь за счет подключения к интернету. Но все эти функции очень часто работают очень нестабильно, или вообще не работают.
Просмотр фильмов на телевизоре через флешку – одно из самых простых и надежных решений. Но как и везде, с USB тоже бывают проблемы. Самые популярные, когда телевизор не видит флешку, или не воспроизводит файл (формат не поддерживается) . С этими проблемами мы так же постараемся разобраться в этой статье. Инструкция подойдет для телевизоров LG, Samsung, Sony, Philips, Toshiba, Ergo, DEXP, TCL, Hisense, Kivi, Panasonic, Mystery и т. д.

Нам понадобится: телевизор с USB, флешка или внешний жесткий диск и компьютер, через который мы закинем на флешку фильмы (видео) , музыку или фото. Для начала рекомендую убедиться, что на корпусе вашего телевизора есть хотя бы один USB-порт. Можно так же характеристики телевизора посмотреть, там как правило указано наличие USB. Несколько нюансов:
- Размер флешки. Некоторые телевизоры могут не поддерживать большие флешки. Например, флешки объемом 32 ГБ, 64 ГБ, 128 ГБ. В характеристиках телевизора это обычно не указывают. То же самое с внешними жесткими дисками. Так же размер поддерживаемого накопителя может зависеть от файловой системы накопителя. Перед подключением рекомендую форматировать накопитель в формат NTFS. Если накопитель будет в формате FAT 32, то телевизор его скорее всего увидит, но вы не сможете скопировать на него фильм размером больше 4 ГБ.
- USB 2.0 и USB 3.0. На телевизоре могут быть новые USB-порты стандарта 3.0 (он обычно синий внутри) . Если такие есть, то рекомендую использовать накопители этого же стандарта. Но обычно на телевизоре есть только USB 2.0. Либо же и те и другие. В таком случае, если у вас накопитель стандарта 2.0, то на телевизоре подключайте его в соответствующий порт.
- Формат поддерживаемых видеофайлов телевизором. Если с форматом фото и музыки проблем обычно нет, телевизоры читают все популярные форматы, то с видео могут быть проблемы. Возможно, телевизор просто откажется воспроизводить скачанный фильм и выдаст ошибку "Формат не поддерживается", или что-то типа этого. То же самое с размером самого файла. Если он слишком большой (например, более 30 Гб) , то телевизор может отказаться воспроизводить такой фильм.
Что делать, если телевизор без USB? Понятно, что подключить флешку или HDD к такому телевизору не получится. Но выход есть – это медиа-приставки (Smart приставки) , спутниковые ресиверы и цифровые Т2 тюнеры с USB-портом. На многих подобных устройствах, как правило, есть USB-вход и они точно так же умеют воспроизводить видео, музыку и фото.
Можно очень долго разбираться в теории, но лучше проверить все на практике. Тем более, что существует огромное количество разных телевизоров, и как все это будет работать на какой-то конкретной модели – непонятно.
Просмотр фильмов (видео) и фото на телевизоре с USB флешки
Сначала нужно скачать фильм и закинуть его на флешку. Или скопировать на накопитель какие-то фото, или музыку. Можно создать папки и положить файлы в них.
- Подключаем флешку к компьютеру (при необходимости форматируем ее) и копируем на нее фильмы (или другие файлы) .
![Копирование файлов на флешку для просмотра на телевизоре]()
- Включаем наш телевизор.
- Подключаем флешку в USB-порт на телевизоре.
![Подключение USB флешки к телевизору]()
- Скорее всего на телевизоре появится сообщение, что подключено новое устройство (Обнаружено устройство USB. Чтение файлов. ) . И телевизор либо автоматически откроет окно (Медиа) для просмотра файлов на флешке, либо предложит его открыть. Это уже зависит от конкретной модели телевизора. Мой телевизор Philips автоматически открывает флешку.
![Автоматический запуск просмотра флешки на телевизоре]()
- Возможно, после подключения накопителя на телевизоре придется вручную сменить источник сигнала. Открыть просмотр медиафайлов на USB накопителе. Обычно, для этого нужно на пульте нажать на кнопку "SOURCE" или "INPUT". Выглядят они вот так:
![Переключится на USB на пульте телевизора]()
Среди источников должен быть "USB", или "Медиа" ("Media") .![Выбор источника (входа) USB на телевизоре]()
Если телевизор Smart TV, то в меню можно запустить приложение, которое отвечает за просмотр медиафайлов на внешних накопителях. На телевизорах Sony, Philips, DEXP, Kivi (которые на Android TV) это приложение "Медиа" ("Media") . А можно какой-то сторонний проводник или проигрыватель установить и использовать его. - Открываем флешку и запускаем воспроизведение нашего фильма. Там должны быть "Папки" (это просмотр файлов на накопителе) и сортировка по "Видео", "Фото", "Музыка".
![Запуск просмотра фильма на телевизоре с флешки или диска]()
- Воспроизведение видеофайла.
![Просмотр видео и фото через USB на телевизоре]()
Воспроизведением можно управлять (пауза, перемотка, следующий/предыдущий ролик/трек) с помощью кнопок на экране, или на пульте ДУ. На моем Philips, например, если закрыть фильм и запустить заново, то он предложит воспроизвести его с того места, на котором был остановлен просмотр.
Почему телевизор не видит флешку или внешний жесткий диск?
Причин может быть несколько:

- Флешка, или внешний HDD слишком большого размера. На сайте LG, например, нашел информацию где указано, что флешки объемом более 32 ГБ и жесткие диск более 2 ТБ телевизор может не видеть. Для другие производителей/моделей эта информация может быть не актуальна.
- Для внешнего жесткого USB диска может не хватать питания (особенно, если ему нужно напряжение более 5 В и потребление более 500 мА) . В таком случае нужно использовать внешний источник питания для диска. Но я с этим не сталкивался. Подключал жесткие диски к телевизорам LG, Samsung, Philips – всегда все работало.
- Накопитель должен быть отформатирован в файловую систему FAT32, или NTFS. Лучше выбрать именно NTFS, так как фильм, который весит более 4 ГБ на накопитель в FAT32 вы не скопируете.
- Возможно, телевизор просто не может работать с определенным накопителем. Такое тоже бывает. Просто попробуйте подключить другой накопитель.
- Не используйте USB-удлинители.
- Подключите флешку в другой USB-порт на телевизоре (если в вашем ТВ их несколько) .
Более подробная информация по этой проблеме в отдельной статье: телевизор не видит флешку (USB флеш-накопитель).
Телевизор не воспроизводит видео с флешки
Такое бывает очень часто. Пытаемся открыть какой-то видеофайл, а телевизор пишет, что формат не поддерживается и не открывает его. Или при открытии флешки на компьютере файлы есть, а на телевизоре их вообще нет.

Очень часто телевизоры не открывают mkv файлы. Но такая ошибка бывает и с avi, mp4, mov. Дело в том, что встроенный в телевизоре проигрыватель поддерживает только определенные форматы видеофайлов. Обычно, посмотреть поддерживаемые форматы можно в характеристиках телевизора на официальном сайте. Для примера, поддерживаемые форматы видео одного из телевизоров Philips (на официальном сайте):

Но бывает и такое, что телевизор определенный формат поддерживает, но видео этого формата все ровно не воспроизводит. Причина может быть аудиодорожках видеофайла, которые телевизор не поддерживает (нет поддержки кодеков) .
В любом случае, есть несколько решений:
- Найти и скачать фильм в другом формате.
- Конвертировать видео специальной программой на компьютере.
- Обновить прошивку телевизора.
- На Smart TV телевизоре можно попробовать установить сторонний проигрыватель и открыть видео с его помощью.
- Подключить накопитель не к телевизору, а к приставке, ресиверу (если такой есть и поддерживает воспроизведение файлов с USB накопителей) .
Выводы
Можно за несколько минут скачать какой-то фильм, закинуть его на любую флешку (которая обычно есть у всех и не одна) , подключить ее к телевизору на наслаждаться просмотром фильма без тормозов, зависаний и т. д.
Можно скинуть на флешку фото и смотреть их с друзьями на большом экране. Или даже запустить воспроизведение музыки. А что, телевизоры (особенно дорогие модели) выдают неплохой звук. И если нет какой-то колонки, или музыкального центра, то почему бы не послушать музыку через телевизор.
Если нет флешки, телевизор ее не видит, или не читает ваши файлы, то есть еще один вариант – соединить телевизор с компьютером с помощью HDMI кабеля. Тогда телевизор будет в качестве монитора и вы сможете выводить на него фильмы.

В этой статье я расскажу, как настроить Xiaomi Mi Box S: установить русский язык, настроить IPTV, торренты и покажу несколько полезных фишек на Mi Box S. 🙂
Xiaomi Mi Box S — отличный ТВ-бокс с поддержкой 4K видео, IPTV и свежей Android TV за небольшие деньги.
- Первый запуск Mi Box S
- Как подключить колонку/клавиатуру/геймпад?
- Как добавить Play Market?
- Установка сторонних приложений через X-Plore
- Настройка IPTV и HD Videobox на Xiaomi Mi Box S
- Полезные фишки для Mi Box S
- Управление боксом с телефона или планшета
- Управление телевизором с помощью пульта Xiaomi
- Как убрать приложение с главного экрана?
- Как поменять местами приложения в Избранном?
- Как удалить приложение?
- Как вывести экран телефона на телевизор?
- Как сделать скриншот на Mi Box?
Первый запуск Mi Box S
1. Подключите бокс к розетке и к телевизору через HDMI разъём. Приставка загрузится и появится приветственное сообщение.

2. Держите пульт на расстоянии в 20 сантиметров от приставки, следуя рекомендациям Xiaomi.

3. В глобальной (международной) версии бокса есть русский и украинский. Выберите нужный вам язык и нажмите ОК.

4. Mi Box предложит настроить телевизор с помощью устройства Android. Есть два варианта:

5. Укажите название для ТВ-приставки. На выбор даётся несколько стандартных вариантов.

6. Если у вас ранее была Андроид приставка, то сможете сразу установить нужные приложения, которыми пользовались раньше.
Я эту установку пропущу, чтобы наглядно показать и рассказать, зачем нужны эти программы.

7. Подключите USB-накопитель. Воткните флешку в USB-разъём и кликните на один из 3 пунктов.
Первый нужен тем, кто планирует изредка загружать фильмы на флешку и потом смотреть на телевизоре.
Второй подойдёт для постоянного использования: игр, торрентов, сериалов и т.д. Извлекать его нельзя.
Учтите, что постоянный накопитель будет отформатирован в специальный формат для работы именно с Xiaomi Mi Box S. Снять и использовать его, как обычно, не получится.
Чтобы пользоваться флешкой на компьютере, нужно зайти в Меню — Хранилище и сброс — Очистить и форматировать, как съёмный накопитель.

Не рекомендую делать этого сейчас. Вы в любой момент сможете перенести слишком объёмные игры или фильмы на накопитель.

Первоначальная настройка выполнена!
Как подключить колонку/клавиатуру/геймпад?

1. Нажмите на значок шестерёнки в правом верхнем углу, чтобы перейти в настройки.

2. Опуститесь до раздела Пульт и аксессуары. Нажмите на Добавить устройство.
Xiaomi RC — это Remote Control (пульт).

3. Начнётся поиск устройств. После обнаружения выберите девайс и подключите его.
Этот способ подходит для любых устройств с Bluetooth.
Как добавить Play Market?
В отличие от первых версий Mi Box, на S модели Play Market работает отлично. Его нужно просто добавить в список избранных приложений, чтобы открывать в один клик.

1. Наведите курсор и нажмите на знак плюса, как показано на скриншоте.

2. Выберите приложение: Play Игры, Маркет или Музыку. После этого ярлык программы будет находиться на главном экране.
Официальный Плей Маркет урезан для Андроид ТВ, поэтому многие приложения можно установить только через файловый менеджер.
Установка сторонних приложений через X-Plore

1. Установите X-Plore с Плей Маркета.

2. Откройте файловый менеджер. Есть несколько способов установки сторонних программ:

3. Откройте браузер на ПК и перейдите по адресу 192.168.1.5:1111. Это файловая система Mi Box S. Перетащите сюда .apk файлы или .m3u8 плейлисты, они сохранятся на боксе.
4. Вернитесь в X-Plore на телевизоре. Двойным нажатием откройте apk файл и установите приложение. Его можно добавить на главный экран, как и обычно.
Настройка IPTV и HD Videobox на Xiaomi Mi Box S
Если хотите пользоваться IPTV, торрентами или HD Videobox, установите MX Player или VLC Player.
Обязательно настройте X-Plore Manager из предыдущего пункта!
1. Загрузите последнюю версию HD Videobox.
2. Передайте и установите .apk файл через файловый менеджер на приставку.

3. Откройте приложение. 🙂

Кто не знает, HD Videobox — приложение для просмотра фильмов и сериалов. Оно ищет видео на десятках популярных кинопорталах, сортирует по качеству и показывает без рекламы.
За всё время использования я не встретил ни одного фильма, которого не смог бы найти в Видеобоксе. Доступны даже новинки этого года.
IPTV
IPTV — интернет-телевидение, с помощью которого можно смотреть телеканалы, фильмы и даже слушать музыку.
Для передачи данных используются специальные .m3u / .m3u8 ссылки, а IPTV-плейлисты — это сборник таких источников.
Сначала определитесь, как вы будете смотреть телеканалы: использовать свои плейлисты или включать уже установленные каналы внутри плеера?
Для собственных плейлистов советую Perfect Player, а для второго варианта — Fry!TV.
В наших плейлистах и во Fry!TV есть программа телепередач на несколько дней вперёд. Также у платного IPTV есть возможность записи эфира.
1. Загрузите .apk файл выбранного плеера.
2. Закиньте его на ТВ-бокс через X-Plore.
3. Установите и откройте.

Fry!TV 
Perfect Player
Полезные фишки для Mi Box S
Управление боксом с телефона или планшета
Потеряли пульт? — Не проблема! Установите одно простое приложение на Андроид телефон, и проблема решена.

Нажмите на синий значок микрофона, чтобы набрать запрос на Mi Box с помощью голоса.
Управление телевизором с помощью пульта Xiaomi
Чтобы забыть про использование стандартного пульта от ТВ, зайдите в Настройки — HDML CEC и включить все три функции.


Как убрать приложение с главного экрана?
На главном экране Mi Box находятся любимые приложения и каналы. Чтобы освободить место, нужно убрать неиспользуемые приложения или каналы.
Для этого опуститесь в самую нижнюю часть экрана и нажмите на кнопку Настроить каналы.

Как поменять местами приложения в Избранном?
Наведите курсор на нужную программу и зажмите центральную кнопку. Всплывёт маленькое меню: Открыть, Передвинуть, Убрать из избранных.

Как удалить приложение?
Зайдите в каталог приложений, зажмите кнопку и выберите Удалить.

Как вывести экран телефона на телевизор?
Откройте быстрые настройки на Андроиде и нажмите на Cast. Выберите Mi Box S или Mi Box 4.

Как сделать скриншот на Mi Box?
Загрузите приложение Button Mapper из Play Store на и назначьте функцию скриншота любой кнопке на пульте.
Читайте также:








