Как извлечь приложение из тв бокса
Опубликовано: 24.07.2024
На первый взгляд, использование Android TV приставки в качестве компьютера кажется не самой лучшей идеей и на это есть целый ряд причин: не удобно, нет нужных приложений в Google Play, интерфейс не тот и т.д. А что если я скажу вам, что это все решается в несколько кликов, без переустановки системы и прочих танцев с бубном?
Что понадобится
Для того, чтоб собрать ПК на базе ТВ бокса вам понадобится:
- TV Box под управлением Android 0+. Желательно чтоб на вашем устройстве было не менее 2 ГБ ОЗУ (для комфортного использования).
- Мышь и клавиатура. Проводная (USB) или беспроводная – не имеет значения.
- Флешка USB.
- 10 минут свободного времени.
Установка приложений
Перед тем, как приступить к настройке и использованию устройства установите эти приложения, затем продолжим настраивать разные мелочи.
Диспетчер файлов
Если на вашей приставке уже есть хоть один файловый менеджер, можете смело пропускать этот пункт! Нет никакой разницы, какое приложение у вас будет стоять, главное, чтоб Вы могли устанавливать приложения с флешки.
Ранее я уже писал про файловые менеджеры, можете выбрать один из них:
Launcher
Это приложение необходимо только тем устройствам, которые имеют полноценный Андроид ТВ, т.е. если ваше устройство не видит приложения, которые сделаны под обычный Андроид. Launcher будет служить только для того, чтоб запускать наш компьютер, но можно обойтись и без него, открыв нужное приложение в «Настройки», «Приложения», «Все приложения».
Предлагаю установить лаунчер только ради удобства использования. Подойдет абсолютно любой, который Вы сможете найти в Google Play. Я, например, использую этот:
Оболочка Windows
Чтоб наш компьютер хоть как-то был похож на компьютер, предлагаю установить на него подобию интерфейса Windows 10 и в этом нам поможет ещё один launcher (загрузчик) с названием «Sentio Desktop».
Sentio Desktop имеет очень схожий интерфейс с ОС Windows 10, рабочий стол, привычное меню пуск, панель быстрого доступа, область уведомлений и всё остальное, что вам может понадобится.
Ссылка на приложение и скриншоты интерфейса:
Если у вас полноценный Android TV, установить это приложение из магазина Google Play Вы не сможете, поэтому оставляю ссылку на загрузку с 4pda (нужна авторизация):
Что нужно ещё
Мы с вами уже установили подобию компьютера, осталось только настроить некоторые мелочи, но вам так же может понадобится софт для этого компьютера. Всё сугубо индивидуально, мне, например, крайне необходимы текстовые редакторы, нормальный браузер, аналог фотошопа, программы для монтажа видео и т.д. У вас разумеется другой список этих программ.
Почти готово
После того, как Вы установили все нужные приложения, достаточно запустить «Sentio Desktop», предоставить ему все разрешения для работы с файлами, интернетом и т.д. и можно пользоваться аналогом компьютера, но для полноценной работы осталось настроить клавиатуру и для этого вам нужно:
- Подключите клавиатуру к устройству.
- Перейдите в настройки ТВ бокса и найдите «Язык и ввод».
- У вас будет 2 клавиатуры «Физическая» и «виртуальная». Откройте физическую клавиатуру.
- Отключите отображение виртуальной клавиатуры сдвинув “рычажок”
- Откройте «Выбор раскладки клавиатуры», затем «Настроить раскладки клавиатуры» и добавьте те языки, которые вам необходимы, к примеру: Русский и Английский USA.
- Теперь Вы можете переключать языки нажав сразу две клавиши «Ctrl+Пробел».
Видео
Всё готово, теперь Вы можете использовать свой TV Box вместо компьютера. Разумеется, если вам для работы необходим специальный и сложный софт, это устройство не заменит стационарный ПК, но, если Вы не требовательный пользователь, тогда можно и вовсе отказаться от громоздкого системника.
Что Вы думаете по этому поводу, все ли у вас получилось, возникли трудности с установкой и использованием? Пишите в комментарии, очень интересно!
Android TV является отличной ОС для телевизоров и с появлением Android TV Box практически каждый может опробовать все плюсы этой системы. Всё-таки купить Android TV Box намного дешевле, чем новый телевизор. К тому же, Android TV Box легко настраивается и им очень просто пользоваться, а наши советы для Android TV Box улучшат впечатления от этого устройства.
Тем не менее, есть не совсем очевидные функции, которые никак не объясняются производителем. Поэтому всем владельцам Android TV Box рекомендуется прочитать 12 советов по использованию Android TV.
Советы для Android TV Box: установка приложений с флешки
В Google Play Store уже давно есть тысячи приложений, оптимизированных для Android TV. Но, к сожалению, некоторые приложения могут быть недоступны из-за вашего местоположения или просто «Ваше устройство не поддерживается».
Решение этой проблемы очень простое, ведь все Android TV Box оборудованы парой USB портов и спокойно видят USB накопители, будь то флешка или портативный жесткий диск. Чтобы установить приложение с флешки на Android TV Box:
- Скачайте APK файл приложения
- Скопируйте скачанное приложение на USB накопитель
- Подключите накопитель к Android TV
- Откройте проводник и установите приложение.
Используйте свой смартфон как пульт для Android TV
Некоторые тв боксы поставляются с действительно хорошими пультами, но в большинстве они просто ужасны. Если вам не нравится пульт на вашем TV Box используйте инструкцию:
- Скачайте и установите приложение Android TV Remote Control
- Подключите смартфон к той же Wi-Fi сети, к которой подключен TV Box
- Подтвердите подключение к вашему боксу
- Наслаждайтесь!
Плюсов у мобильного в качестве пульта великое множество, но главный плюс — это ввод на виртуальной клавиатуре смартфона, что намного удобнее, чем использовать клавиатуру на экране бокса, или отдельную клавиатуру.
Если Android TV Remote Control не находит вашу приставку, значит данное приложение не подходит, пробуйте другие приложения.
Советы для Android TV Box – браузер
Android TV, как правило, не имеют встроенного браузера. Однако, вы легко можете с легкостью скачать браузер и установить его с помощью USB накопителя и полазить в интернете на самом большом экране в доме. Достаточно много браузеров хорошо работают на Android TV, к примеру, Google Chrome.
Подключите геймпад с режимом «Мышь»
Компания Google хочет, чтобы Android TV стала полноценной игровой платформой, хотя бы для казуальных игр. Поэтому к Android TV легко подключаются геймпады по Bluetooth, с которыми игры становятся намного приятнее. К тому же, многие современные геймпады имеют «режим мыши», включив его вы получите курсор на экране вашего Android TV, удобная штука.

Используйте Android TV как ПК
Android TV Box использует намного меньше энергии, чем средний ПК, поэтому выгодно использовать его в качестве машины для легких игр и обработки текстов. К тому же, Android TV Box можно купить примерно за $50, что намного дешевле, чем ПК.
Вы можете подключить клавиатуру и мышь к TV Box, что делает его практически полноценным ПК.
Android TV умеет сохранять скриншоты
Как уже говорилось, Android TV можно назвать платформой для казуальных игр, и она хорошо справляются с большинством мобильных игр. Если вы добились чего-то крутого в игре и хотите поделится этим – сделайте скриншот! Делается это так же, как и на любом Android устройстве.

- Одновременно нажмите и удерживайте около секунды кнопку питания и громкость вниз
- Скриншот сохранился в «/SDCard/Pictures/Screenshots»
Настройка Android TV Box – рекомендации
Android TV постоянно хочет предложить вам что-нибудь новенькое. Но, иногда эти рекомендации становятся настоящим проклятием, предлагая что-то плохое. Есть простой способ настроить рекомендации:
- Перейдите в Настройки – Главный экран
- Рекомендации
- Здесь вы можете показать/скрыть источники, в соответствии с вашими предпочтениями.
Увеличение внутренней памяти Android TV
Одна из главных проблем дешевых TV Box – маленький объем памяти. К счастью, расширить память очень легко, благодаря поддержке USB OTG. Для этого понадобится USB накопитель и выполнение нескольких пунктов:
- Подключите USB накопитель к Android TV
- Выскочит «USB-накопитель подключен», выберите «Установить как внутреннюю память»
- Выберите «Форматировать» (ВСЕ ДАННЫЕ БУДУТ УДАЛЕНЫ!)
Флешка будет форматирована как внутренняя память и вы сможете сохранять на неё приложения, фильмы и все остальное.
Играйте в игру-пасхалку
Android TV работают на базе Android 6 Marshmallow, поэтому вы можете сыграть в скрытую игру!
- Откройте настройки – об устройстве
- Прокрутите вниз до версии Android и несколько раз нажмите на неё
- Опять нажмите несколько раз
- Запустилась игра, наслаждайтесь!
Используйте Android TV как экран для ноутбука или смартфона
Очень интересная и полезная функция, которую можно легко и быстро реализовать с помощью Google Cast. Благодаря интеграции Google Cast в систему вам даже не придется ничего донастраивать, просто откройте файл который хотите воспроизвести на ТВ и выберите потоковое воспроизведение. На ПК можно передавать информацию из Google Chrome.
Полезная информация в режиме ожидания
Используйте приложение Lucid Daydream чтобы отображать полезную информацию в режиме ожидания:
- Настройки – дисплей
- Daydream
- Выберите Lucid и настройте его по вашему усмотрению

Режим разработчика на Android TV
Делается так же, как и на обычном Android. Как активировать и что там есть читайте здесь.
Вам понравились советы для Android TV Box? Поделитесь своими секретами использования Android TV в комментариях.
Ответы на частые вопросы
Что делать, если мой Android TV Box не видит флешку
Перед подключением к Android TV Box отформатируйте флешку в FAT32, после этого скиньте интересующие файлы и подключайте к боксу.
Решил для вас написать универсальную статью, как установить любое приложение на телевизор или ТВ приставку, которая работает под управлением операционной системы Android TV. Инструкция подойдет для любой «коробки» Smart TV, однако сегодня в качестве примера будет использоваться популярная Xiaomi Mi Box S, которая является ярким представителем подобного рода устройств.
- Как установить приложение на Android TV Smart Box?
- Как установить приложение APK на телевизор Андроид ТВ с флешки из неизвестных источников?
- Альтернативный магазин приложений для Smart TV Box на Андроид
- Как запустить приложение на ТВ приставке Андроид?
- Добавление приложения на главный экран Android TV
- Настройка бокового меню приложений Android TV Box
- Как удалить приложение из Android с ТВ приставки?
- Видео, как поставить приложения на Андроид ТВ
Как установить приложение на Android TV Smart Box?
Для того, чтобы скачать новое приложение на приставку Smart TV, необходимо, чтобы на ней был установлен Google Play Store. Эта программа входит в стандартный пакет приложений для Android, который предустановлен на любой международной версии даже самой китайской приставки. Наша Xiaomi Mi Box S не исключение.
Поэтому заходим в меню «Приложения» или жмем на одноименную кнопку на пульте управления

Здесь выбираем пункт «Еще приложения» или же напрямую открываем Play Store

И ищем нужное нам приложение. При этом поиск можно выполнить как вводя название при помощи виртуальной клавиатуры

так и используя голосовой ассистент, что гораздо удобнее. Вызвать его можно из экранного меню или отдельной кнопкой на пульте

Допустим, мы хотим установить один из популярных медиаплееров для Андроид ТВ — VLC. Вбиваем его в поиск и выбираем из списка

Далее жмем «ОК» на пульте и щелкаем на экране по кнопке «Установить»

Процесс загрузки и инсталляции будет зависеть от скорости вашего интернета, но обычно это занимает меньше минуты. После чего сразу отсюда можно запустить только что установленное приложение для Android TV Box.

Как установить приложение APK на телевизор Андроид ТВ с флешки из неизвестных источников?
Как известно, не все нужные приложения можно найти в официальном магазине Google Store. Лично я вообще все скачиваю с профильных форумов и устанавливаю вручную. Каким же образом установить приложение, загруженное из сторонних источников?
Ничего сложного нет. Нам требуется скачать файл с расширением APK, который является установочным для программ под Android. Можно загрузить его напрямую на телевизор через браузер для Android TV. Для кого-то будет проще сначала сохранить его на компьютер или ноутбук. В этом случае у нас есть несколько вариантов перекинуть файл с приложением с компьютера на ТВ или приставку. Самыми удобными являются следующие:
- Переместить его на флешку, которую потом подключить к ТВ и запустить через менеджер файлов
- Передать его напрямую по локальной сети через FTP сервер с помощью приложения TV File Commander
- Загрузить в облачный сервис в интернете (Облако Mail.Ru, Яндекс Диск, Google Drive) и зайти на него с телевизора
Я использую последние два, так как они не требуют никаких особых телодвижений. Все, что требуется, — это просто перекинуть файл приложения с компьютера на телевизор.
Далее для системы Android TV необходимо разрешить установку приложений на телевизор из неизвестных источников. Для этого заходим в настройки «Безопасность и ограничения»

Выбираем «Неизвестные источники»

И активируем переключатель на том приложении файлового менеджера, с помощью которого вы перемещаетесь по папкам на телевизоре.

Теперь можно снова открыть каталог, где лежит файл приложения, и запустить его установку на самом ТВ

Альтернативный магазин приложений для Smart TV Box на Андроид
Иногда попадаются китайские образцы ТВ приставок, в которых нет предустановленного магазина приложений Google Play Store. В этом случае, чтобы иметь возможность загружать программы сразу с телевизора, а не скачивать их каждый раз предварительно на флешку, можно описанным выше способом загрузить и установить этот самый Play Market.

Однако в наше время редакционная политика разработчиков Гугл отличается высокими требованиями к размещаемым в нем приложениям. В результате чего очень многие полезные программы туда попросту не попадают. Например, онлайн плееры.
Поэтому я рекомендую в дополнение к официальному установить еще один магазин приложений от сторонних разработчиков — Aptoide TV. Его установочный файл можно скачать по ссылке напрямую на ТВ Бокс или на USB накопитель и установить APK файл также, как любое другое приложение.

После чего у вас будет доступ к полному набору всевозможных программ для Андроид ТВ.

Как запустить приложение на ТВ приставке Андроид?
Для последующего запуска данной программы можем с рабочего стола ТВ приставки также вызвать меню «Приложения» и найти его иконку уже здесь.
Операционная система Android TV поставляется в разных формах.
Например, он работает на Nvidia Shield (совершенной приставке для обрезки шнуров), это предпочтительная ОС для тех, кто хочет купить коробку Kodi, и она встречается в сотнях моделей Smart TV.
Но, как и любая технология, это не всегда простое плавание. Вопросы могут возникать и могут возникнуть. Итак, без лишних слов, вот наше окончательное руководство по FAQ по Android TV.
Замечания: Данное руководство относится к стоковой версии Android TV. Процессы могут немного отличаться в зависимости от производителя вашего устройства.
1. Как закрыть приложения на Android TV
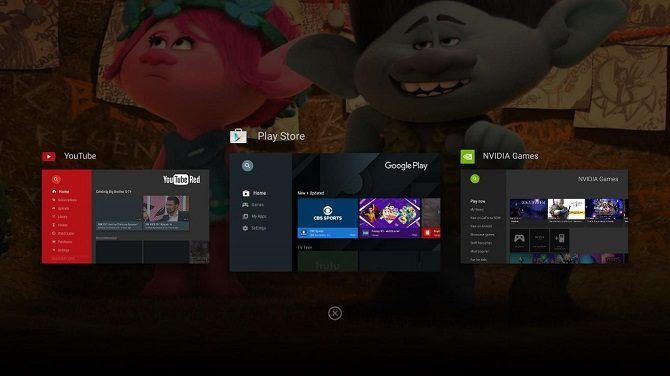
Прежде чем мы ответим на этот вопрос, помните, что вам не нужно закрывать приложения в операционных системах на базе Android так же, как в настольных ОС.
Регулярно закрывая приложения, вы заставляете систему работать больше. Операционная система хороша в самоуправлении; если он обнаружит, что у вас недостаточно памяти, он автоматически закроет приложения.
Однако иногда необходимо принудительное закрытие. Возможно, приложение зависло, или вам необходимо перезагрузить приложение в новом состоянии.
В таких случаях вы можете закрыть приложения, удерживая (или дважды нажав) Главная кнопку на пульте дистанционного управления, выберите приложение, которое вы хотите закрыть, а затем нажмите на Икс значок. Кроме того, вы можете перейти к Настройки> Приложения> [Имя приложения]> Force Stop.
2. Как обновить Kodi на Android TV
Способ обновления Kodi на вашем Android TV box зависит от того, как вы установили приложение в первую очередь.
Если вы установили приложение из Google Play, вы можете установить любые обновления в том же магазине. Однако, если вы взяли официальный APK с веб-сайта Kodi и использовали его вместо этого, вам нужно загрузить совершенно новый файл APK и загрузить его.
К счастью, оба процесса идентичны обновлению Kodi в мобильной версии Android.
так что следуйте этим инструкциям для дальнейшего руководства.
3. Как установить Chrome на Android TV
Версия Android TV в магазине Google Play поставляется с несколькими браузерами, которые можно использовать для работы в Интернете. Как ни странно, Google Chrome не входит в их число.
Но не волнуйтесь, вы все равно можете установить любимый в мире браузер на своем устройстве.
У вас есть два варианта. Вы можете либо использовать свой голос (при условии, что ваша приставка поддерживает голос), либо вы можете отправить приложение на свое устройство, используя Google Play Store на настольном компьютере или ноутбуке.
Мы рассмотрели оба подхода для установки Google Chrome
4. Как смотреть прямую трансляцию на Android Box
Android TV коробки — мечта пирата. Сотни приложений позволяют смотреть нелегальные трансляции самых популярных телевизионных сетей.
Однако использование этих потоков (будь то через ящик Android или через пиратство на Amazon Fire Stick) может привести к большим проблемам с законом.
Вместо этого, почему бы не придерживаться одного из лучших бесплатных приложений, которые позволят вам легально смотреть живое телевидение на вашем Android-устройстве?
5. Как перезагрузить Android TV

Есть несколько способов перезагрузить ваш Android TV box.
Обычный способ — прокрутить до нижней части домашней страницы, выделить и выбрать Мощность значок, затем выберите Запустить снова.
Вы также можете выполнить задачу, используя меню настроек. Просто голова к Настройки> Устройство> О программе> Перезагрузить.
В-третьих, если ваш пульт имеет назад кнопку, вы можете удерживать ее в течение нескольких секунд, чтобы получить доступ к меню выключения.
Наконец, конечно, есть ядерный вариант. Если ваш ящик полностью не отвечает, отсоедините его от источника питания, подождите 10 секунд, затем подключите снова.
6. Как установить файл APK на Android TV
Мы предполагаем, что у вас уже есть файл APK, который вы хотите установить. Если вы этого не сделаете, простой поиск в Google должен показать, что вы ищете. Вы также можете попробовать субреддит APK Mirror.
Затем установите приложение ES File Explorer. В отличие от приложений для мобильных устройств и планшетов, версия Android TV не является кошмаром для рекламы. Это действительно лучший инструмент для работы.
Как только это будет сделано, следуйте этим инструкциям:
- Загрузите файл APK на Google Диск или Dropbox.
- Откройте ES File Explorer.
- Идти к Сеть> Облако в меню в левой части экрана.
- Выберите либо Гугл Диск или же Dropbox и введите свои учетные данные.
- Найдите свой APK-файл и скачайте его.
- Когда загрузка закончится, выберите устанавливать во всплывающем окне.
Вы также можете использовать утилиту Android Debug Bridge (ADB), но это сложный процесс, выходящий за рамки этой статьи.
Замечания: Некоторые телевизионные приставки Android имеют порт USB. Если у вас есть, вы можете использовать его для передачи APK.
7. Как отразить экран на Android TV
Некоторые устройства Android TV, такие как Nvidia Shield, имеют встроенную функцию Chromecast. В таких случаях вам нужно навести экран вашего телефона или планшета
к вашей приставке так же, как и для обычного Chromecast.
Если ваше устройство не поддерживает Chromecast, вам потребуется стороннее приложение. Мы рекомендуем Screen Stream Mirroring Free. Он использует VLC (который доступен на Android TV) для зеркалирования вашего мобильного устройства через ваш Android TV box.
Обратите внимание, что бесплатная версия приложения имеет ограничение по времени, поэтому вам нужно будет обновить ее для неограниченного использования.
8. Являются ли Android TV Box законными в США?
Да! Однозначно да.
Если вы будете следить за последними событиями в мире обрезки шнуров, вы будете знать, что коробки Android TV — обычно называемые «коробками Kodi»
— вызвал критику со стороны адвокатов по авторским правам.
Но не волнуйтесь, в самих коробках нет ничего противозаконного. Пока вы не используете незаконные дополнения Kodi для просмотра пиратских версий популярных телешоу, вы не делаете ничего плохого.
9. Как установить приложения на Android TV
Однако, несмотря на разный пользовательский опыт, основной процесс установки приложений остается тем же. Вам нужно найти приложение, которое вы хотите добавить на свое устройство, открыть его список Play Store и выбрать устанавливать.
Вы также можете использовать веб-версию Google Play. Перейдите в список приложений, нажмите на устанавливать, и выберите устройство Android TV из выпадающего меню.

10. Как обновить Android TV
Наконец, давайте посмотрим, как обновить операционную систему Android TV.
Теоретически, вы должны увидеть всплывающее окно на экране, когда доступно обновление ОС, но, возможно, вы его пропустили или случайно отклонили.
В этом случае перейдите к Настройки> Устройство> О программе> Обновление системы.
Ответы на другие вопросы по Android TV
Эти 10 вопросов отвечают на некоторые из наиболее распространенных вопросов о Android TV в Google, но мы знаем, что, возможно, мы не охватили тему, которую вы искали.
Но не волнуйтесь, мы рассмотрели больше на Android TV. Ознакомьтесь с нашим руководством по настройке Nvidia Shield, где вы найдете множество советов и рекомендаций, или с нашим полным руководством по меню настроек Android TV.


Содержание
Содержание
APK — application package archive — это формат архива, содержащего в себе программы для операционной системы Android, в Windows их аналогом являются расширения JAR, Zip.
Программой может быть браузер, калькулятор, игры, книга кулинарных рецептов или каталогизатор фильмов с рецензиями. Использовать установленные программы можно под одной учетной записью на ПК — через эмулятор, на телевизоре, планшете и смартфоне.
Чем отличаются Android, Google TV, Android TV, Smart TV
Операционная система на смартфоне и телевизоре — не одна и та же. Они отличаются, как Windows Server от пользовательской Windows 10.

Не все программы на Android полностью совместимы с вашей телевизионной приставкой.
Android TV создавалась как унифицированная среда для любых моделей телевизоров от разных производителей. По сути, операционная система адаптирована под конкретные задачи: управление с пульта, голосовой помощник, унифицированный рабочий стол.
Smart TV — возможности зависят от конкретного производителя. Может быть урезанная по самому минимуму ОС или практически полная версия с дополнительными плюшками вроде полноценного браузера, возможности заменить пульт смартфоном, создавать несколько рабочих столов, картинка в картинке и т.д. Самый большой минус — они все разные и по решению производителя могут быть выпялены полезные функции.
Google TV — следующее поколение Android TV. Недавно корпорация анонсировала глобальное автоматическое обновление — теперь они выглядят одинаково с визуальной точки зрения. Google TV основана на 10 версии операционной системы.
Настраиваем медиаприставку
Перед установкой файлов со сторонних ресурсов необходимо внести изменения в настройки.

- Выберите «Setting» или «Настройки», перейдите в раздел безопасности.
- Кликните на «Устанавливать с неизвестных источников».

- В списке программ дайте разрешение передавать файлы браузеру Google Chrome, облачному хранилищу, менеджеру файлов.

Самые популярные APK для телевизора

- Android TV Remote Control или Android TV — управление телевизором с телефона на iOS и Android.
- Google Home — функция Chromecast, демонстрация изображения со смартфона на телевизор.
- ATV Launcher — оптимизация лаунчера под пульт, изменение дизайна меню.
- Weather Night Dock — погода, часы и автозапуск будильника.
- ColorNote — синхронизированный с рабочим столом ПК или телефона блокнот.
- Pocket — закладки и сохранение статей, которые можно позже прочесть на другом устройстве.
- Total Commander — файловый менеджер.
- Russian Keyboard — подключение пульта с клавиатурой.
- ES File Explorer File Manager — удобный менеджер для планшетов, телефонов и ТВ.
- Reboot — перезагрузка по заданным параметрам.
- Kodi — хороший кроссплатформенный медиацентр.
- Big Font — делает шрифт большим.
- VLC — удобный плеер с возможностью аппаратного ускорения.
- LOL!TV — аналог bit-torrent.
- X-Stream TV — просмотр IPTV.
- ProgTV Android — 600 видеоканалов и более 4000 радиоточек.
Где взять APK файлы для телевизора
Программ тысячи, не говоря уже об играх. Каждый день появляются новые и исчезают старые. Актуальный список для своего ТВ можно посмотреть на сайте 4PDA.
Большинство программ доступны на Play Market (который, кстати, тоже можно скачать на некоторые телевизоры), некоторые можно найти на торрент-трекерах или специализированных сайтах, тематических форумах, сайтах разработчиков. На каждый хороший плеер или лаунчер найдется с десяток реплик и схожих по функционалу программ. Есть как бесплатные, так и платные версии.
Как установить APK-файл на телевизор
Установка через Downloader
Это самый легкий и очевидный способ. Скорее всего, менеджер файлов (или проводник) уже установлен по умолчанию. Если нет — в Google Play Store вы найдете стандартное приложение с одноименным названием, позволяющее установить APK-файлы, загруженные на флешку или внешний диск. После установки приложения выберите носитель, файл APK, нажмите «Установить».

Если флешки нет или USB-порт не работает, попробуйте один из способов ниже.
Android TV — поиск голосом
Если такая функция Google Assistant поддерживается, можно «позвать» APK-файлы голосом и дать команду на установку/запуск.
Установка через облако
Используем связку смартфон-телевизор. Для перемещения файлов понадобится учетная запись на одном из облачных сервисов: Flickr, Box, Google Drive, Cloud Drive, Amazon, OneDrive, Dropbox. А также менеджер файлов: ESпроводник, Solid Explorer, X-plore.
- Установите программу на телефон или планшет.
- В меню выберите пункт «Веб-хранилище», кликните «добавить хранилище», выберите сервис, авторизуйтесь.

- Загрузите нужный файл на смартфон в любую папку, например, «Download/APK».

- Выделите архив, скопируйте в хранилище.
- Установите программу через Google Play на телевизор.
- Запустите, выберите облачное хранилище, авторизуйтесь, загрузите файлы и установите их.

Оба устройства должны быть в одной домашней сети.
Установка с помощью ПК
Если файл скачен с 4PDA или другого источника, понадобится программа Send Files to TV. Устанавливаем софт на компьютер, открываем меню, выбираем «Send Files», указываем файлы для отправки. В меню устройств выбираем свой телевизор, жмем «Ок». Эту же программу можно использовать для передачи файлов со смартфона. Телевизор должен находиться в одной Wi-Fi сети.

Как подружить Android TV и iOS

Для мака потребуется SFTP-сервер, для телевизора — любой менеджер файлов. В системных настройках ПК выберете пункт «Общий доступ». В открывшемся окне отметьте галочками «File Sharing», «Media Sharing», «Remote Login». Скопируйте или запомните IP и имя пользователя компьютера.

Открываем Solid Explorer — в меню выбираем «Storage Manager» — менеджер хранилищ, нажимаем справа «+» и выбираем «SFTP».


Теперь надо настроить передачу данных по FTP.
Вводим в отрывшееся окно логин, IP и пароль от ПК, порт оставляем по умолчанию. Соединение установится автоматически.

Осталось только передать APK с Мака. Файлы для установки будут находиться в папке по адресу Volume\Date\ Users\YourUsername.
Существует несколько десятков менеджеров и утилит для быстрой передачи данных. Например, Xiaomi предлагает свой софт «Mi TV Assistant». Логика действий во всех случаях схожа — скачать архив, перенести его в память телевизора, распаковать с помощью менеджера файлов. Настройка FTP чуть сложнее, зато настраивается только один раз.
Читайте также:

