Локальная сеть iptv asus что это
Опубликовано: 24.07.2024
Если ваш интернет-провайдер предоставляет услугу IPTV, то для просмотра интерактивного телевидения нужно настроить роутер. В этой статье мы рассмотри настройку IPTV на роутере Asus.
Смотреть IPTV через роутер можно несколькими способами:
- Через специальную приставку.
- На компьютере, при подключении к роутеру по сетевому кабелю.
- И еще можно настроить воспроизведение IPTV на ноутбуке, планшете, Smart TV и т. д., при подключении по Wi-Fi сети.
Сейчас мы рассмотрим подробнее эти настройку на примере роутеров Asus.
Что касается просмотра интерактивного телевидения через STB-приставку, то здесь все просто. Задаем в настройках роутера номер LAN порта, к которому подключена приставка, и все готово. Ну а для просмотра телевидения на компьютере по кабелю, или в случае раздачи IPTV по Wi-Fi, на компьютере (или другом устройстве) нужно будет использовать специальный плеер. Самые популярные, это PC Player и IPTV Player.
Хотелось бы отдельно написать о поддержке IPTV роутерами Asus. Поддержка есть практически на всех моделях. Но, не нужно забывать, что просмотр интерактивного телевидения особенно по Wi-Fi сети создает большую нагрузку на роутер. Так же может падать скорость подключения к интернету. Поэтому, если вы планируете пропускать IPTV через роутер, то на роутере лучше всего не экономить. Я покажу на примере настройки модели Asus RT-N18U, и более старого RT-N13U (у него другая прошивка на вид, голубая) . Эта инструкция подойдет практически для всех маршрутизаторов этой компании: RT-N66U, RT-N12, RT-N14U, RT-N10 и т. д.
IPTV через роутер Asus с использованием приставки
Это наверное самый популярный способ. Настраивается все очень просто. Подключитесь к роутеру, и зайдите в его панель управления. Если не знаете как зайти в настройки роутера Asus, то можете посмотреть подробную инструкцию по этой ссылке.
Если у вас роутер с новой прошивкой, темной, то перейдите на вкладку Локальная сеть – IPTV. В выпадающем меню Выбор порта IPTV STB выберите номер одного или двух LAN портов, к которому будет подключена приставка. Если вы выберите два порта, то можно будет подключить две приставки. Нажмите на кнопку Применить для сохранения настроек.

Если у вас роутер с более старой, голубой прошивкой, то в панели управления откройте вкладку WAN, и в меню "Выбор порта IPTV STB" укажите нужный порт. Нажмите на кнопку Применить.

Это все настройки, которые нужно задать на маршрутизаторе Asus для работы IPTV через приставку. Мы просто включили режим поста между LAN и WAN портом.
Просмотр IPTV по Wi-Fi и LAN кабелю через роутер Asus
Эти настройки вам пригодятся в том случае, когда вы планируете смотреть интерактивное телевидение на своем компьютере, или ноутбуке при подключении к роутеру по сетевому кабелю, или по Wi-Fi сети. Через специальный плеер, о котором я писал в начале этой статьи. Так же IPTV можно будет смотреть на смартфонах, планшетах, телевизорах со Smart TV и т. д.
Сначала рассмотрим настройку на роутерах с прошивкой ASUSWRT (которая темная) . В настройках откройте вкладку Локальная сеть – IPTV.
- Пункт "Включить многоадресную маршрутизацию (IGMP Proxy)" ставим "Включить"
- Напротив "Включить IGMP Snooping" так же выбираем "Включить". Тем самым включаем Multicast на роутере Asus
- В поле "UDP-прокси (Udpxy)" пропишите "1234".
Нажмите на кнопку Применить.

Теперь можно смотреть телевидение на тех устройствах, которые подключены к маршрутизатору по LAN кабелю.
Если необходима трансляция IPTV по Wi-Fi сети:
Перейдите на вкладку Беспроводная сеть – Профессионально. Найдите там пункт меню "Включить IGMP Snooping" и установите "Включить". А в меню "Скорость многоадресной передачи данных (Мбит/с)" выберите "OFDM 24".
Нажмите на кнопку Применить для сохранения настроек.

После этих настроек телевидение по беспроводной сети должно работать стабильно.
Если у вас роутер со старой панелью управления
Для включения поддержки IGMP (Multicast) откройте вкладку ЛВС – Маршрут. Напротив пункта "Включить многоадресную маршрутизацию?" установите Да и нажмите кнопку Применить.

Для стабильной трансляции телевидения по беспроводной сети, перейдите на вкладку Беспроводная сеть – Профессионально. Напротив "Скорость многоадресной передачи данных (Мбит/с)" выбираем "24". Не забудьте сохранить настройки кнопкой Применить.

Все, настройка закончена.
Если возникнут какие-то проблемы в настройке IPTV, то попробуйте подключить кабель от интернет провайдера напрямую в компьютер, и проверить работу. Что бы исключить роутер. Возможно, это какие-то проблемы на стороне провайдера, или что-то в компьютере.
104
Здравствуйте. Поэтапно настраивал роутер asus rt-ac55u и после последних настроек (Беспроводная сеть – Профессионально. «Включить IGMP Snooping» и «Скорость многоадресной передачи данных (Мбит/с)» «OFDM 24».) роутер ушел в постоянную перезагрузку — сначала загорается Power, через несколько секунд начинает гореть красным WLAN, еще через несколько секунд Power начинает мигать, после чего все индикаторы загораются синим и начинается все заново. Пробовал аварийное восстановление прошивки, во время закачки/установки видно что моде реагирует на программу, после завершения модем перезагружается и происходит тоже самое. В сервисных выходные. Помогите разобраться. Спасибо.
Здравствуйте. А сброс настроек к заводским? Если не получается восстановить через программу, то вряд ли получится что-то сделать.
Нечего не помогает…. Приобрел его в начале июня, надеюсь поменяют по гарантии.
ничего* =/
Случилась точно такая же проблема — выставил OFDM 24, сохранил и роутер жёстко завис, кнопка сброса не помогла, но как ни странно, помогла кнопка WPS, удерживал её больше минуты пока не замигали все светодиоды. Роутер ожил!
Здравствуйте, решил избавиться от проводов. Поставщик IPTV — Ростелеком. Основной роутер ASUS TR-N12VP. Приобрел TP-LINK TL-WA850RE. Включил — связь с основой настроил. Воткнул LAN от приставки Ростелекома в приобретенный репитер, но приставка никак не желает показывать ТВ и просит авторизации
Ранее ростелекомовская приставка была подключена по LAN1. Если лановский кабель обратно подключить к основе LAN1 то ТВ начинает работать. Пытался сделать как написано у вас в статье, не получается! Помогите пожалуйста!
Здравствуйте. Думаю, этот вопрос правильнее было бы задать в поддержку Ростелекома. Спросите, какие настройки нужны для работы приставки через репитер.
Проблема не в роутере-репитере, а в сути работы приставок STB. По вай фаю iptv можно попытаться настроить через связку роутер — ноут-телек (с преобразованием udp — http). Такая же проблема, напрямую кабелем работает, через репитер нет. Буду пробовать Powerline адаптеры.
Возможно, потому что на основном роутере у вас отключено мультикаст вещание во внутреннюю wi-fi сеть. Считается, что это может ее забить. Если второй роутер вы подключаете в режиме усилителя (репитера), и только для подключения второй приставки «по беспроводу», стоит попробовать на основном роутере настроить еще одну виртуальную сеть (Vlan) поверх физической, с отдельным ssid(2, например). В настройках WAN конфигурации включить мультикаст вещание на этот новый ssid2 (также, как для приставок настроены обычно только lan1, lan2). Ну и подключить по новой второй роутер уже к этой сети, как в статье автора про режим усилителя. И да, для ssid2 включить режим wps (pbc режим при этом, если не ошибаюсь, одновременно может быть включен только на одном ssid), чтобы подружить роутеры. Попробуйте.
К слову, у меня все получилось.
Имеем осн. роутер Huawei HG845H (от Ростелекома, Gpon) и свой Zyxel keenetic giga 2. Zyxel переводим в режим «адаптера», предварительно установив компонент со вкладки обновления системы (т.е. даже не «усилителя», т.к. мне с него не требуется раздавать дополнительный wi-fi, нужны только lan-порты. В этом осн. отличие режимов). Перезагружаем, синхронизируем с осн. адаптером по WPS PBC (сначала жмем кнопку на втором, а на главном я ее нажимал через админку хуавея на вкалде настройки WLAN (беспр. сети) для второй vlan (вирт. сети с ssid2). Приставка загрузилась, получила адрес, tv включилось 🙂 Ну и чтобы настроить доп сеть, на хуавей надо заходить под дефолтным суперюзером telecomadmin/admintelecom. Под root/admin править WAN запрещено.
Спасибо за информацию.
надо включать impg и будет вам счастье.
Вы имеете введу IGMP? Я писал об этом в статье.
Спасибо огромное! Все получилось! Автору удачи!
Добрый день! Помогите! Купил роутер NETIS, провайдер ТТК. Настроил подключение, интернет работает и по кабелю и по воздуху. Соединение PPPoE для интернета. А для iptv нужно еще одно соединение сделать статическим! Т.е. нужно два активных соединения. До этого был D-link там легко делается два активных подключения PPPoE и статическое ip. А кто знает как сделать на NETIS?
Добрый день. К сожалению, не могу подсказать, никогда о таком не слышал.
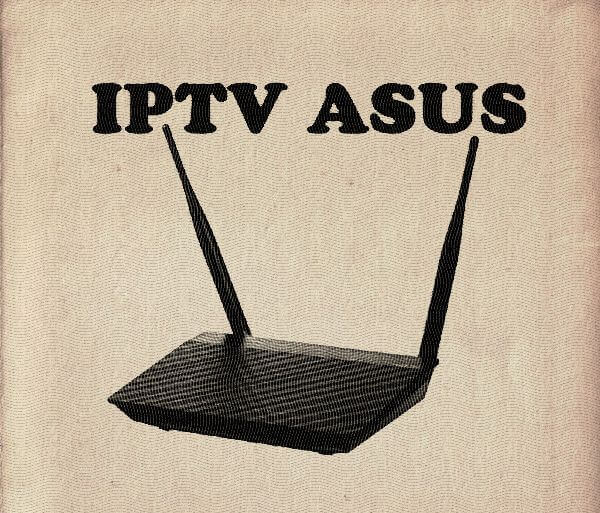
Эта статья является полноценной инструкцией как настроить IPTV на ASUS для подключения цифрового телевидения от Дом.ру, Билайн, Ростелеком и ТТК. Практически все современные роутеры ASUS, выпущенные за последние несколько лет, поддерживают технологию передачи мультикаста. Простыми словами, Вы можете подключить интерактивное телевидение, настроить порт на своем маршрутизаторе и радоваться жизни. Единственное отличие в том, что некоторые модели Асус не поддерживают трансляцию IPTV через отдельный VLAN, без которого не работает телевидение у некоторых провайдеров (пример — некоторые филиалы Ростелеком). Но такой момент надо уточнять сразу. В остальном у данного производителя проблем нет. Если вдруг появляются какие-то нарекания — просто обновите прошивку. В некоторых случаях это может добавить новый функционал.
Как открыть порт на ASUS для ТВ-приставки
Вначале немного поясню для тех, кто вообще не в курсе того, как работает цифровое интерактивное телевидение. Провайдер транслирует мультикаст-поток, который доставляется к пользователю и на его стороне принимается программой, картой-модулем или STB-приставкой. У большинства операторов связи в качестве оконечного оборудования используется именно STB-приставка. На стороне пользователя необходимо правильно настроить LAN-порт на своём WiFi-роутере ASUS. Открыть порт, как я это называю, для ТВ, А делается это вот как!
Начинаем с того, что нужно попасть в настройки роутера. На любом подключенном к нему компьютере запустите веб-браузер (без разницы какой — Хром, Оперу или что-то иное) и в адресной строке введите локальный IP адрес своего роутера. У маршрутизаторов ASUS по умолчанию используется адрес 192.168.1.1. Вбиваем его в адресной строке браузера, нажимаем на клавишу «Enter» и видим такую картинку:
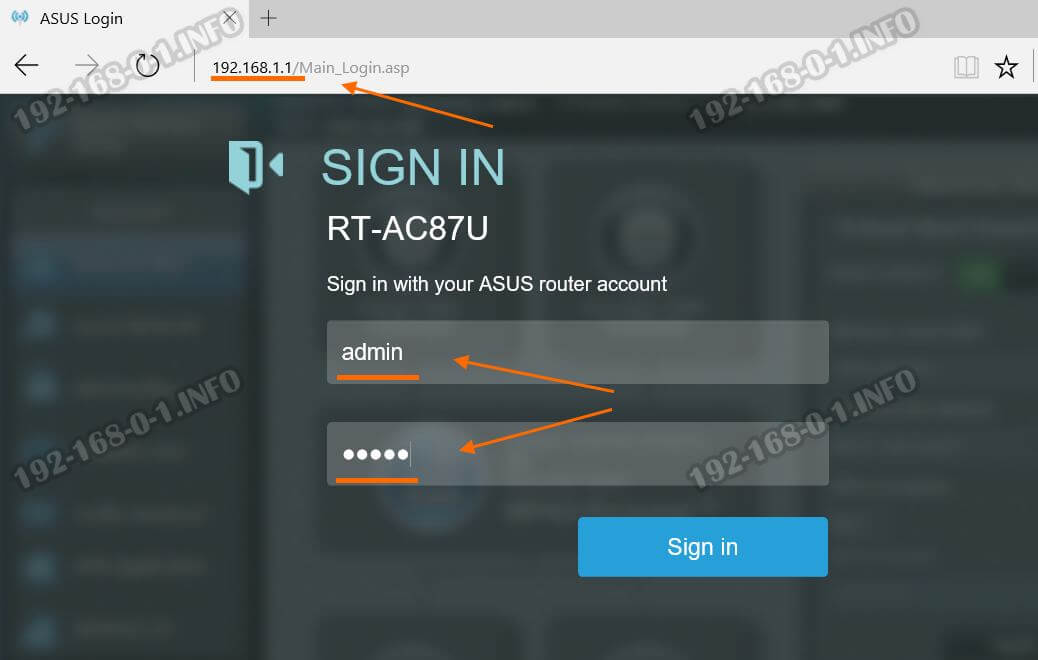
Здесь нам нужно авторизоваться. По умолчанию на всех асусах используется логин admin. Заводской пароль, который идёт изначально и возвращается после сброса настроек кнопкой «Ресет» — admin.
Примечание: Заводской логин и пароль роутера ASUS напечатан на наклейке, которая приклеена на нём снизу или сзади.
Если заводской пароль не подошёл, значит ранее он был изменён Вами или кем-то иным. Что делать читайте здесь — ссылка.
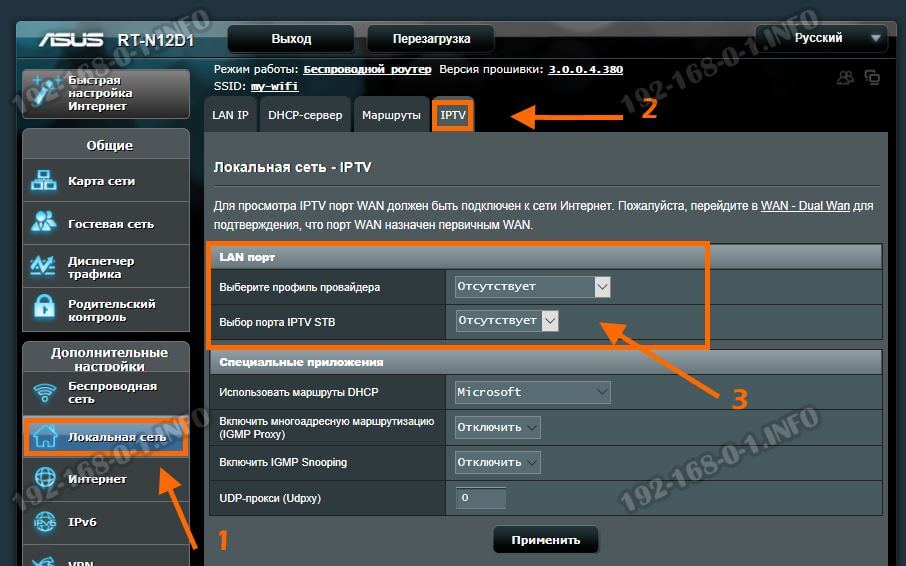
Попав в веб-интерфейс своего маршрутизатора, Вам нужно в его главном меню выбрать раздел Локальная сеть.Откроется страничка, в которой надо открыть вкладку IPTV. Выглядит она так:
Здесь обратите внимание на подраздел «LAN порт». По умолчанию, настройка порта для IPTV на ASUS отстутствует. Что нужно сделать?!
В поле «Выбор порта IPTV STB» нужно открыть список, в котором выберите тот порт, в который будет подключена ТВ-приставка. На маршрутизаторе Асус для ИПТВ можно выбрать один или два порта. Больше двух — нельзя. Если у Вас три приставки, то придётся ставить дополнительно свитч-коммутатор:
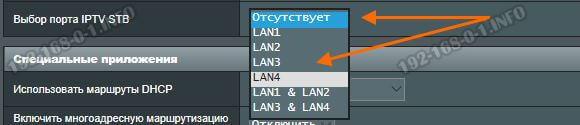
После того, как порт выбрали, нажмите кнопку Применить. После этого выбранный LAN-порт будет исключён из общей группы локальной сети. В него можно включать STB-приставку. Если Ваш провайдер не используется для телевидения отдельный VLAN, как в Дом.ру или Билайн, то на этом настройки IPTV на ASUS завершена.
Настройка VLAN на ASUS
Для того, чтобы мультикаст-поток дошёл до пользователя, провайдер использует отдельные виртуальные сети — VLAN. Но иногда он не снимает маркер (vlan tag) на своём оборудовании, а вместо этого возлагает эту миссию на оборудование своего клиента. В этом случае для того, чтобы настроить IPTV на роутере ASUS мало просто выделить порт. То есть вот такая схема работать не будет:
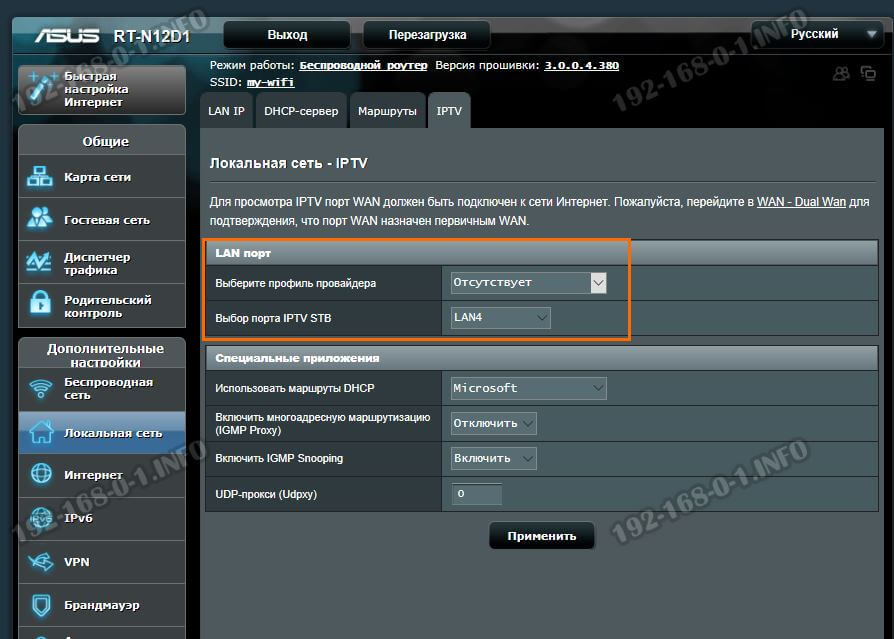
А что теперь делать? А вот что! В поле «Выберите профиль провайдера» откройте список и в нём выберите пункт Настройка вручную. Ниже появятся поля для ввода значений VID (Vlan ID) для Интернета и для IPTV:
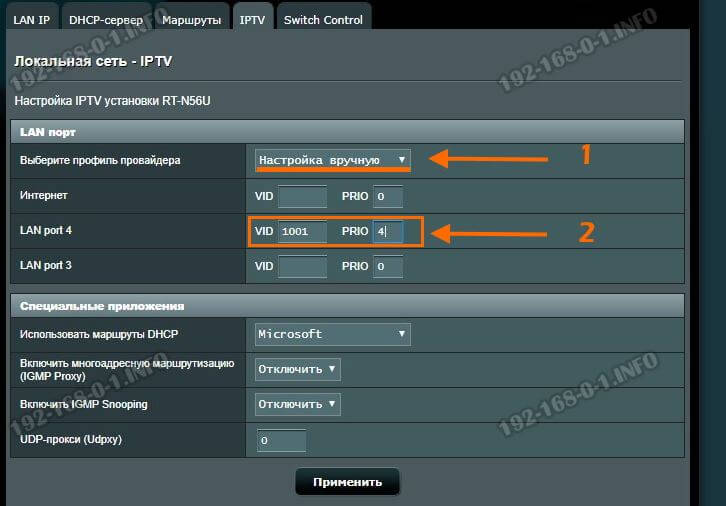
Обычно, услуга Интернет идёт без указания VID. А вот значение VLAN для цифрового телевидения просто так, «от фонаря», не впишешь. Его надо узнать в технической поддержке своего провайдера. В моём случае используется номер VLAN — 1001. У Вас на 100% будет другой номер. Вписываю его в поле VID. А вот в поле PRIO надо указать приоритет — 4. Это значение приоритета по стандарту 802.1P позволяет сделать ТВ-трафик более приоритетным, чем Интернет-трафик. Если приоритет не указать, то во время загрузки файлов из Интернета на телевизоре будет тормозить и рассыпаться изображение. Не забудьте нажать кнопку «Применить», чтобы сохранить настройки роутера Асус.

Интернет-телевидение IPTV требует специальной настройки. Так как раздача сигнала осуществляется по тому же кабелю, по которому проходит сигнал интернета, настройка IPTV, как от «Ростелекома», так и от других компаний, на роутере ASUS выполняется через параметры маршрутизатора. Для этого потребуется компьютер или любое другое устройство, на котором имеется браузер.
Как настроить роутер ASUS для просмотра IPTV
Алгоритм настройки зависит от метода подключения телевидения. Чаще всего применяются два способа:
- через специальную приставку;
- проводное или беспроводное подключение напрямую к каналу связи.

В обоих случаях процедура выполняется в сервисном меню маршрутизатора. Попасть в него можно следующим образом: с компьютера, мобильного устройства или телевизора, подключенного к роутеру, необходимо зайти в браузер и в адресной строке ввести адрес 192.168.0.1. Попасть в сервисное меню можно только, введя логин и пароль. По умолчанию, абсолютно на всех моделях необходимо в оба поля ввести слово «admin».
В случаях с маршрутизаторами от компании ASUS алгоритм различается в зависимости от прошивки. Они делятся на две группы (внутри группы есть много версий, но они кардинально друг от друга не отличаются):
- старая прошивка – можно определить по синему фону;
- новая прошивка ASUSWRT – можно определить по черному фону.

Важно. Все нижеописанные инструкции по запуску IP телевидения выполняются при уже настроенном интернет-соединении.
Со старой прошивкой
Чтобы настроить IP-телевидение через роутер со старой прошивкой, нужно:
- Соединить маршрутизатор и приставку патч-кордом (кабель, на обоих концах которого располагаются разъемы RJ-45 male).

- Зайти в сервисное меню с любого устройства.
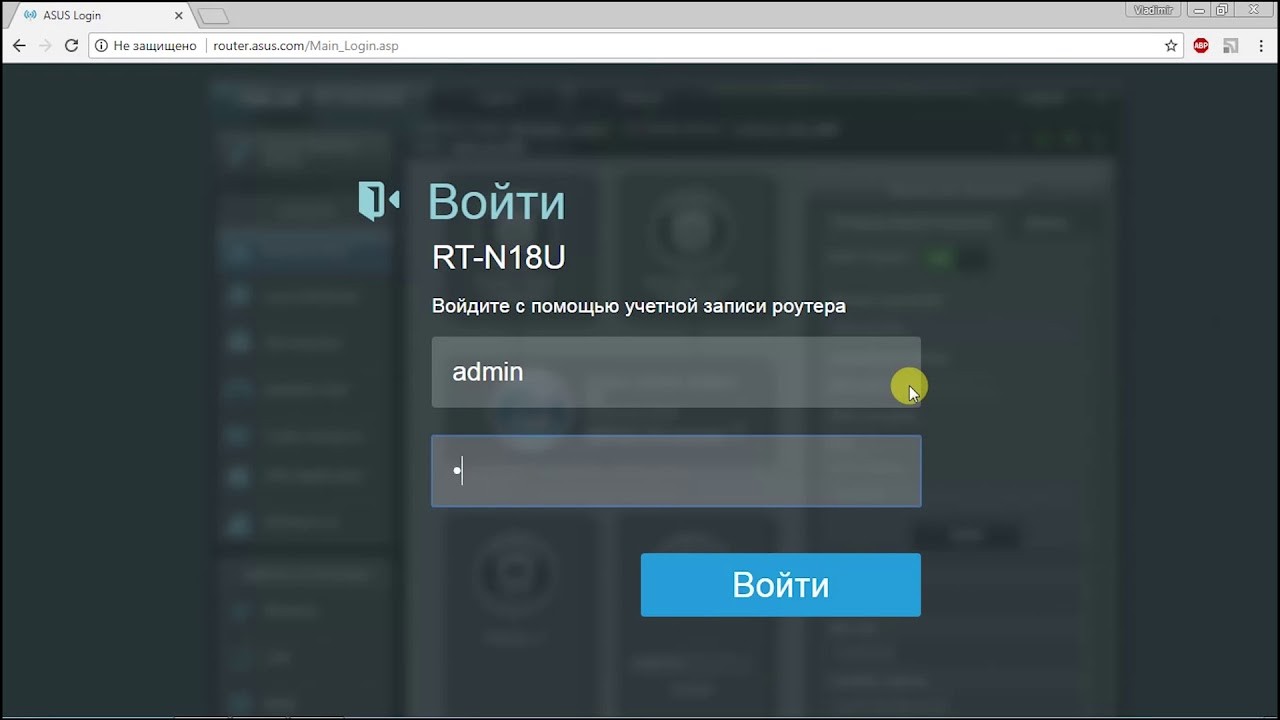
- Перейти в раздел WAN подключения.

- В разделе специальных требований провайдера в пункте «Выбор порта IPTV» из списка выбрать тот LAN-разъем роутера, к которому на первом этапе был подключен патч-корд.

- Применить изменения.
- Дождаться перезагрузки устройства.
В случае с провайдером «Ростелеком» в меню дополнительных параметров также потребуется включить функцию многоадресной маршрутизации и IGMP Snooping.
Дальнейшая настройка выполняется через подключенную приставку. Точный алгоритм зависит от ее модели и производителя.
С прошивкой ASUSWRT
Для настройки на новой прошивке ASUSWRT необходимо:
- Соединить приставку и роутер двусторонним кабелем с разъемами RJ-45 male.

- Зайти в сервисное меню маршрутизатора.
- В списке дополнительных параметров перейти в раздел «Локальная сеть», далее выбрать подпункт IPTV.
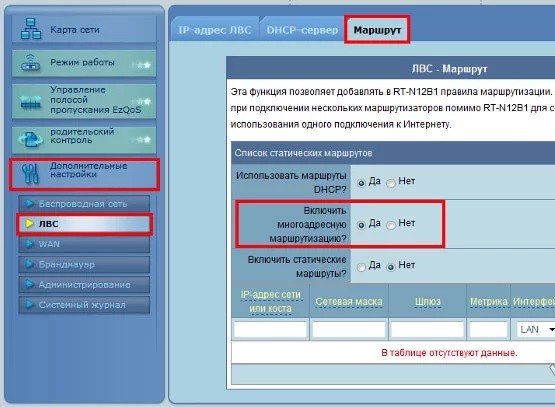
- В пункт «Выбор порта» указать LAN-разъем, к которому был подключен патч-корд.
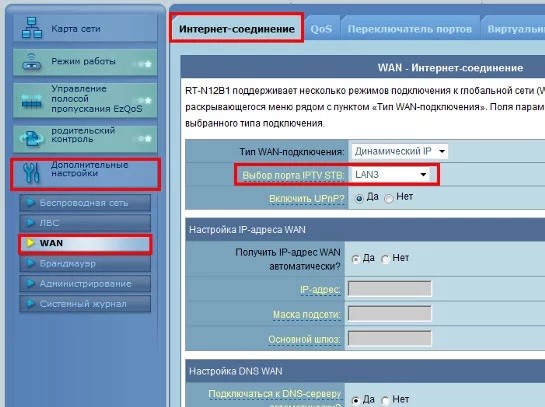
- Применить изменения.
- Дождаться перезагрузки.
Для телевидения от «Ростелекома» необходимо дополнительно активировать многоадресную маршрутизацию и функцию IGMP Snooping.
Просмотр IPTV по Wi-Fi и Lan-кабелю
Если необходимо подключение без приставки для просмотра с ПК, с мобильных устройств, с телевизоров с технологией SMART TV, необходимы иные параметры.
Старая прошивка, проводное подключение:
- Переход в раздел «ЛВС».
- Открытие пункта «Маршрут».
- Активация многоадресной маршрутизации.
- Применение изменений.
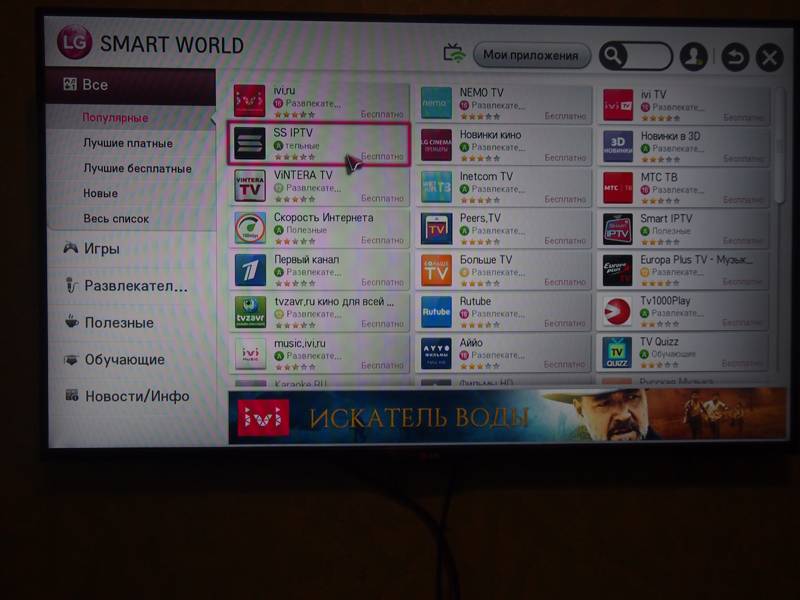
ASUSWRT, проводное подключение:
- Переход в раздел «Локальная сеть».
- Включение функции IGMP Snooping.
- Активация многоадресной маршрутизации.
- Задача прокси сервера – необходимо ввести цифры «1234».
- Применение изменений.
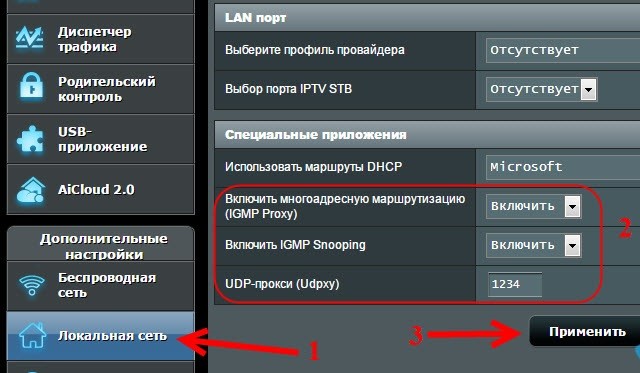
Если необходима трансляция по Wi-Fi, то после настройки базового проводного подключения дополнительно нужно:
- Перейти в раздел «Беспроводная сеть».
- Открыть пункт «Профессионально».
- Включить функцию IGMP Snooping.
- Установить скорость подключения на отметке в 24 Мбит/сек.
- Применить изменения.
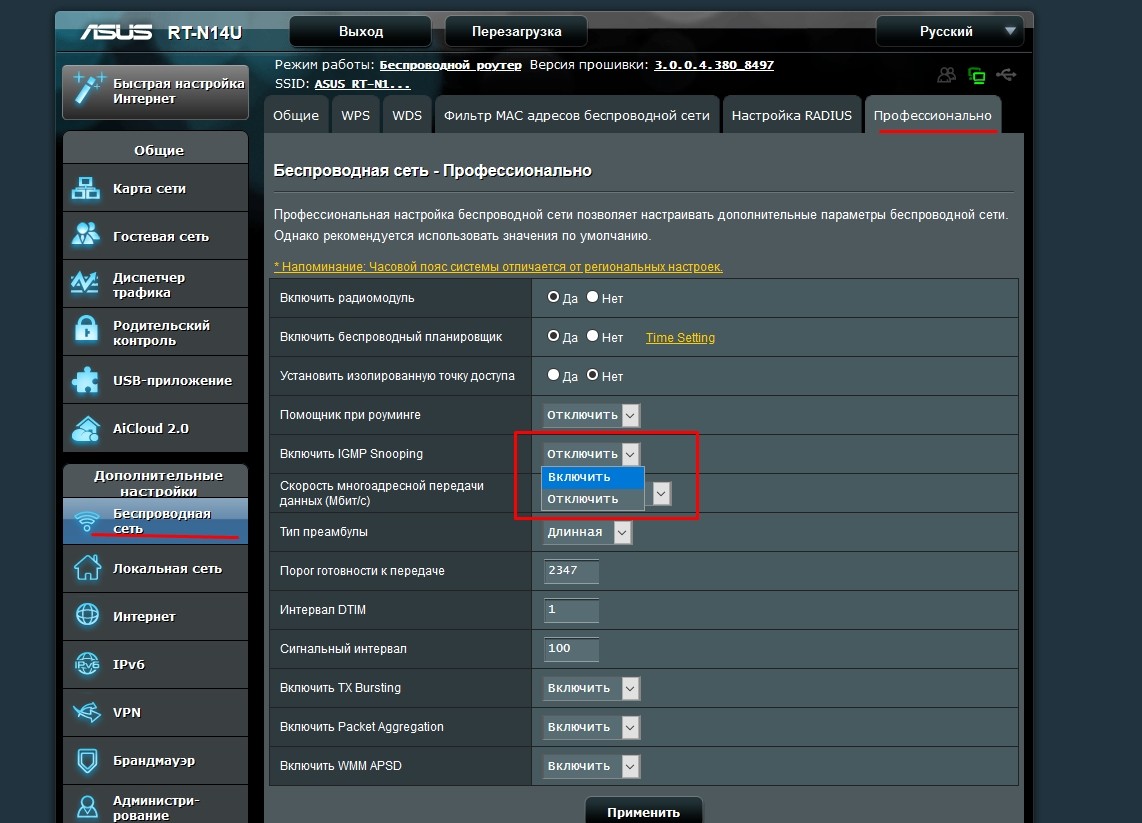
Важно. Алгоритм актуален для роутеров с новой и старой прошивкой.
Возможные проблемы
Если четко следовать указанной инструкции, то проблем не возникнет. В случаях, когда после настройки сигнал отсутствует, первым делом необходимо убедиться в том, что сигнал поступает. Для этого нужно к телевизору или приставке подключить кабель интернета.
Если после этих манипуляций телевидение заработает, то проблема в параметрах роутера. Для ее решения нужно сбросить параметры до заводского состояния и заново последовательно настроить интернет-соединение и IPTV.
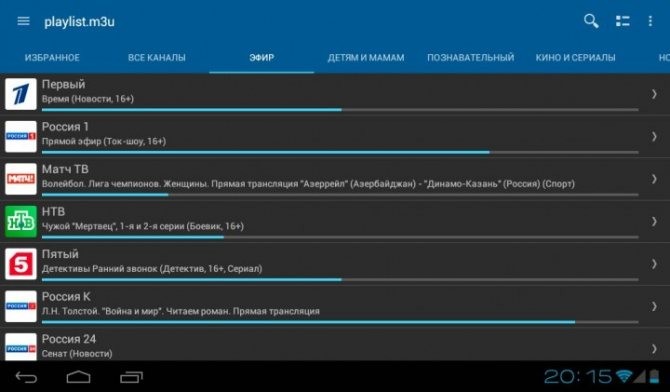
Если же после подключения кабеля сети к приставке или телевизору IPTV не заработало, то проблема возникла на стороне провайдера. Нужно позвонить на горячую линию, узнать причину неполадок и поинтересоваться о времени возобновления работы.

Прежде всего я хотел бы обратить ваше внимание на то, что на данный момент роутеры от компании ASUS имеют две версии прошивки и о каждой из них мы поговорим отдельно. Кроме этого, для просмотра IPTV на компьютере вам понадобиться IPTV плеер, об одном из них я писал ранее. Если вы не знаете, как войти в интерфейс роутера, то об этом можете почитать тут, ибо на таких моментах я останавливаться не буду. К тому же если вы заметили, что у вас «разболталась» опрессовка на коннекторе RJ-45 — 8P8C, то распиновку и способ опрессовки витой пары без клещей найдете в одной из публикаций.
Настройка роутера для IPTV со старой прошивкой.
Под старой прошивкой роутера Asus, я подразумеваю сетевое устройство с интерфейсом в светло-голубом тоне. В интерфейсе маршрутизатора кликните по вкладке «Дополнительные настройки» и в выпадающем меню щелкните по пункту «ЛВС» и перейдите на вкладку «Маршрут».

Здесь вам нужно активировать режим Multicast (протокол IGMP), который отвечает за потоковую трансляцию видео. Для этого в списке статических маршрутов напротив пункта «Включить многоадресную маршрутизацию?» активируйте значение «Да». Чтобы настройки вступили в силу, нажмите на кнопку «Применить».

Теперь зайдите в «Беспроводную сеть» и перейдите на вкладку «Профессионально». Найдите строку «Скорость многоадресной передачи данных (Мбит/с)» и установите значение в положение «Auto». Не забудьте нажать кнопку «Применить».
Если вы для просмотра IPTV-телевидения используете ТВ-приставку, то непременно зайдите на вкладку «WAN»-«Интернет-соединение» в дополнительных настройках. Здесь в параметре «Выбор порта IPTV STB» нужно выбрать порт (не более двух), к которому вы подключили свою приставку. Выбранный порт буде параллельно работать с портом WAN.

Осталось подтвердить действия нажатием на кнопку «Применить» и перезагрузить сетевое устройство. Таким образом вы можете настроить IPTV на роутере Asus со светло-голубой прошивкой. Данная прошивка использовалась у компании на ранних моделях маршрутизаторов таких как RT-G32, RT-N10, RT-N12B1, RT-N16 и так далее.
Настройка IPTV на роутере ASUS c прошивкой ASUSWRT.
Маршрутизаторы с темным интерфейсом имеют прошивку ASUSWRT, где для настройки интерактивного телевидения разработчики создали отдельную вкладку. После того как вы войдете в интерфейс Wi-Fi роутера откройте раздел «Локальная сеть» и перейдите на специализированную вкладку «IPTV». На данной странице вам нужно активировать параметры «Включить многоадресную маршрутизацию (IGMP Proxy)» и «Включить IGMP Snooping» (может иметь название «Enable efficient multicast forwarding»).

Кроме этого, нужно активировать «UDP-прокси (Udpxy)» и установить ему значение «1234», чтобы разгрузить беспроводную сеть Wi-Fi от multicast-пакетов. После этого нажмите кнопку «Применить» и дождитесь перезагрузки роутера. После этих манипуляций можно смотреть IPTV клиентам с подключенным кабелем LAN от провайдера к WAN порту маршрутизатора.
Если вы хотите смотреть интерактивное телевидение, через IPTV-приставку, которой необходим прямой доступ в Интернет (без NAT), то следует выбрать номер LAN порта к которому подключена приставка в параметре «Выбор порта IPTV STB».

Для комфортно просмотра по беспроводной сети Wi-Fi, нужно задать несколько параметров. Перейдите в раздел «Беспроводная сеть» на вкладку «Профессионально». Установите значение OFDM 24 (24 Мбит/с) в параметре «Скорость многоадресной передачи данных» и активируйте «Включить IGMP Snooping» (по-другому Wireless Multicast Forwarding). Не забудьте нажать кнопку «Применить».
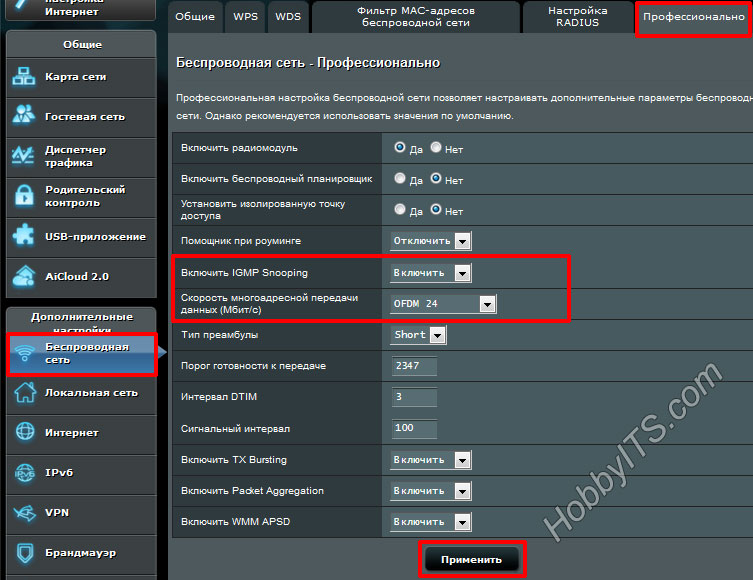
Теперь IPTV доступно беспроводным клиентам. Таким образом можно настроить интерактивное телевидение на сетевом устройстве Asus RT-N65U, RT-N66u, RT-AC68U, RT-N14U, RT-N10U и так далее. Работа IPTV на Wi-Fi роутере с прошивкой ASUSWRT проверена на планшете с ОС Android 4.0.3 и Smart TV с установленными приложениями Vintera. Если в вашей беспроводной сети Wi-Fi наблюдается слабый сигнал или большая загруженность Wi-Fi каналов, то рекомендую провести диагностику.
Надеюсь я не упустил какие-то моменты, но если вы желаете дополнить материал или выразить свое мнение, то непременно отметьтесь в комментариях. Желаю, чтобы настройка роутера для IPTV прошла без конфликтов.
Если вы нашли ошибку, пожалуйста, выделите фрагмент текста и нажмите Ctrl+Enter.
В настоящее время существует достаточно интересная услуга предоставляемая интернет провайдером, это IPTV, один из вариантов цифрового телевидения. Обычно провайдерами предлагается несколько вариантов использования такой услуги как IPTV, например такие как использование при помощи специальной ТВ приставки, либо при помощи специальной программы на компьютере.
Содержание
- Простая настройка
- Способ со сменой прошивки
- Настройка iptv через asus роутер
Простая настройка ↑
Настройка iptv через роутер происходит достаточно просто, обычно это не занимает много времени. Достаточно часто вся настройка заключается в активировании опции Enable multicast routing. После включения данной настройки ваш роутер не будет, производит фильтрование трафика multicast, и будет перенаправлять этот трафик на интерфейсы сети LAN, и во внутреннюю подсеть только в случае необходимости.
После этой процедуры, Вам, по сути необходимо просто скачать специальный плеер, с наличием в плейлисте списка каналов, и разрешить его использование, в случае если на вашем компьютере установлен файрвол. В случае успешной настройки, плеер начнет передавать изображение в формате цифрового телевидения. Но при этом, нормальный просмотр, без помех и зависаний, обычно возможен только при использовании кабеля.
Iptv через wifi обычно достаточно некачественно работает, изображение часто дергается и изобилует помехами различного рода. В том случае, если вы все таки решили просматривать цифровое телевидение через систему wifi, то здесь вам на помощь может прийти такая опция как Multicast Rate. Данная настройка позволяет ограничить количество трафика Multicast, который передается на интерфейс wi fi. Настраивая iptv через роутер, в данной настройке необходимо поставить значение 36, при помощи этой нехитрой уловки можно достаточно серьёзно ограничить количество разрывов соединений при просмотре.
В том случае, если вам не удалось при помощи данных настроек насладиться просмотром IPTV, далее следуют технические советы по настройке iptv через роутер.
Способ со сменой прошивки ↑
В первую очередь заходим на свой роутер через браузер. Появляется информационное окно вашего роутера, в котором вверху посередине (на некоторых роутерах рядом будет панель выбора языка) находится версия прошивки вашего роутера. Нажав на нее, появится окно, которое называется «Администрирование-обновление микропрограммы». В нижней части данного окна вы увидите три надписи сверху вниз-«идентификатор изделия»(не трогаем), далее будет «версия микропрограммы»( это собственно и есть версия вашей прошивки) и «файл новой микропрограммы»-эта строчка нам и нужна.
Сворачиваем это окно и заходим в поисковик браузера. Там вбиваем фразу «скачать прошивку для роутера…» Скачав прошивку, и сохраняем ее в удобном месте и распаковываем, в случае если она формата ZIP или RAR. Снова открываем окно «Администрирование-обновление микропрограммы». Рядом с нужном нам строчкой в нижней части окна, видим надпись «обзор». Открывается окно, в котором выбираем место расположения новой прошивки для роутера и нажимаем «OK». Важно, перед тем как установить новую прошивку для роутера, обязательно сделайте резервную копию старой прошивки, если вы не знаете как это сделать, то посмотрите версию своей прошивки, и скопировав ее номер в поисковик, скачайте её.
Далее в окне настойки роутера( куда мы заходили с самого начала) слева под надписью «дополнительные настройки» видим надпись «ЛВС». Нажимаем, откроется окно, состоящее из трех разделов, нам нужен тот, который называется «маршрут». Появляется окно настройки маршрутизации. На вопросы о включении маршрутов DHCP, статических маршрутов и многоадресной маршрутизации ставим «Да». В нижней части окна от вас потребуется написать «Ip адрес сети или хоста», «сетевую маску» и «шлюз».
В поле ip адреса вписываем ваш адрес сетевой карты, в поле маска подсети вписываем значение 255.255.255.0, в поле шлюз, вписываем адрес вашего роутера. Настройка завершена, теперь можно скачать любой из предложенных в интернете плееров.
Настройка iptv через asus роутер ↑
Сначала заходим на страницу настройки роутера. Далее видим вкладку «дополнительные настройки», заходим туда. Там видим вкладку с названием «беспроводная сеть», нажимаем. Здесь находим окно с надписью «профессионально», в эту вкладку нам и нужно, при этом меняем только те настройки которые написаны ниже, больше ничего не меняем. Здесь находим надпись «скорость многоадресной передачи данных» и меняем ее значение на 24(м/бит в сек). Затем в окне настройки роутера под надписью «дополнительные настройки» находим вкладку «ЛВС» и заходим туда.
В поле где нужно вставить числа перед надписью IPTV proxy port( на разных моделях надпись будет различаться, но общий смысл думаю понятен) пишем цифры «2021». Обязательно во вкладке где спрашивают «включить многоадресную маршрутизацию» отвечаем «да». Затем скачиваем специальный плеер для просмотра цифрового телевидения( если его нет). Заходим в настройки плеера, вкладка общие, затем сетевой интерфейс и там вставляем адрес 192.168.1.1.2021.
Вообще настроить iptv через роутер, достаточно непростая задача для обычного пользователя, но в случае если Вы не можете обратить к профессионалам, то думаю эти виды настройки помогут Вам в трудной ситуации.
Читайте также:

