Как пользоваться duplex iptv
Опубликовано: 24.07.2024

By Евгений Share
VLC-медиаплеер – бесплатный, кроссплатформенный open source проигрыватель, который поддерживает воспроизведение большинства видео и аудиофайлов. Одна из его самых ценных возможностей для пользователей – возможность смотреть видео онлайн с удаленных серверов. Вот только не совсем просто заставить плеер работать с данными через интернет. Обязательно потребуется настройка VLC для просмотра IPTV, с которой мы и желаем помочь читателям.

Как смотреть IPTV через VLC?
Перед тем, как начать смотреть IPTV через VLC Player, нужно его подготовить, а именно – установить и настроить.
Как выглядит процедура инсталляции:
- Открываем официальный сайт и жмем на кнопку «Загрузить VLC».
- Запускаем установочный файл и в окне «Предупреждение системы безопасности» жмем на кнопку «Запустить».


Уже сейчас можем запускать IPTV.











Установка IPTV плейлиста
Установку самого приложения/виджета мы пропустим т.к. там всего то нужно нажать кнопку «установить» в официальном магазине приложений, а вот установку m3u плейлистов придется разъяснить.
- После открытия приложения Вы видите табличку, где написан ваш «Device ID» и «Device Key». Вам нужно открыть на компьютере или телефоне сайт https://edit.duplexiptv.com/ и ввести туда ваши данные:

- После того, как Вы выполнили вход, нажмите «Add playlist» и введите: название, ссылку, EPG (при необходимости) и нажмите «Save»:

- Вернитесь к приложению и нажмите «Back»:

- Готово! Можете приступать к просмотру.
Как настроить VLC для просмотра IPTV?
VLC по умолчанию поддерживает работу с плейлистами – это файлы в формате m3u. Сразу после установки можем запустить подобный элемент и спустя пару секунд запустится первый по списку канал. На самом деле не все так просто, перед тем, как пользоваться VLC Media Player его нужно настроить иначе будут частые лаги и кэширование.
Как настроить VLC Media Player для просмотра IPTV:
- Запускаем проигрыватель и с помощью комбинации Ctrl + P переходим в настройки.
- В блоке снизу «Показывать настройки» устанавливаем вариант «Все».
- Выбираем раздел «Ввод/кодеки» и в строке «MTU сетевого интерфейса» задаем значение 1500.


IPTV роботы
Вы в поисках стабильного IPTV? В таком случае вам не обойтись без iptv роботов. Какой бы плейлист ни был надёжный, он рано или поздно поломается и вам вновь предстоит поход на ближайшую iptv помойку за обновлённым плейлистом. IPTV роботы вам значительно облегчат жизнь.
Почему? Потому что с этого момента вам ничего не надо будет делать и никуда не придётся идти за новым плейлистом.
За вас всё сделают iptv роботы: найдут источники iptv и тв каналы, проверят их на работоспособность, создадут iptv плейлист и даже будут склеивать потоки в случае их обрыва да так, что вы даже не заподозрите, что источник iptv умер, а плейлист iptv поломался.
Используя роботов, вы без труда сможете публиковать на своём сайте всегда рабочие iptv плейлисты, а если у вас есть оборудование и необходимое ПО, то вы сможете ретранслировать потоки своим подписчикам и клиентам.
Для того, чтобы смотреть iptv стабильно, вам потребуются несколько роботов:
- SearchBot — поисковый робот. Находит iptv источники у любого провайдера в любой стране. Если вам нужен эксклюзив — робот позволяет автоматизировать процесс поиска новых портов, о которых ещё никто не знает.
- CheckBot — проверяет ранее найденные SearchBot`ом iptv источники на работоспособность и наличие ТВ трансляций. Позволяет держать в личной iptv базе только вещающие iptv источники.
- StreamBot — ретранслятор потоков. Умеет создавать плейлист и следит за тем, чтобы этот плейлист никогда не ломался. В случае поломки плейлиста, переподключение к другому источнику осуществляется «на лету» за 0,1 секунды, то есть в три раза быстрее чем вы моргаете.
- ChannelBot — поисковый робот. Находит у провайдера новые ТВ каналы и добавляет их в общий плейлист для дальнейшего, стабильного, просмотра iptv.
- PlistBot — создаёт плейлисты по провайдерам и проверяет работоспособность ТВ каналов. В случае необходимости может отправлять на ваш сайт по протоколу ftp плейлисты. Проверка ТВ каналов, iptv плейлистов и их загрузка на сайт осуществляется по расписанию заданному в настройках робота.
- CheekyBot — спецробот. Позволяет подключаться StreamBot`у даже к тем источникам iptv, у которых установлено ограничение на количество подключенных активных клиентов.
- OptimBot — по IP адресу находит в Интернете необходимые блоки IP адресов провайдера, скачивает их и оптимизирует. Про ручную настройку поискового робота SearchBot`a можно забыть.
- CopyBot — копирует необходимую информацию из нерабочего iptv плейлиста скачанного с помойки и используя полученные данные настраивает всех предыдущих роботов без вашего участия.
Все вышеперечисленные iptv роботы объединены в iptv комплекс ProxyBot и при различном сочетании роботов в комплексе могут выполнять различные задачи, от простого поиска iptv источников, до завершённого iptv сервиса. Короче, двумя словами: «Включи и смотри!«
Если ваша задача только найти источники трансляций, то вам будет полезен
- UniBot — универсальный поисковый робот. Unibot работает с серверами 3-х типов: UDPXY(UDP to HTTP proxy), msd_lite(Multi stream daemon lite) и Astra Relay. Безошибочно находит UDPXY ранних версий.
Как добавить плейлист IPTV в VLC?
Есть 2 способа, как сохранить плейлист в VLC плеере, который зависит от местоположения файла:
- Онлайн запуск. У пользователя должна быть ссылка на плейлист. Затем в основном окне нажимаем на элемент «Медиа» и выбираем «Открыть URL». Вводим адрес и кликаем по кнопке «Воспроизвести».

- Открытие файла на диске. Нажимаем на пеню «Медиа» и выбираем «Открыть файл». Осталось указать путь к месту, где хранится плейлист и нажать на кнопку «Открыть».
Настройка IPTV в TomatoUSB + udpxy

На Хабре уже рассматривался вопрос о настройке и просмотре IPTV через роутер на различных прошивках — openWRT, DDWRT и прочих, но никто не описывал подробно как настроить IPTV на прошивке Tomato за счёт перенаправления UDP трафика провайдера в TCP трафик клиента с помощью приложения udpxy. В этой статье я подробно опишу процесс установки и запуска udpxy на прошивке tomato v1.28, а так же расскажу как сделать мост WAN to LAN для отдельной IPTV приставки, ибо сам я потратил очень много времени чтобы разобраться во всём этом, и будь у меня под рукой подобная статья я бы справился намного быстрее. Что такое udpxy
? Официальный сайт разработчиков данного приложениея даёт нам такую формулировку:
udpxy — серверное приложение (daemon) для передачи данных из сетевого потока мультикаст канала (вещаемого по UDP) в HTTP соединение запрашивающего клиента.
Многие могут возразить, мол всё итак работает если просто включить multicast в настройках, но в моём случае просмотр IPTV через Wi-Fi корректно не работал: каналы загружались долго, картинка видео застывала, изображение «рассыпалось», интернет жутко начинал тормозить или совсем пропадал. Как следует поискав в интернете, я не нашёл внятной инструкции как перенаправить UDP в TCP на прошивке Tomato, попадались некоторые инструкции, но они были краткими и описывали сам механизм работы, а не конкретную настройку. Многие наши соотечественники даже писали, что это невозможно и нужно ставить другую прошивку и настраивать её или ставить прошивку которая «из коробки» поддерживает udpxy, но больно уж я полюбил «помидорную» прошивку за её производительность, функционал, и понятный, не нагруженный, интерфейс. В общем я решил довести дело до конца и попробовать самому во всём разобраться и настроить. В итоге появилась данная инструкция.
Оборудование и параметры использованные при настройке
- Роутер NETGEAR WNR3500L с прошивкой Tomato Firmware v1.28.9054 MIPSR2-beta K26 USB Ext.
- Прямое Ethernet соединение роутера с провайдером, тип соединения DHCP, внешний статический ip адрес.
- Роутер вещает Wi-Fi на частоте 2,4ххGHz, скорость соединения 150мб/с, то есть полноценный 802.11n.
- Ноутбук с wi-fi адаптером поддерживающим 802.11n, скорость 150мб/с, ОС Windows 8.1.
- Тарифный план 40-100мб/с с подключенным IPTV вещанием, провайдер SkyNet Спб.
- Локальный ip адрес роутера 192.168.1.1 маска сети 255.255.255.0.
Инструкция по настройке
- Для начала качаем нужные файлы: нам понадобится само приложение «udpxy», которое подходит для роутера WNR3500L, скачать можно отсюда.
- Так же нам понадобится утилита «PUTTY» для работы с роутером по протоколу SSH, качаем последнюю версию отсюда.
- Заходим в админ-панель роутера в раздел «Administration» ищем там подраздел «Admin Access» ставим галки на «Enable at Startup» и «Remote Access».
- Далее в том же разделе «Administration» заходим в подраздел «JFFS» и ставим галку на «Enable», после этого жмём кнопку «Format/Erase» и дожидаемся форматирования раздела JFFS.
- Жмём внизу «save» и потом слева «reboot» (перезагружаем роутер).
- Открываем утилиту putty вводим локальный адрес роутера (в моём случае это был 192.168.1.1) и нажимаем «open», вводим логин «root» и пароль, который вы ставили на роутер, если ничего не меняли, то пароль должен быть «admin».
- Теперь вводим команду: cd /jffs Жмём ввод (переходим в папку /jffs).
- Далее нам нужно выложить в сеть файл «udpxy» так чтобы он был доступен по прямой ссылке — я выкладывал на rghost.ru, у меня ссылка получилась такая: https://rghost.ru/download/51607682/5d8db6ffe010a13afdf1cb07ac9b7cd328c693ea/udpxy (заходим например на rghost.ru, загружаем файл, копируем ссылку на файл, она будет под кнопкой «скачать», и продолжаем)
- После скачивам в наш роутер приложение udpxy, находясь в каталоге /JFFS вводим в putty: wget https://прямая_ссылка_на_udpxy В моём случе это выглядело вот так: wget https://rghost.ru/download/51607518/5c3ff2536e7358f656931ee9f4aef9728c92f1ed/udpxy Если ссылка правильная и файл скачался то вы увидите: Connecting to «rghost.ru (217.199.218.100:80)» (или другой сервер на котором лежит файл) udpxy 100% |*******************************| 66067 00:00:00 ETA
- Теперь нам нужно дать правильные права на файл с помощью команды: chmod +x udpxy
- Проверим есть ли наш файл в папке, вводим: ls Если файл присутствует, то вы увидите его название.
- Далее нам нужно запустить данное приложение (службу) на роутере — делаем это командой: udpxy -c (кол-во подключаемых клиентов) -a (внутренний ip адрес вашего роутера) -p (порт на котором будет вещать IPTV) -m (внешний IP адрес вашего роутера) -M (периодически возобновлять подписку на мультикаст-канал) В моём случае это выглядело вот так: udpxy -c 10 -a 192.168.1.1 -p 7780 -m 93.100.126.169 -M 30 При успешном вводе команды после нажатия ввода ничего не должно ругаться в командной строке.
- Теперь проверим работает ли наша служба, вводим команду: s |grep udpxy Если служба работает вы должны увидеть примерно следуюущее: 634 root 792 S /jffs/udpxy -c 10 -a 192.168.1.1 -p 7780 -m 93.100.126.169 -M 30 671 root 1700 S grep udpxy
- Далее чтобы удостовериться на 100%, что всё заработало, идём в браузер и набираем в адресной строке: https://адрес_роутера:порт_вещания/status В моём случае это было: https://192.168.1.1:7780/status Если увидели там страничку «udpxy status:» значит всё работает.
- Возвращаемся в putty и прописываем по порядку правила для Firewall, вводим: iptables -A INPUT -p igmp -j ACCEPT iptables -A INPUT -p udp -m udp -d 224.0.0.0/4 -j ACCEPT
- Теперь нам нужно настроить автозапуск службы вместе с включением роутера, для этого идём в админ панель роутера в раздел «Administration» в подраздел «Scripts» во вкладку «Init» в поле для текста прописываем таймаут для запуска службы и команду, которой запускали службу udpxy, в моём случае это выглядело вот так: sleep 30 /jffs/udpxy -c 10 -a 192.168.1.1 -p 7780 -m 93.100.126.169 -M 30
- Там же переходим во вкладку «firewall» и сюда вписываем 2 правила для Firewall: iptables -A INPUT -p igmp -j ACCEPT iptables -A INPUT -p udp -m udp -d 224.0.0.0/4 -j ACCEPT
- И последний шаг — берём плейлист с каналами IPTV провайдера и редактируем все его ссылки (открываем блокнотом, я лично пользовался Akelpad и функцией «нати и заменить»):
- ссылки вида udp://@ip_адрес:порт должны стать вида https://192.168.1.1:7780/udp/ip_адрес:порт В моём случае это выглядело так: udp://@239.195.0.73:1234 стало так: https://192.168.1.1:7780/udp/239.195.0.73:1234 сохраняем полученный плейлист и закрываем блокнот.
- Теперь можно открыть наш правленый плейлист VLC плеером например и проверить всё ли работает, если работает — перезагружаем роутер и проверяем ещё раз, если после перезагрузки не работает проверяем пункты 16 и 17.
Итоги
Мы получили перенаправление UDP трафика от провайдера в TCP трафик клиента, за счёт этого разгрузили роутер, получили быструю скорость загрузки видеопотока и высокое качество видео без «замираний» и «рассыпаний» изображения при просмотре на ПК. У меня всё прекрасно работает через wi-fi соединение на ноутбуке, а так же работает на медиаплеере iconbit HDS6L, который подключен по LAN к роутеру. Способ не самый простой, но изящный. Реализация его доставила мне очень много удовольствия. Очень надеюсь что эта информация проиндексируется в поисковиках и поможет таким же, неопытным как я, пользователям. Добавлено 24.10.2015 Я наконец нашёл время приобрести IPTV приставку и тут мне понадобилось сделать мост WAN to LAN, чтобы приставка получила ip от провайдера и начала работать. В админке идем в «Утилиты» -> «Системные команды» (для нерусифицированной версии: Tools -> System) и набираем последовательно команды:
- Сначала проверка: nvram show | grep vlan.ports Мы должны получить ответ: vlan1ports=4 3 2 1 8* vlan2ports=0 8
- Если ответ совпадает, выполняем команды последовательно дальше: nvram set manual_boot_nv=1 nvram set vlan1ports=»4 3 2 8*» nvram set vlan2ports=»0 1 8″ nvram commit reboot
- Дожидаемся перезагрузки и проверяем повторно выполнив команду 1. nvram show | grep vlan.ports Мы должны получить ответ: vlan1ports=4 3 2 8* vlan2ports=0 1 8
- Втыкаем в 4-й порт кабель, идущий к приставке и вуаля — все работает!
Как сделать VLC проигрывателем по умолчанию?
Самый простой способ сделать стандартным проигрывателем требует выполнение следующих действий:
- Находим файл с распространенным расширением, например, mp4.
- Нажимаем правой кнопкой мыши и переходим в «Свойства».
- В строке «Приложение» нажимаем на кнопку «Изменить».

Теперь все файлы с данным расширением будут работать с данным плеером по умолчанию. Основной недостаток метода – нужно выполнить аналогичную процедуру и с другими типами файлов. Альтернативный вариант заключается в повторной установке проигрывателя, на одной из стадий можем выставить сразу все расширения, которые будет воспроизводить плеер.
IPTV — технология, которая заменила традиционное телевещание и продолжает набирать обороты. Многие люди не понимают принцип работы IPTV, но пользуются им ежедневно.
В этой статье я расскажу, что такое IPTV, как оно работает и почему оно лучше, чем обычное телевидение.
- Что такое IPTV?
- Как работает IPTV?
- Видео по запросу (VoD)
- Time shifted TV
- TV on Demand (TVoD)
- Прямая трансляция
- Плюсы и минусы IPTV
- Что такое IPTV плейлист?
- Где скачать IPTV плейлисты?
- Как настроить IPTV?
Что такое IPTV?
IPTV — это интернет-протокол телевидения, в котором для трансляции телевизионных программ и видео используется интернет, а не традиционные форматы спутникового или кабельного телевидения.
Простыми словами, это просмотр телепередач, фильмов и сериалов по интернету на любом устройстве.
Что ещё более важно, зрители сами выбирают, какой фильм или сериал посмотреть и не зависят от расписания телеканала.
Как работает IPTV?
Грубо говоря, IPTV это просмотр видео с помощью интернета. Технология просто использует IP (Интернет-Протокол) для доставки видео зрителю.
За всем этим стоит сложная сетевая архитектура, включая множество транскодирований от традиционных сигналов до IP-дружественных. Но мы не будем углубляться в такие дебри. 🙂
4 основных типа работы IPTV:
Видео по запросу (VoD)
Видео по запросу работает именно так, как звучит: зритель запрашивает видео и получает его в любое время через интернет.
Netflix, IVI, Megogo, Hulu и Amazon Prime Video — примеры популярных VoD-сервисов.

Time shifted TV
Буквальный перевод технологии — «Телевидение со сдвигом во времени». С её помощью зритель может поставить прямой эфир на паузу и вернуться к просмотру через некоторое время.
Например, начался футбольный матч или любимый сериал, а вам позвонили по телефону. Просто поставьте ТВ на паузу и продолжайте просмотр через 5-10 минут.
TV on Demand (TVoD)
Прямой эфир выбранных телеканалов записывается на сервере, поэтому их можно пересматривать в любое удобное время.
Прямая трансляция
Live IPTV — почти то же самое, что и обычное телевидение, только через интернет. Вы смотрите телеканалы в реальном времени, без возможности остановки видео.
Все каналы, которые можно посмотреть онлайн в браузере и M3U плейлисты для IPTV работают именно по такой технологии.

Пример просмотра Discovery Science HD в IP-TV плеере
Плюсы и минусы IPTV
Наиболее серьёзный минус — необходимость часто менять ссылки на телеканалы, из-за блокировок со стороны правообладателей. В связи с этим нужно раз в несколько недель менять плейлист.
Проблема решается использованием самообновляемых плейлистов или подпиской на платные сервисы (они стоят несколько $ в месяц).
Что такое IPTV плейлист?

Плейлист для IPTV — это текстовый файл с названием каналов и ссылками на них. Плейлист нужно загрузить в специальный плеер, который может воспроизводить все каналы, записанные в файле.
Чаще всего используются два расширения файлов: m3u и m3u8. Также можно записывать ссылки на музыку, фильмы и сериалы.
Как создать собственный плейлист я рассказывал в этой статье.
Где скачать IPTV плейлисты?
IPTV плейлисты на любую тематику можно скачать бесплатно на нашем сайте. Мы регулярно обновляем все плейлисты, заменяем старые ссылки и находим каналы в HD качестве.
Я делаю ежемесячную подборку лучших IPTV плейлистов, чтобы вам не нужно было искать среди десятков сайтов.
Также m3u плейлистами активно делятся на тематических форумах и в группах ВК.
Как настроить IPTV?
Смотреть IPTV можно как на телевизоре и компьютере, так и на телефоне. Процесс настройки крайне простой:
- Проверьте качество интернет-соединения. При слабом Wi-Fi-сигнале могут появиться зависания и плохое качество трансляции.
- Установите проверенный IPTV-плеер.
- Загрузите плейлист, который подходит под ваши интересы.
- Готово!
Самый простой способ — загрузить приложение для просмотра ТВ с уже настроенными каналами.
Для продвинутых пользователей советую подробные инструкции по настройке VLC Player и Kodi.
IPTV доступно в любой стране мира, а платные сервисы работают по всему СНГ. На 2021 год наиболее популярен сервис OttClub (по ссылке — тестовый период на 3 дня).
OttClub работает более 5 лет и предлагает гибкие тарифы с российскими, украинскими и международными каналами.
Интерактивное телевидение – это отличная возможность бесплатно смотреть практически неограниченное количество телеканалов со всего мира без необходимости обзаводиться антеннами, усилителями и прочим оборудованием, причём организация ТВ вполне может обойтись и без телевизора, что рушит устоявшиеся стереотипы старшего поколения пользователей. Современная технология требует наличие девайса с выходом в интернет, поскольку для получения мультимедийной услуги осуществляется привязка к IP-адресу. Так, вы сможете смотреть телетрансляции на телевизоре с функцией поддержки Smart TV или с IPTV-приставкой, ПК, ноутбуке, планшете или смартфоне при стабильном подключении к сети.

Для реализации интерактивного телевидения нужен специальный софт, например, IP-TV Player или VLC, а также актуальный плейлист, являющий собой набор ссылок на прямые источники воспроизведения телеканалов, и ориентирующий медиаплеер и приставку в недрах интернета. Добыть подходящий список можно двумя путями – с официального источника, подключив услугу провайдера (обычно это не дорого, или даже включено в пакет услуг, при этом данный вариант более надёжен) или скачав плейлист с одного из открытых ресурсов на просторах интернета. Некоторые провайдеры могут предлагать на своих сайтах скачать модификацию IP-TV Player с уже интегрированным набором, что упрощает настройку плеера, в оригинальной сборке софт поставляется с возможностью выбора встроенных плейлистов.
Популярнейший формат таких сборников ссылок – M3U, но в некоторых случаях может потребоваться файл и с другим расширением, тогда нужно будет искать подходящий или же конвертировать уже имеющийся. Если же подборка каналов не совсем соответствует интересам пользователя, её можно легко редактировать, открыв файл в текстовом редакторе.
Установить плейлист, чтобы начать пользоваться возможностями интерактивного ТВ, несложно. Пользуясь инструкцией, процедуру сможет осуществить любой пользователь, блистать особыми талантами и профессиональными навыками для этого не обязательно.
Установка списка каналов для IPTV на компьютере
Итак, чтобы интерактивное ТВ было доступно на компе или ноутбуке, нужно скачать на устройство плеер, поддерживающий технологию. Мы рассмотрим, как установить плейлист, на примере популярных приложений – VLC Media Player и IP-TV Player (оболочка VLC с ориентацией на просмотр IPTV). Скачивание и установка софта проходит стандартно, как и в случае с другими прогами на Windows, нужно просто скачать с официального сайта приложения инсталлятор, запустить его, а дальше к делу подключится Мастер установки. Установить медиаплеер на устройство до предела просто и описывать процесс в подробностях не имеет смысла.
Установка плейлиста в VLC Media Player
VLC – многофункциональный медиаплеер, поддерживающий все современные медиа форматы, с огромным количеством возможностей, включая конвертацию, редактирование видео, создание трансляций в сеть и пр. Возможно, он уже есть на вашем компьютере, а если нет, рекомендуем установить софт. После установки плеера находим и скачиваем подходящий объект в формате M3U. Списки каналов можно качать с официального источника или открытых ресурсов сети, скачивание осуществляется стандартно нажатием соответствующей кнопки, расположенной рядом с файлом.
Теперь рассмотрим, как подключить подборку телеканалов:
- Запускаем VLC Media Player.
- В меню «Медиа» выбираем пункт «Открыть файл» (или жмём Ctrl+O).
- Указываем путь к объекту, который следует открыть, находим его в открывшемся проводнике и выбираем, жмём кнопку «Открыть».
- VLC Media Player начнёт воспроизведение ТВ (при условии, что ссылки в плейлисте рабочие). Для просмотра списка каналов выбираем в меню «Вид» – Плейлист (или жмём Ctrl+L), нужный вариант из перечня можно выбрать щелчком мыши по нему.
Альтернативный способ – нажать на плейлисте ПКМ и выбрать из контекстного меню опцию «Открыть с помощью» – VLC. Можно также связать программу с этим типом файлом, чтобы элементы с данным расширением всегда открывались ею, отметив галочкой соответствующий пункт.
Установка плейлиста в IP-TV Player
Скачиваем установочный файл приложения с официального сайта и устанавливаем в стандартном режиме. При запуске IP-TV Player представится возможность выбора воспроизведения телевещания – с помощью провайдера или из скачанного плейлиста.
Для работы со встроенными списками плеера нужно нажать на список, чтобы его развернуть и выбрать подходящего оператора. В правой части медиаплеера вы увидите список доступных каналов. Провайдеры могут закрывать доступ к телеканалам, а также менять адреса прямых источников, но при выборе первого варианта работы с IP-TV Player, программа выявит произошедшие изменения и скачает обновления для данного потока вещания.
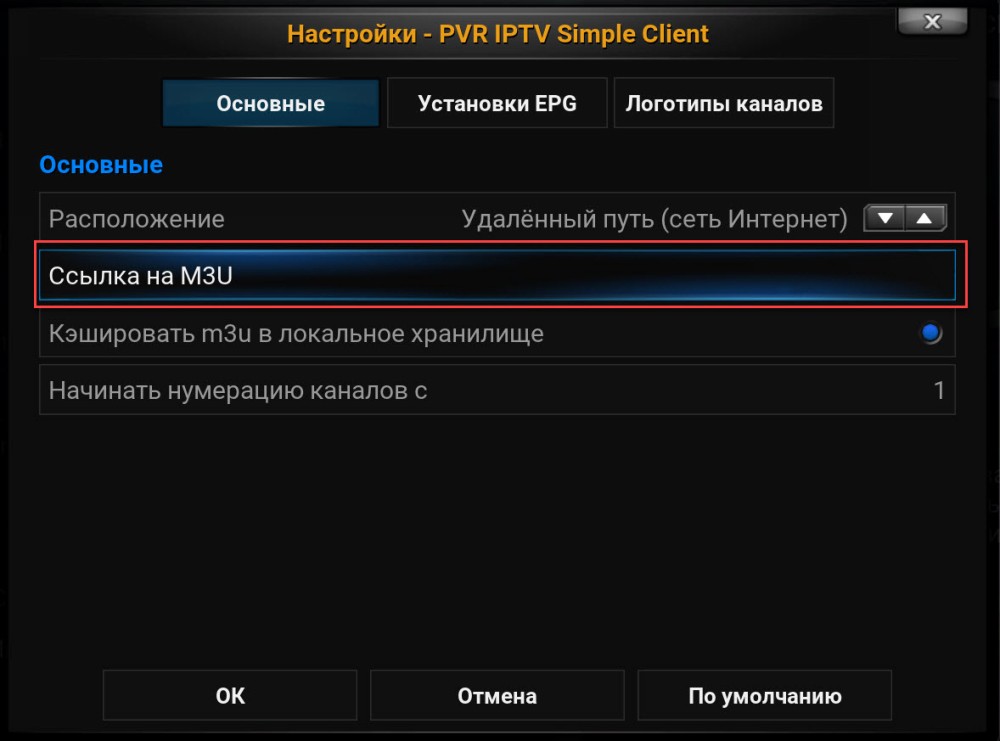
Добавление новых ТВ-каналов в M3U плейлисте
Для воспроизведения IPTV-листа в плеере выполняем следующие действия:
- Жмём значок настройки на нижней панели (в виде шестерни).
- Отмечаем пункт «Все настройки».
- В поле «Адрес списка каналов» вписываем актуальный URL-адрес или же, чтобы вставить плейлист M3U, ищем его на компьютере, для указания пути жмём соответствующую кнопку справа («…»), и нажимаем кнопку «Обновить» в виде круглой стрелки.
- Воспроизведение начнётся автоматически, в окне плеера будет также доступен список телеканалов, по которым можно перемещаться.
Установка плей листа для IPTV на телевизоре
Для любителей просмотра телеканалов по традиции, используя для этой цели телевизор, есть также специальные приложения, позволяющие устанавливать сборники каналов и радоваться благам интерактивного телевидения. Таким образом, если у вас девайс с поддержкой Смарт ТВ и вы заключили договор с оператором о подключении услуги, остаётся только установить нужную утилиту, куда затем загрузить подборку. У всех моделей умных телевизоров на этот счёт свои нюансы, например, можно закачать софт прямо на устройство или скачать его сначала на компьютер, после чего с помощью флешки перенести, телеменю у разных девайсов тоже может отличаться и иногда разительно, но принцип действий всё же схож.
Кроме того, что вы скачали и инсталлировали программу на устройство, чтобы смотреть IPTV на телевизоре, нужно установить и плейлист. Этот момент мы и разберём более подробно на примере приложения Simple Smart IPTV, которое предлагает возможность установки внутренних плейлистов с сайта разработчика ПО, и внешних, из прочих источников. При этом внешние IPTV-листы можно редактировать, отправлять другим пользователям и распоряжаться на своё усмотрение. Пользовательские плейлисты будут сохранены в разделе «Настройки» (значок шестерёнки) и представлены в виде плиток, при нажатии на которые вы сможете увидеть подборку телеканалов.
Итак, телевизор подключён к сети с помощью LAN-соединения или по Wi-fi, софт SS IPTV скачан из магазина приложений (в смарт меню телеприёмника) и установлен на устройство. Теперь можно заняться интеграцией сборника в программу:
- Открываем SS IPTV и переходим в раздел меню «Контент» для скачивания внешних плейлистов, открываем подраздел «Внешние», жмём «Добавить», присваиваем подборке название и указываем её адрес, сохраняем.
- Для загрузки внутреннего плейлиста идём в «Настройки», открываем подраздел «Общие» и жмём кнопку «Получить код», после чего сгенерируется одноразовый пароль, его нужно будет ввести при скачивании (код актуален сутки с момента получения, затем возможен повторный запрос). Далее нужно перейти на сайт SS IPTV в раздел «Редактор Плейлистов», ввести код в соответствующей форме и нажать «Добавить устройство. Затем открываем и сохраняем документ, в результате чего в разделе «Настройки» отобразится плитка, именующаяся «My Playlist».
Кроме рассмотренного софта и другие приложения для просмотра интерактивного ТВ на телевизоре, например Peers.TV, Vintera.TV или ForkPlayer. Настройки для этих программ похожи, хоть и отличаются в некоторых моментах.
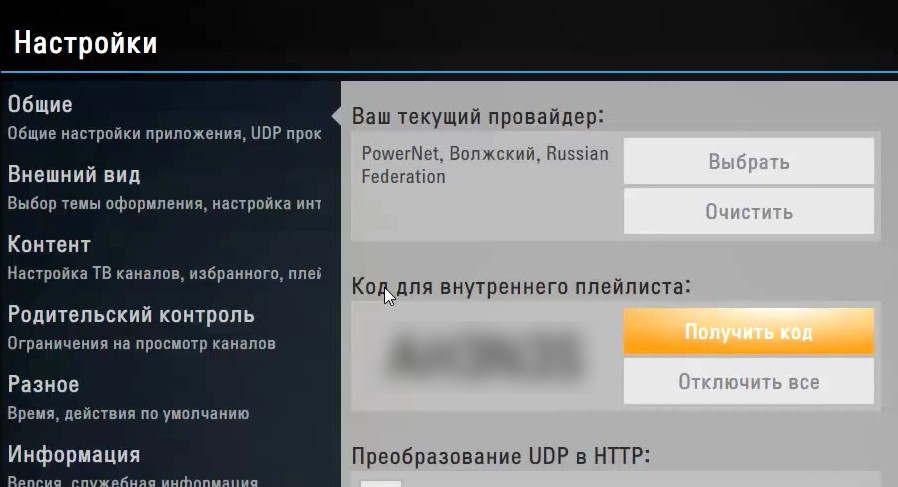
Загрузка IPTV плейлиста для телевизора
Как загрузить плейлист IPTV в приложениях Android и Смарт ТВ приставках
Программное обеспечение для Android можно скачать в магазине приложений Google Play Market. Вы можете бесплатно скачать любой из плееров, поддерживающий формат плейлистов, лучшие варианты на сегодняшний день – IPTV, Kodi, OttPlayer, Lazy IPTV, Perfect Player IPTV. Скачивание и установка ничем не отличается от инсталляции любых других Android-приложений. В случае с приставкой, возможно, одно из приложений уже предустановлено.
Есть два основных способа, как добавить плейлист в плеер:
- Указание URL-адреса списка телеканалов (ссылка может предоставляться, в том числе вашим провайдером).
- Загрузка из памяти девайса (предварительно требуется скачать рабочий плейлист в подходящем формате, обычно это M3U, но может поддерживаться и другое расширение файла).
Как можно загрузить плейлист в IPTV Player
Рассмотрим, как выполнить задачу на примере простого приложения под названием IPTV:
- Скачиваем и устанавливаем софт на устройство, запускаем.
- Нажимаем «Добавить плейлист» и выбираем способ добавления. Можно добавить URL или выбрать файл M3U с устройства.
Первый вариант, предполагающий ввод адреса с пульта, если речь о приставке, – занятие увлекательное. Но он хорош тем, что имеется возможность онлайн обновления файла с сервера (это при том условии, что поддерживается актуальность ссылок). Второй вариант на приставке выполнить проще, если предварительно в память устройства был закачан подходящий плейлист.
Загрузка плейлиста в Lazy IPTV
Теперь рассмотрим, как добавить подборку в Lazy IPTV:
- В утилите добавляем новый IPTV-лист нажатием кнопки «+» в правом верхнем углу.
- Выбираем один из доступных способов (из файла на устройстве, из интернета по ссылке, из буфера обмена, пустой плейлист). Например, укажем ссылку, её надо вставить в соответствующее поле и нажать кнопку «Сохранить».
- В окне программы появится список каналов.
Настройка Kodi для просмотра IPTV
Если на устройстве софт уже было предустановлен, лучше его удалить и установить из Play Market заново. Это позволит избежать возможных ошибок в приложении.
Настраиваем Kodi следующим образом:
- Открываем Kodi.
- В случае если интерфейс на английском, включаем русский вручную: System – Settings – Addons – OK – Install from repository – Look and feel – Languages – Russian – Install – Yes.
- Для включения ТВ идём в меню Система – Настройки – Общие – Включить. Жмём «ОК» после сообщения и PVR IPTV Simple Client – Включить.
Альтернативный способ: Система – Настройки – Дополнения – Мои дополнения – Клиенты PVR – PVR IPTV Simple Client – Включить.
- Теперь подключаем плейлист, для чего жмём «Настроить», в строке «Расположение» выбираем по ссылке из сети или локальный, и ниже указываем путь к списку каналов.
- Включаем дополнение нажатием соответствующей кнопки и перезагружаем приложение.
- Теперь после старта Kodi в основном меню появится пункт «ТВ», а из категории Каналы можно будет перейти к любому телеканалу из списка.
Загружаем плейлист в Perfect Player на приставке Android:
- Открываем плеер, жмём «ОК» на пульте управления.
- Идём в Настройки, нажав значок шестерни.
- Переходим в раздел «Основные», затем выберем «Плейлист».
- В открывшемся окошке указываем путь к объекту или нажимаем значок папки вверху справа, чтобы выбрать файл с устройства, жмём кнопку «Ок».
- Готово. Теперь доступна подборка каналов.
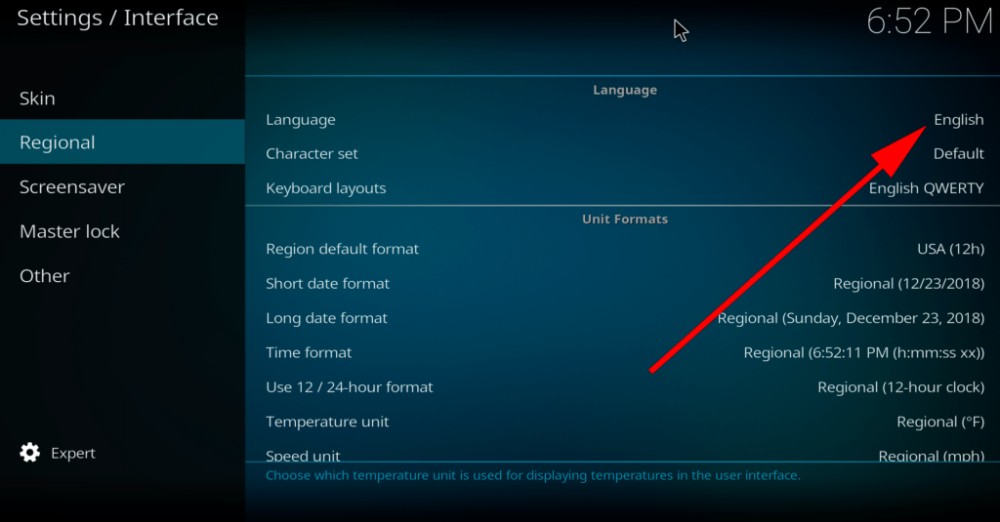
Выбор языка в программе IP-телевидения
Как видите, добавить лист-IPTV на Android несложно. С другим софтом тоже не должно возникнуть проблем, поскольку все действия выполняются по одному принципу. Источником, откуда транслируется ТВ, служит или URL адрес, или скачанный на Android-устройство файл M3U.
Как установить IPTV M3U на Т2 приставку
Обладатели эфирных DVB-T2 ресиверов также нередко задумываются о подключении IPTV для расширения перечня телеканалов без лишних затрат на оборудование. Для успеха процедуры необходимо обеспечить стабильное соединение с интернетом проводным или беспроводным способом и закачать подборку каналов, которую предварительно следует проверить на актуальность на компьютере.
Рассмотрим, как установить лист-IPTV на приставку Т2:
- Находим нужную подборку каналов и скачиваем её на USB-накопитель.
- Чтобы загрузить скачанный файл с адресами на потоки, нужно вставить флешку в ресивер (для подключения лучше использовать тот разъём на тюнере, что находится на передней панели).
- В меню приставки выбираем «Интернет – IPTV» и жмём синюю кнопку на пульте. В открывшемся окне нужно выбрать файл, содержащий перечень каналов.
При необходимости удалить плейлист на ресивере, например, по причине неактуальности, это можно выполнить через меню приставки. Для выполнения процедуры в разделе IPTV следует перейти к списку каналов, после выбора его курсором под ним появится зелёная кнопка «Clear playlist», что говорит о том, что нажатием зелёной кнопки на пульте список будет очищен.

IPTV плеер для Smart TV — это специализированная программа для просмотра IPTV передач на телевизорах с функцией Smart TV без использования ТВ-приставки или устройства Set Top Box. В 2021 году разработчики приложений и гаджетов предлагают пользователям широкий доступ к разносторонним ресурсам при использовании глобальной сети. Благодаря подобным нововведениям практически каждый современный человек может просматривать IPTV телевидение, фильмы и сериалы на умных телевизорах при помощи технологии IPTV без использования ТВ-приставки.
Для использования IPTV на телевизоре с функцией Smart TV потребуется наличие скоростного интернета. Лучшим выбором будет подключение с роутеру именно по Ethernet-кабелю, а не по Wi-Fi — это обеспечит качество и стабильность сигнала. Если в телевизоре нет разъема для подключения проводной сети (RJ45) или Wi-Fi приемника — можно использовать HDMI-WiFi адаптер.
Forkplayer
Forkplayer является уникальным браузером, который производит адаптацию под гаджет пользователя, позволяя просматривать сайты, и создавать XML, M3U (IPTV) плейлисты. При этом список доступных сайтов периодически обновляется, предоставляя более широкий спектр услуг конечному потребителю.
Если сказать коротко о программе, плеер позволяет просматривать практически все новые фильмы, сериалы и телепередачи, транслируемые по IPTV. А теперь рассмотрим как настраивать телевизор и приложение для комфортного просмотра.
Для запуска плеера необходимо внести корректировку в данные DNS. Для этого потребуется зайти в сетевые настройки телевизора и сменить адрес DNS на 85.17.30.89 или 195.88.208.101. От введенных данных зависит, какое приложение будет осуществлять запуск плеера.
Рассмотрим на примере телевизора от бренда LG. Для начала потребуется посетить официальный магазин приложений LG STORE, ввести в поиске Tvigle, скачать и установить. Введенные данные DNS влияют на то, какое приложение будет запущено: IVI, RU, Tvigle, Accu weather, Боевики и триллеры.
В случае, если приложения так и не появились, тогда следует проверить данные о стране использования телевизора. В настройках должны быть указаны страна Россия или Украина.
В случаях, если при запуске вышеперечисленных приложений плеер перестал запускаться, тогда при помощи ПК нужно проверить роутер или провайдер на режим блокировки DNS.
Если запускается плеер, и пользователь видит экран загрузки вместо активации приложения Tvigle, то настройка прошла успешно.
Как настроить Forkplayer
- Настройка стартового меню;
- Настройка приложения.
Стартовое меню позволяет корректировать количество иконок используемых в главном меню. Второй пункт нуждается в детальном рассмотрении.
OTTPlayer
Еще одно отличие от других приложений для интеллектуального телевидения — многие каналы доступны пользователю на бесплатной основе. В приложении есть и платные каналы, но ежемесячная плата за них минимальная.
Как настроить OTTPlayer
Настройка сетевых параметров OTTPlayer проходит по следующему алгоритму:
- Открыть приложение и найти раздел Ресурс. В открывшимся окне потребуется ввести данные о сайте, который предоставляет права и услугу на просмотр ОТТ ТВ или IPTV;
- Далее потребуется войти в Меню. Данная клавиша расположена в верхнем левом углу;
- Открывшиеся окно потребует прохождение регистрации. Процесс не сложный, и проходит в стандартном для всех пользователей ключе, поэтому проблем не должно возникнуть;
- После этого нужно найти пункт Плейлист. Около первой строчки необходимо поставить галочки и запустить процесс генерации;
- Далее, пользователю откроется веб ссылка, которую копируют и сохраняют в Заметках;
- После этого нужно посетить официальный сайт ottplayer.es и пройти процесс регистрации;
- Наконец, нужно зайти на личную страницу — нажать на иконку личной учетной записи и выбрать Плейлисты.
Полноценный запуск работы плеера осуществляется после прохождения регистрации на стороннем ресурсе, поэтому требуется занести данные об используемом провайдере. Нужно дать определенное имя каждому плейлисту для запуска.
Плеер Kodi завоевал симпатию пользователей набором полезных команд и функций. Плеер позволяет воспроизводить почти все доступные форматы видео и аудио. Навигация внутри плеера простая и легкая, кроме того доступен русский язык, который значительно упрощает процесс настройки. Используя дополнительную программу IPTV Simple Client дает возможность просматривать более 150 каналов. Видео воспроизводится в режиме FULL HD. Также пользователь может создать собственный плейлист.
Как настроить Kodi
До того как приступать к процессу настройки плеера, изначально нужно произвести некоторые действия: поиск и скачивание программы, поиск плейлиста, подбор программного обеспечения индивидуально для каждого гаджета. Подготовительный этап занимает достаточное время, в связи емким приложением.
Для начала требуется выяснить на какой вид прибора будет поступать сигнал. Далее, выбрать ОС для работы устройства:
- Планшетный ПК, телефон, модуль Raspberry Pi;
- Смарт ТВ или мини ОС работающий на Андроиде;
- ПК с любой ОС.
Далее, нужно скачать требуемый плейлист для просмотра в формате m3u. В данном файле используется каталог ссылок для трансляции телевизионных каналов. Kodi работает исключительно с форматами m3u. Игнорировать данную модификацию не рекомендуется, так как используя недоступный для программы формат можно будет обнаружить отсутствие телевещания.
Далее, потребуется определиться с выбором версии Kodi. Далее потребуется скачать программу, рекомендуется устанавливать Kodi с официального сайта. Если телевизор работает на базе Android, скачать программу можно с Google Play. Если скачанное приложение не открывается, значит проблема кроется в самом устройстве. Минимальные требования для Android (версия 4.2 и выше). Поэтому для начала нужно проверить установленную версию ОС на телевизоре.
Для упрощения процесса настройки, разработчики предоставили инструкцию для Kodi. Правильная настройка — главный ключ для комфортного просмотра. Ниже будет приведен полный алгоритм действий:
- После запуска медиацентра потребуется активировать режим TV. Далее, нужно найти иконку Система -> Настройка -> Общие -> Вкл. На экране отобразится сообщение, потребуется нажать клавишу ОК. В «PVR IPTV Simple Client» выбирается Вкл.
- Далее пользователю потребуется подключить плейлист в Коди. После перехода в меню Настройки нужно указать расположение плейлиста. В данную строку указывается скопированная ссылка плейлиста;
- Затем потребуется активировать программу передач EPG. Нужно перейти Свойства PVR IPTV Simple Client -> Установка EPG -> Путь к XML TV. Адрес нужно указывать без скобок;
- Перезагрузите плеер. Для успешной перезагрузки потребуется закрыть абсолютно все открытые окна. Время ожидания перезагрузки 5-20 секунд.
После перезагрузки плейлиста пользователю приходит сообщение о выполненной загрузки как программ, так и каналов. Данная информация отображается в правом верхней или нижней части дисплея. По завершении настройки в меню откроется пункт ТВ.
Lazy IPTV
Пришел черед детального разбора плеера Lazy IPTV. Будут рассмотрены процесс настройки, добавление каналов в плеер при помощи доступных бесплатных m3u плейлистов.
Плюсы:
Одним из главных преимуществ плеера признан незамысловатый процесс настройки. Плеер занимает всего 5 МБ на оперативной и общей памяти гаджета пользователя. Интерфейс достаточно понятный и удобный, в котором разберется практически каждый.
Функция Менеджер плейлистов выделяет плеер из всех доступных. Пользователь может установить максимальное количество плейлистов, и в случае сбоев быстро переключится на рабочий плейлист.
Пользователь может обновлять список каналов. Если используется автообновляемый плейлист, тогда можно подключить функцию автообновления или производить обновление вручную.
Функция Избранное позволяет не путаться в большом списке телевизионных плейлистов, переходя к более важному всего в пару кликов.
Кроме того, пользователю доступны большой выбор функциональных команд:
- Поиск каналов или телепередач,
- Синхронизируемая история просмотра,
- Напоминание о предстоящей транслируемой программ,
- И другие.
Минусы:
Несмотря на свои преимущества, программа имеет объективные недостатки, которые выявляются на начальных этапах использования.
Явные проблемы начинаются уже при управлении плеером. Дело в том, что данную программу разрабатывали скорее для планшетов и смартфонов, нежели для Смарт ТВ. Управление при помощи дистанционного пульта может превратиться в изнурительный процесс для пользователя. И хотя не работают всего пара функциональных клавиш, но без них просто не обойтись. Например, нет возможности использовать цифровые клавиши для переключения каналов, также не работает клавиша предыдущий или следующий канал.
Еще один явный недостаток отсутствие внутреннего плеера. Поэтому пользователи вкупе с LazyIptv вынуждены устанавливать еще один плеер VLC или MX плеер. Постоянное переключение между двумя приложениями заставит нервничать пользователя, а также расходует память на Андроид устройстве, оказывая на него дополнительную нагрузку.
Как добавить плейлист в Lazy IPTV
Для того чтобы пользоваться ресурсами приложения потребуется установить еще один дополнительный плеер «MX плеер».
После скачивания, нужно зайти в LazyIptv и найти пункт Плеер для видео. В открывшимся окне потребуется дать разрешение на использование MX плеера.
Добавление плейлистов осуществляется в несколько касаний. Для начала нужно выбрать плейлисты. После этого нужно открыть меню плеера и выбрать внизу пункт Добавить плейлист. Далее, потребуется ввести ссылку, к примеру и нажать на клавишу Добавить или сохранить. После этого пользователь может наслаждаться просмотром любимых телепередач.
KmPlayer
Kmplayer является универсальным плеером для воспроизведения аудио и видео форматов: DVD, VCD, AVI, MKV, Ogg Theora, OGM, 3GP, MPEG-1/2/4, WMV, RealMedia и QuickTime. Ключевой особенностью считается встроенные кодеки и гибкость настроек. Также, плеер способен работать не только с внутренними, но и внешними фильтрами и плагинами. Такая модификация позволяет максимально гибко настраивать аудио и видео параметры воспроизведения файловой системы.
Плюсы:
Плеер полностью настраиваемые начиная от интерфейса, заканчивая плейлистами. Кодеки устраняют лишние элементы, избегая засорения системы. Кроме того, приложение позволяет просматривать не до конца загруженные файлы, воспроизводит потоковое аудио и видео формат. Еще одна деталь — плеер считывает сжатые файлы zip и rar. Пользователь может задавать определенный отрезок воспроизведения видео формата, используя начальную и конечную точку. Также можно задействовать плагины Winamp и использовать фильтры Dscales.

Рекомендуемые сообщения
Для публикации сообщений создайте учётную запись или авторизуйтесь
Вы должны быть пользователем, чтобы оставить комментарий
Создать учетную запись
Зарегистрируйте новую учётную запись в нашем сообществе. Это очень просто!
Войти
Уже есть аккаунт? Войти в систему.

На этой странице вы можете ознакомиться с ценами на пакеты IPTV.
Вы cможете смотреть каналы из списка на телевизоре со Smart TV, компьютере, планшете, смартфоне, спутниковом ресивере, IPTV приставке.
Здесь Вы можете получить бесплатный 1 дневный тест на любой IPTV пакет
А вот здесь, почитать\оставить отзывы о нашем сервисе.
IPTV Premium
+ архив за 7 суток
+ таймшифт
+ Медиатека Full HD/Ultra HD
Стоимость: 10$ + 7.5$ за каждое дополнительное устройство (максимальное количество дополнительных устройств 2) По акции: от 5$ в месяц
IPTV HD+SD
+ Архив за 7 суток
+ Таймшифт
+ FULL HD Медиатека
Стоимость: 7$ + 5.25$ за каждое дополнительное устройство (максимальное количество дополнительных устройств 2) По акции: от 3.5$ в месяц
IPTV LIVE HD+SD
Только прямой эфир
Стоимость: 5.5$ + 4.12$ за каждое дополнительное устройство (максимальное количество дополнительных устройств 2) По акции: от 2.75$ в месяц
IPTV SD
+ Архив за 7 суток
+ Таймшифт
Стоимость: 4$ + 3$ за каждое дополнительное устройство (максимальное количество дополнительных устройств 2) По акции: от 2$ в месяц
IPTV LIVE SD
Только прямой эфир
Стоимость: 3$ + 2.25$ за каждое дополнительное устройство (максимальное количество дополнительных устройств 2) По акции: от 1.5$ в месяц
IPTV HD+SD (позапросный тариф)
+ Архив за 7 суток
+ Таймшифт
+ FULL HD Медиатека (цена запроса как HD канала)
SD от 0.03 $/час (с 00 по 18.00) и 0.05 $/час (с 18.00 по 00) HD от 0.05 $/час (с 00 по 18.00) и 0.08 $/час (с 18.00 по 00) стоимость просмотра любого HD фильма из медиатеки - 0.05 $/час (с 00 по 18.00), 0.08 $/час (с 18.00 по 00) максимальное количество одновременно смотрящих устройств 3
Обратите внимание! 1 запрос = 3 минутам просмотра канала = 1 переключению канала (к примеру, 30 раз переключили канал в течении пары минут - ушло 30 запросов).
Акция №1: Пополняйте баланс выгодно!
Акция №2: Быть реселлером у нас - выгодно!
Техническая поддержка: Telegram GSsupport_1 - Satuser
GSsupport_2 - Navigator
GSsupport_3 - Geroy
Skype GSsupport_1 - Satuser
GSsupport_2 - Navigator
GSsupport_4 - Geroy ICQ 391-756-318 Satuser
442-787-567 Navigator
593-353 Geroy

Доработал немного addon для Kodi (который тут ).
Что добавлено / изменено:
Поддержка EPG (телегид) для Live каналов, с возможностью сохранять EPG локально для более быстрого отображения Поддержка автоматического обновления EPG (scheduler) раз в сутки или раз в неделю. Медиатека Favorites (любимые ТВ каналы). Разные мелкие доработки Важно: addon имеет другое название “Cbilling.TV IPTV”. Вам нужно будет заново ввести настройки. Это сделано по ряду причин:
• Если что-то не заведётся, то вы всегда сможете вернуться к старому аддону
• Автор оригинального аддона может продолжить выпускать обновления для своей версии
Отображать EPG: включить / выключить телегид для “Прямого эфира”.
Краткий анонс EPG: Сколько передач отображать в блоке “Далее” (в списке каналов - слева)
Хранить EPG локально: EPG будет сохранён локально (во время автообновления планировщиком или в момент считывания списка каналов, если локальный кеш пустой).
Планировщик обновлений EPG: Активировать автообновление локального кеша EPG
Когда запускать, Часы, Минуты: время запуска задачи обновления
Что не работает или работает не так, как хотелось бы:
Kodi 18: plugin.video.cbilling.iptv-v18.1.0.zip
Kodi 19: plugin.video.cbilling.iptv-v19.1.0.zip
Spmc: 16.1.0.zip
Что нового:
Визуальные изменения для приведения аддона к общему стилю Коди В медиатеке стали доступны другие Viewmodes (Виды). См. выше раздел дополнительно, п. 9
Прошлые версии:
Использование виджетов OTTPlayer и OTT-Play в приложении HbbTV. В имидже Newnigma2 HbbTV предустановлен в имидже, из плюсов такого способа можно отметить наличие EPG и поддержка медиатеки.
1. При установленном приложении HbbTV нужно отредактировать файл HbbTV.py в папке /usr/lib/enigma2/python/Plugins/Extensions/HbbTV а именно в инструкцию showApplicationList добавить отображение и ссылки на виджеты
В коде это будет выглядеть так:
После всех изменений в конфиге HbbTV.py для применения настроек необходимо сделать рестарт Enigma 2 через меню выключения ресивера.
При входе в HbbTV Aplication появится возможность выбора из двух этих виджетов. OTT-Play обсуждается по ссылке.
После загрузки приложения нужно указать ключ в настройках провайдера, посмотреть его можно в биллинге в настройках пакета.
Если все сделали верно после сохранения у вас загрузится список каналов
Настройки аналогичны настройкам виджета на компьютере, почитать можно по ссылке
Еще обращаю ваше внимание на то, что автоматические обновления Enigma могут затирать конфиг базовыми настройками, и если это произошло и в списке HbbTV снова отсутствуют данные приложения, рекомендуется внести настройки повторно. Ниже можно скачать отредактированный файл как пример. Чтобы избежать подобной ситуации нужно на конфиге HbbTV.py убрать атрибут на запись в файл
HbbTV.py

Каналы каких стран вы предоставляете, будет ли ваш пакет охватывать каналы всех стран мира?
Мы транслируем преимущественно только те каналы, которые вещаются в странах СНГ и ближнего зарубежья. Вещание европейских, израильских, американских, арабских каналов нами пока не рассматривается
Как получить бесплатный тест на IPTV?
Бесплатного теста для iptv не будет. Достаточно купить IPTV HD+SD (позапросный тариф) и неспеша просматривать трансляцию, потратив несколько центов.
Будет ли возможность покупать лишь часть пакета и сколько это будет стоить?
IPTV СНГ SD - стоимость 3$ в месяц + 1,5$ за дополнительное устройство (максимальное количество доп. устройств 2) IPTV СНГ HD+SD - стоимость 6$ в месяц + 3$ за дополнительное устройство (максимальное количество доп. устройств 2) IPTV Premium - стоимость 9$ в месяц + 4,5$ за дополнительное устройство (максимальное количество доп. устройств 2) IPTV HD+SD (позапросный тариф) - стоимость просмотра SD канала: 0.03 $/час, просмотра HD канала: 0.06$/час (максимальное количество устройств 3)
Будет ли позапросная тарификация?
Да, см. выше.
Можно ли будет сделать себе пакет с выбором каналов, ведь я смотрю только 2 канала 2 раза в год?
Нет. Но мы рассматриваем варианты формирования более мелких пакетов (спорт, фильмы, детские и т.д.).
Будет ли поддержка "мультирума" (одновременный стриминг на 2 устройства заходящих с одного и того же IP)?
Поддержка мультирума реализована.
Планируется ли поддержка архивов (просмотра записаных передач) в формате OttPlayer
На данный момент архив поддерживается в Stalker, OttPlayer, Smart IPTV.
Планируется ли добавление новых каналов?
Да. Высказать свои пожелания вы можете в этой теме: http://gomel-sat.bz/topic/13485-kanaly-kotoryh-vam-ne-hvataet/
Какой Битрейт на ваших каналах?
1.5М для SD и 4 для HD каналов, так же есть часть каналов без пережатия.
Не дороговато ли, по сравнению с шарингом?
Сервис ориентирован в первую очередь на тех пользователей, которые не могут пользоваться шарингом. (напр НТВ+ в Германии) IPTV нагружает сервер/трафик намного сильнее, чем шаринг, что сказывается на его цене.
По вечерам смотреть невозможно, все каналы сыпятся, частые буферизации и вообще ничего не идет. Вы не справляетесь с нагрузкой?
На данный момент у нас имеется десятикратный запас по числу подключенных пользователей. Никаких проблем на серверах, связанных с перегрузом, сейчас нет и быть не может.
Скорее всего в вечернее время все люди приходят домой и начинают съедать канал вашего провайдера просмотром видео с сайтов (твитч, ютуб, кино-сайты, айпитиви, социальные сети) и заявленный вашим оператором тариф по скорости сильно проседает. Так же, провайдер обычно указывает скорость внутри своей сети, но на Европу выход у него будет гораздо медленее и он может в часы пик проседать. К примеру, внутри Ростелекома может быть скорость 100 мб, а на Европу доходить только 20 и при этом временами ещё могут быть просадки до 2-5 мб. Вот в такие моменты и могут наблюдаться буферизации.
Будет ли проверка скорости интернета с ваших серверов?
Проверить скорость непосредственно до серверов Вы можете по ссылкам, указанным на странице настроек iptv в биллинге.
Будет ли EPG для ресиверов Enigma 2?
Будет, мы сейчас работаем над плейлистом с привязанным EPG
Где я могу скачать EPG файл?
EPG файл можно скачать на странице настроек iptv в биллинге.

Всегда актуальная версия с Google Play Market
Профильная тема на 4PDA Форум , в теме присутствует разработчик данной программы.
Внимание! Важно: Кто уже обновился до версии 1.4.7. от 7.04.2019. В настройках-проигрыватель-настройки кодеков, выставите кодек по умолчанию для провайдера!! Все каналы, включая каналы с оригинальным битрейтом, работают на этих настройках.
Так же в настройках проигрывателя-расширенные настройки-показывать качество потока, можете выставить для отображения в плеере разрешение и скорость потока просматриваемого канала.
1.6.1.6
ottnav_1.6.1.6.apk
1.6.2.2
ottnav_1.6.2.2.apk
Версия: 1.6.2.4
ottnav_1.6.2.4.apk
Версия: 1.6.2.7
ottnav_1.6.2.7.apk
Версия: 1.6.2.8
ottnav_1.6.2.8.apk
Читайте также:

