Как на роутере zyxel keenetic настроить iptv
Опубликовано: 24.07.2024
В большинстве случаев, при использовании в интернет-центре Keenetic предустановленных заводских настроек, цифровое телевидение (IPTV) работает сразу же как на компьютерах, так и на приставках, без предварительной настройки.
1. Многоадресная рассылка используется для предоставления услуги IP-телевидения. Убедитесь, что в интернет-центре установлен компонент системы "Прокси-службы для IGMP и PPPoE", который транслирует сообщения IGMP/PPPoE между различными интерфейсами. Сделать это можно на странице "Общие настройки" в разделе "Обновления и компоненты", нажав на "Изменить набор компонентов".

2. Настройте подключение к Интернету и подключите приставку или компьютер, на котором вы планируете смотреть телевидение, к любому из сетевых (LAN) разъемов интернет-центра, предназначенных для домашней сети. Проверьте работоспособность IP-телевидения.
3. Некоторые провайдеры, при использовании регистрации MAC-адреса ТВ-приставки, требуют выделения специального ТВ-порта на роутере, к которому будет подключаться приставка. Такой порт напрямую, в режиме "прозрачного моста", соединяется с сетью провайдера, подключенной к Keenetic через WAN-порт Интернет и позволяет провайдеру видеть MAC-адрес приставки. Перевести один из сетевых разъемов для домашней сети в режим ТВ-порт можно следующим образом:
Перейдите на страницу "Проводной", в разделе " Подключение и VLAN " установите режим "ТВ-приставка" для того порта, к которому будет подключена приставка IPTV (в нашем примере приставка будет подключена к порту 3).

Е сли провайдер предоставил вам номер VLAN для подключения к IP-телевидению, введите его в поле "Телевидение". Если IP-телевидение предоставляется без VLAN, выбирать порт для приставки обычно не требуется.
Когда вы выполните указанные настройки, приставка будет подключена напрямую к сети провайдера через роутер. Подключите приставку IPTV к ТВ-порту и перезагрузите ее. Приставка должна получить IP-адрес из сети провайдера, и затем вы сможете принимать цифровое телевидение.
Указанных выше действий обычно достаточно, чтобы смотреть IP-телевидение.
4. Интернет-центр Keenetic также позволяет осуществлять более тонкие настройки, предназначенные для тех пользователей, кто использует нестандартную схему подключения, например с использованием другого интерфейса для приема IPTV.
Как было написано выше, необходимо, чтобы в интернет-центре был установлен компонент системы "Прокси-службы для IGMP и PPPoE". Служба IGMP proxy ретранслирует поток многоадресной рассылки от провайдера к устройствам домашней сети. Многоадресная рассылка используется для предоставления услуги IP-телевидения.
Перейдите на страницу "Домашняя сеть" в раздел "IGMP Proxy". Настройки по умолчанию на данной странице подходят для большинства провайдеров.

По умолчанию в поле "Для подключения" указан интерфейс, который смотрит в сеть провайдера (в нашем примере это "Провайдер") и откуда будет приходить IP-телевидение.
TIP: Советы:
1. Если указанные выше действия не привели к успеху, пожалуйста, проверьте работоспособность IPTV со стороны провайдера, подключив приставку или компьютер, на котором вы планируете смотреть телевидение, напрямую к кабелю провайдера, т.е. без использования Keenetic. Если в этом случае телевидение работает, а через Keenetic – нет, заведите обращение в нашу Службу поддержки. В обращении просим указать ваш город, название провайдера и тарифного плана, предоставить ссылку на инструкцию по настройке IPTV вашего провайдера для рекомендуемых им маршрутизаторов, а также приложить системный файл self-test роутера Keenetic.
2. Также обращаем ваше внимание, что межсетевые экраны (брандмауэры) и некоторые антивирусы, используемые в вашей сети или установленные на компьютере, могут блокировать мультикастовый трафик. Если у вас по какой-то причине не заработало IP-телевидение, как вариант, попробуйте временно отключить их.
3. Пример проброса выделенного ТВ-порта GPON-модема на интернет-центр Keenetic, чтобы подключить ТВ-приставку непосредственно к Keenetic и смотреть IPTV с компьютеров домашней сети, которые будут также подключены к нему: "Вариант использования интернет-центра для просмотра IPTV, которое приходит на GPON-модем".
4. Иногда возникают вопросы связанные с подключением и организацией IPTV по сети Wi-Fi. Некоторые способы подключения представлены в статье: "IPTV по Wi-Fi".
Пользователи, считающие этот материал полезным: 29 из 34
Блог о модемах, роутерах и gpon ont терминалах.


Подключение и установка цифрового интерактивного телевидения IPTV на роутерах семейства Zyxel Keenetic II — Keenetic II, Keenetic Giga II, Keenetic Ultra и новинках Keenetic Omni, Keenetic Viva и Keenetic Extra одинакова. Отличие есть только у Keenetic Start и Keenetic Lite II, но об этом я уже писал тут.
Смысл действий сводится к тому, что один LAN-порт, в который включается ТВ-приставка, логически связывается с Интернет-портом (WAN). Есть 2 варианта конфигурации, которые напрямую зависят от того, каким образом доставляется Мультикаст-трафик к абоненту, а соответственно надо снимать тег IPTV-vlan или не надо:
Вариант 1. IPTV на Zyxel Keenetic II без VLAN ID.
Этот вариант используется у 90% Интернет-провайдеров: ТТК, Билайн, Дом.ру и у большинства филиалов Ростелеком. IPTV-трафик доставляется к абоненту в нетегируемом виде, то есть для подключения телевидения Вам нужно всего лишь выделить порт под приставку и сделать его параллельным c WAN-портом.
Шаг 1. Заходим в веб-интерфейс роутера. IP-адрес роутера в локальной сети 192.168.1.1, URL веб-интерфейса — http://192.168.1.1 , логин для доступа admin, пароль по-умолчанию — 1234. Если возникают проблемы с доступом — смотрим эту инструкцию: ссылка.
Шаг 2. В Веб-интерфейсе роутера выбираем в нижнем меню значок Интернет в виде глобуса:

Теперь вверху, в меню вкладок, выбираем вкладку «Подключение». Здесь в списке подключений Вы увидите подключение «Broadband Connection» — кликаем на нем. Откроются его параметры:

Это подключение уже используется для Интернет соединения, поэтому у него стоит галка Использоваться разъем на порту WAN и галка «Использовать для выхода в Интернет».
В данном примере «Настройка параметров IP» выставлена Автоматически, т.к. роутер настроен под Билайн, а у Билайн есть внутренняя локальная сеть, поверх которой поднимается Интернет соединение. В случае Дом.ру, Ростелеком и ТТК можно поставить его в значение «Без IP-адреса».
Проверьте так же, чтобы стояла галка Включить.
Далее поставьте галку «Использовать разъем» на 4-й LAN-порт — его мы будем использовать под ТВ-приставку.
Нажимаем кнопку Применить.
Примечание:
Разработчики Zyxel советуют так же включать и настраивать службу IGMP Proxy, хотя в большинстве случаев телевидение и без этого работает беспроблемно.
Для того, чтобы включить IGMP Proxy на роутерах Zyxel Keenetic II (Omni, Viva, Giga, Ultra, Extra) нужно сначала установить такой компонент. Для этого сначала надо зайти в раздел Настройка => Компоненты:

В списке компонентов находим Службу «IGMP/PPPoE Proxy» и ставим на ней галочку. Нажимаем кнопку Применить.
Затем переходим в раздел «Домашняя сеть» => «IGMP Proxy»:

Здесь для подключения «Broadband Connection (ISP)» ставим направление «К Провайдеру», а «Home Network» — «К Домашней сети». Так же не забудьте поставить галочку «Включить IGMP proxy». Нажимаем кнопку «Применить».
Вариант 2. IPTV на Zyxel Keenetic II с указанием VLAN ID.
IPTV-трафик доставляется к абоненту в тегируемом виде и нужно снимать тег VLAN ID на порту WAN. Так доставляется ТВ-трафик в некоторых филиалах Ростелеком, Таттелеком и Аист. В этом варианте надо снимать тег IPTV на порту WAN. Если Вы попробуете сделать это на существующем подключении — «Broadband Connection» — то у Вас отвалится Интернет. Поэтому нужно создать ещё одно IPoE соединение:

В разделе Интернет => IPoE нужно нажать кнопку «Добавить интерфейс». Откроется окно запроса Vlan ID. Сюда надо ввести идентификатор «Vlan ID», который предварительно надо узнать в технической поддержке Вашего провайдера, так как его значение индивидуально для каждого коммутатора или оптического кольца.

Вводим Vlan ID и нажимаем кнопку ОК.

В параметрах нового соединения ставим на WAN-порт галки «Использовать разъем и Передавать теги VLAN ID». На 4-й LAN-порт, который мы используем под приставку, ставим только галку «Использовать разъем».
Обязательно ставим галку Включить и следим чтобы не было галки «Использовать для выхода в Интернет». «Настройка параметров IP» выбираем значение «Без IP-адреса».
Нажимаем кнопку Применить.
© Копирование данного текста для публичного распространения - ЗАПРЕЩЕНО. Используйте прямые ссылки на сайт. Использование материала в личных целях - РАЗРЕШАЕТСЯ.
Перед началом работы откатите прошивку роутера на версию V1. Неофициально выпускаемые разработчиками Zyxel прошивки роутеров версии V1 публикуются здесь. Обсудить данные прошивки с разработчиками можно на форуме zyxel.ru
1. Сначала нужно установить на флешку или лучше USB-винчестер репозиторий Zyxmona вот по этой инструкции opkg install
2. Затем войдя при помощи putty на роутер набираем команды установки нужных нам пакетов
opkg install xupnpd
opkg install udpxy (этот пакет нужен только если у вас провайдер вещает в мультикаст)
Тут же выполняем обновление всех установленных пакетов
3. Теперь нам нужно настроить эти пакеты. Для этого делаете сетевой доступ к своему винчестеру через вебинтерфейс кинетика (вы это могли уже сделать когда ставили репозиторий).
4. Создаём на компьютере сетевой диск с адресом: \\192.168.1.1\DISK_A1 средствами Windows и заходим на него с использованием Total Commander-а. Переходим по пути \system\usr\share\xupnpd\playlists\ В эту папку копируем файл с вашим плейлистом. Помните, плейлист должен быть в кодировке UTF-8. Тут надо отметить, что при желании вы можете доделать скрипт запуска xupnpd (\system\etc\init.d\S27xupnpd), чтобы при каждом старте роутера или по расписанию плейлист скачивался и обновлялся самостоятельно с сайта Вашего провайдера. Примерно так: wget -O /DISK_A1/system/usr/share/xupnpd/playlists/iptv.m3u http://provayder.net/iptv/iptv.m3u
5. Открываем для редактирования файл \system\usr\share\xupnpd\xupnpd.lua. В Total Commander имеется свой редактор AkelPad, вы же можете использовать и популярный Notepad++, но ни в коем случае не стандартный Блокнот Windows. Для мультикастовых находим и исправляем на вот это
-- external 'udpxy' url for multicast playlists (udp://@. )
cfg.udpxy_url='http://192.168.1.1:4022'
-- downstream interface for builtin multicast proxy (comment 'cfg.udpxy_url' for processing 'udp://@. ' playlists)
--cfg.mcast_interface='eth2.2'
Далее прописываем путь к вашему плейлисту, который вы залили в п.4. Также расшариваем весь наш винчестер с именем Disk.
Отключим все фиды по-умолчанию закомментировав их или просто удалив, потом будем добавлять их в другом месте
-- feeds list (plugin, feed name, feed type)
feeds=
<
Сохраняем файл, закрываем редактор.
6. Переходим сюда \system\etc\init.d\ и переименовываем скрипт запуска K27xupnpd на S27xupnpd. Теперь он будет запускаться автоматически при старте роутера. Если вы хотите, чтобы ваш плейлист скачивался с сайта провайдера каждый раз при старте роутера, то отредактируйте скрипт запуска в процедуре start согласно п.4 данной инструкции.
7. Этот пункт только для мультикастовых плейлистов (тем кто установил updxy)!
В \system\etc\init.d\ открываем для редактирования K26udpxy. Рекомендую поменять строку запуска udpxy на проверенную мной
UDPXY_SOCKBUF_LEN=$SOCKBUF udpxy -a br0 -p $PORT -m eth2.2 -c 4 -B 1Mb -R -1 -H 1
Тут нужно в параметре -m указывать ваш интерфейс на котором у вас идет вещание мультикаста, зачастую это eth2.2. Также обратите внимание на последние три параметра, если у вас что то не работает или сыпется картинка, то подкручивайте эти параметры. Подробнее о настройке udpxy читайте здесь
Для тех у кого соединение pppoe нужно в самом начале процедуры start написать
#for pure PPPoE without ip add any ip to eth2.2
ifconfig eth2.2 10.10.99.1 up
. Если у вас прошивка NDMS v1.11 и выше, то измените скрипт выгрузки модуля IGMODULE или отключите TV-port в настройках роутера.
Сохраняем и закрываем файл. Переименовываем его с K26udpxy на S26udpxy.
8. Перегружаем роутер.
9. После 2-3 минут прогрузки заходим на http://192.168.1.1:4044 и переходим в раздел Config. Заходим там наверху во vKontakte , при этом у вас по пути \system\usr\share\xupnpd\config\ создастся файл vkontakte.lua и больше вводить пароль вам не придется. Здесь же в конфиге можно настроить время автообновления плейлистов и фидов, для лайтов я задал раз в сутки 86400 сек. После всех изменений обязательно нажимаем Save. Теперь у нас создастся файл config.lua в \system\usr\share\xupnpd\config\ , в котором и будут лежать ваши настройки, можно их и там менять редактором (только не блокнотом).
10. Переходим в раздел feeds и начинаем набивать нужные нам фиды, не забываем делать Save. После этого у нас всё там же в \system\usr\share\xupnpd\config\ создастся файл со всеми настроенными фидами feeds.lua
11. После всех настроек перегружаем роутер и наслаждаемся.
12. Если ваш провайдер вещает поток в мультикасте, то для плеера на компьютере вам потребуется измененный плейлист. Пример такого плейлиста можно посмотреть на странице с плейлистами для г. Чебоксары. О том как самостоятельно создать такой плейлист расписано в п.14 инструкции для Lite.
Всем доброго времени суток, дорогие друзья! Сегодня мы будем производить простую настройку роутера Zyxel Keenetic. Как всегда – в интернете нормальной статьи по данной теме нет. Или опять пишут откровенную чушь или используют древние инструкции по старым прошивкам. На данный момент есть две актуальные прошивки. По обоим я напишу подробную инструкцию.
В целом ничего сложного не будет, но если что-то пойдёт не так или возникнут трудности – срочно пишем в комментарии. Инструкция подходит для всех моделей Zyxel Keenetic: Start, Lite, Viva, Giga, Ultra, Extra, Dua, Air, DSL, City, Omni, Omni II и другие.
Подключение
Для начала нам нужно подключиться к сети роутера. Это можно сделать двумя способами: по кабелю и с помощью Wi-Fi. Чуть не забыл, нужно конечно же включить его в розетку. Для этого берем блок питания из коробки и подключаем к соответствующему входу.

Для подключения интернета вставляем кабель в синий порт – на старых аппаратах, он также обычно выделается среди остальных, так что не перепутаете. Остальные порты – локальные и предназначены для подключения компьютеров, телевизоров, принтеров, камер и других устройств. Я буду для настройки подключаться к 1 порту.
Вы, если у вас нет компьютера или ноутбука, можете использовать телефон или планшет. После включения вай-фай сеть уже должна работать. Стандартное имя сети и пароль находится на этикетке под аппаратом.

ПРИМЕЧАНИЕ! Совет – сбросить настройки роутера до заводской конфигурации, если вы получили его от кого-то, и он не новый. Для этого находим кнопку «Reset» или «Сброс» и зажимаем её чем-то тонким на 10 секунд.
Для входа, после подключения открываем любой браузер и вписываем один из адресов:

- 192.168.1.1
- my.keenetic.net
На некоторых старых роутерах также потребуется дополнительно ввести логин и пароль. По умолчанию это: admin-admin. Если данные не подходят – посмотрите на этикетку.
ВНИМАНИЕ! Для дальнейших настроек интернета и IPTV вам понадобится договор от Ростелеком, где прописаны нужные данные.
Новая прошивка
После входа в Web-интерфейс вас должна поприветствовать «Быстрая настройка». Если это не произошло, то найдите пункт меню «Начать быструю настройку».

- Выбираем первый пункт «Ethernet»;

- Далее вам нужно выбрать «Интернет» и «IP-телевидение», если у вас есть приставка. Если вы указали настройку «IPTV», то надо будет дальше подключить приставку к порту и указать этот порт здесь же. Также возможно нужно будет ввести дополнительные данные – смотрите в лист настроек от Ростелеком.

- На шаге выбора «MAC-адреса» выбираем «По умолчанию»;

- Настройку IP выбираем «Автоматическую»;

- Тип подключения как «PPPoE». Останется ввести логин и пароль из договора;

- Интернет-фильтр лучше настроить в дальнейшем, но не здесь. Выбираем «Без защиты»;

- В конце высветится имя Wi-Fi сети и пароль. Чтобы изменить пароль и имя вайфай, в главном меню переходим в «Домашняя сеть» – «Беспроводная сеть Wi-Fi». Указываем имя и ключ. Тут также можно указать расписание работы сети.
Классическая прошивка

Если режим не включился, то нужно найти кнопку «NetFriend». Она может быть на главной страницу или в разделе «Интернет» (значок планетки в самом низу).

- Выбираем язык;

- MAC адрес обычно не привязывают, но лучше посмотреть и уточнить в договоре. Выбираем нужный пункт и нажимаем «Далее»;

- Настройка IP-адреса «Автоматическая». Если в договоре есть прописанный IP и DNS сервера, то указываем ручную настройку;

- Теперь нужно выбрать тип подключения как «PPPoE»(чаще используется именно этот). Далее с листа вводим логин и пароль;

- На следующем шаге вылезет вот такое уведомление, выбираем «ОК», чтобы установить обновление прошивки;

- Ждём пока обновление установится;

- Система обновилась – ура!

- Пока не применяйте настройки интернет фильтра от Яндекс.DNS;

- Интернет настроили, осталось настроить WiFi – поэтому выбираем «Веб-конфигуратор»;

- Нажимаем на значок лесенки в самом низу. Придумываем и вводим любое «Имя сети (SSID)». Чуть ниже выбираем «Защиту сети» как «WPS2-PSK» и ниже вводим пароль от нашего вай-фай. Обязательно нажимаем «Применить».
IP TV

- Для настройки IPTV Ростелеком вам нужно проверить, чтобы на маршрутизаторе в обновлении была включена определенная функция. Переходим в «Настройки» – «Обновление». Далее кликаем по «Показать компоненты»;

- Убедитесь, чтобы была включена галочка «Служба IGMP/PPPoE proxy»;

- Если же у вас именно приставка, то вам нужно перейти в меню «Интернет» и нажать на «Broadband connection»;

- Вставляем приставку в свободный порт и указываем тут – в какой именно. Проверьте в договоре, есть ли там настройка «номера VLAN» – если есть, то установите галочку как на картинке выше и укажите номер. В конце нажмите «Применить».
Остались вопросы или есть трудности
Вы всегда можете обратиться ко мне или к моим коллегам в комментарии. Также вы можете просмотреть более детальную статью по настройке любой модели Zyxel Keenetic – по этой ссылке. Там более развернуто рассказаны другие пункты конфигурации системы интернет-центра. Уточнить тип подключения, а также дополнительные данные для настройки можно по телефону технической поддержки Ростелеком: 8 800 100 08 00.
Подключите кабель free d om в порт 0 роутера – выделен синим цветом;
кабель от компьютера подключите в любой разъем LAN – выделены желтым цветом;
включите питание роутера. Откройте любой веб-браузер (Google Chrome, Opera, Firefox, Internet Explorer или др.), введите в адресной строке http://192.168.1.1 и нажмите Enter .
Быстрая настройка
1. Выбираем Быстрая настройка
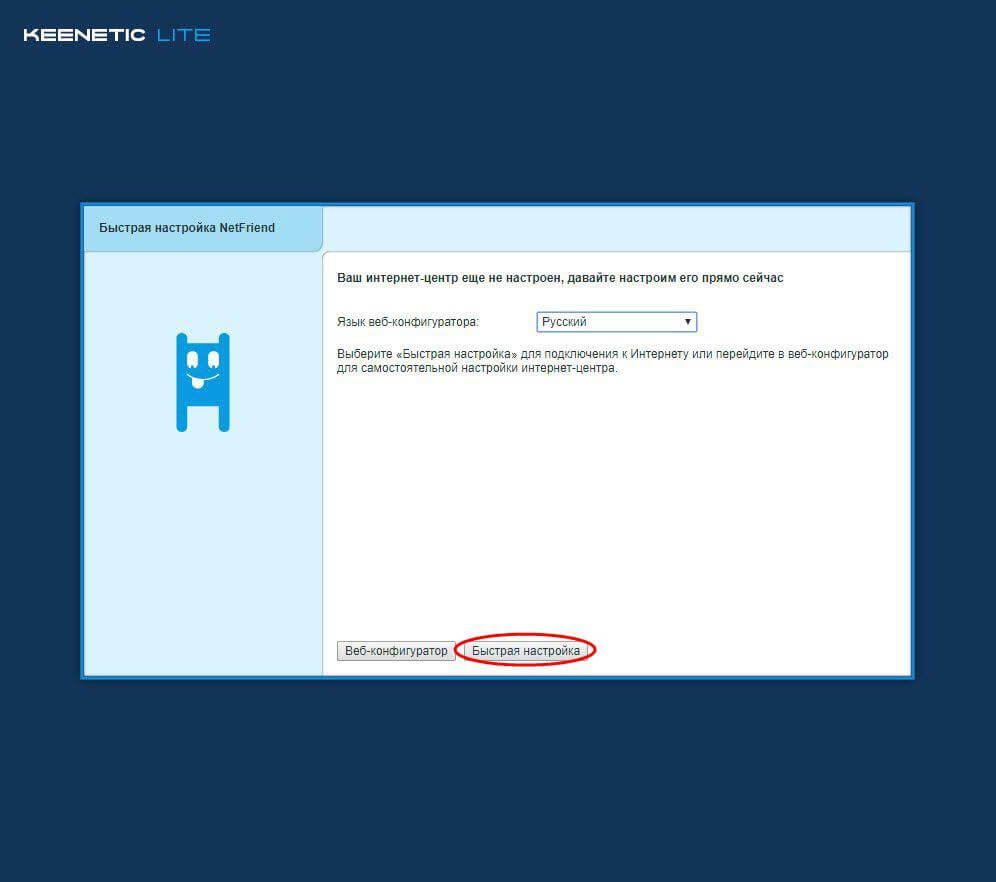
2. Отметьте пункт – Мой провайдер не регистрирует MAC-адреса и нажмите Далее.
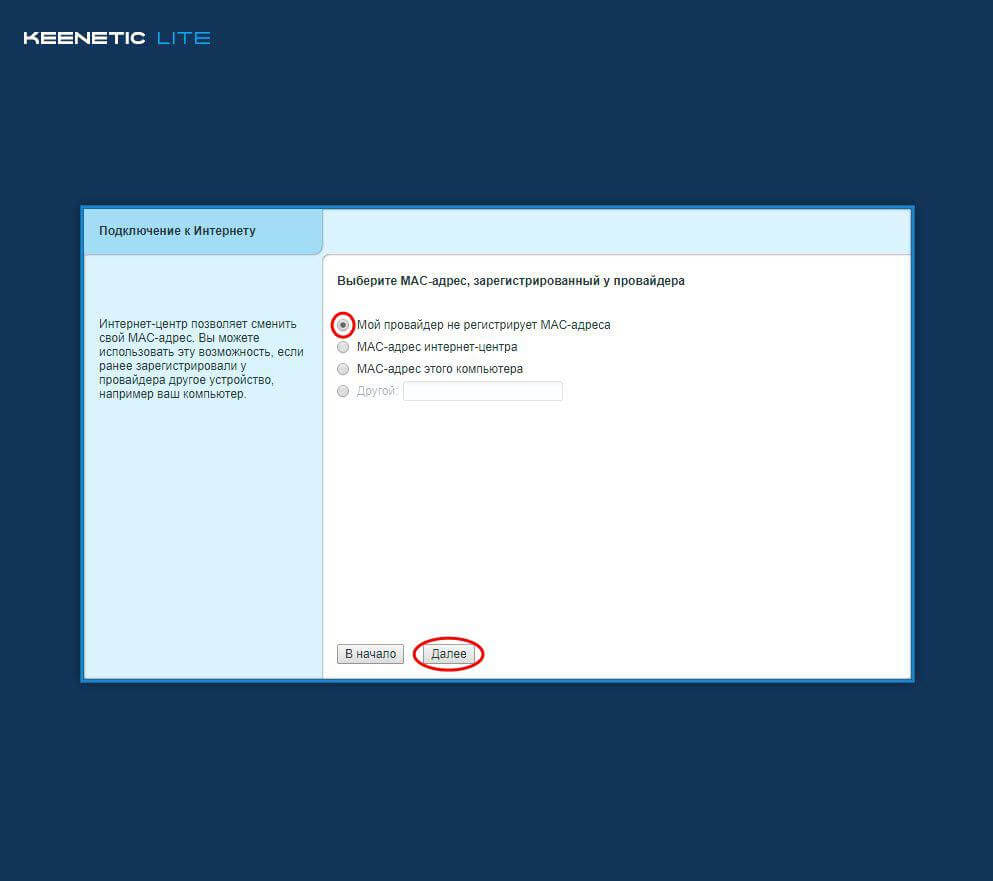
3. Настройка IP-адреса – Автоматическая и нажмите Далее.
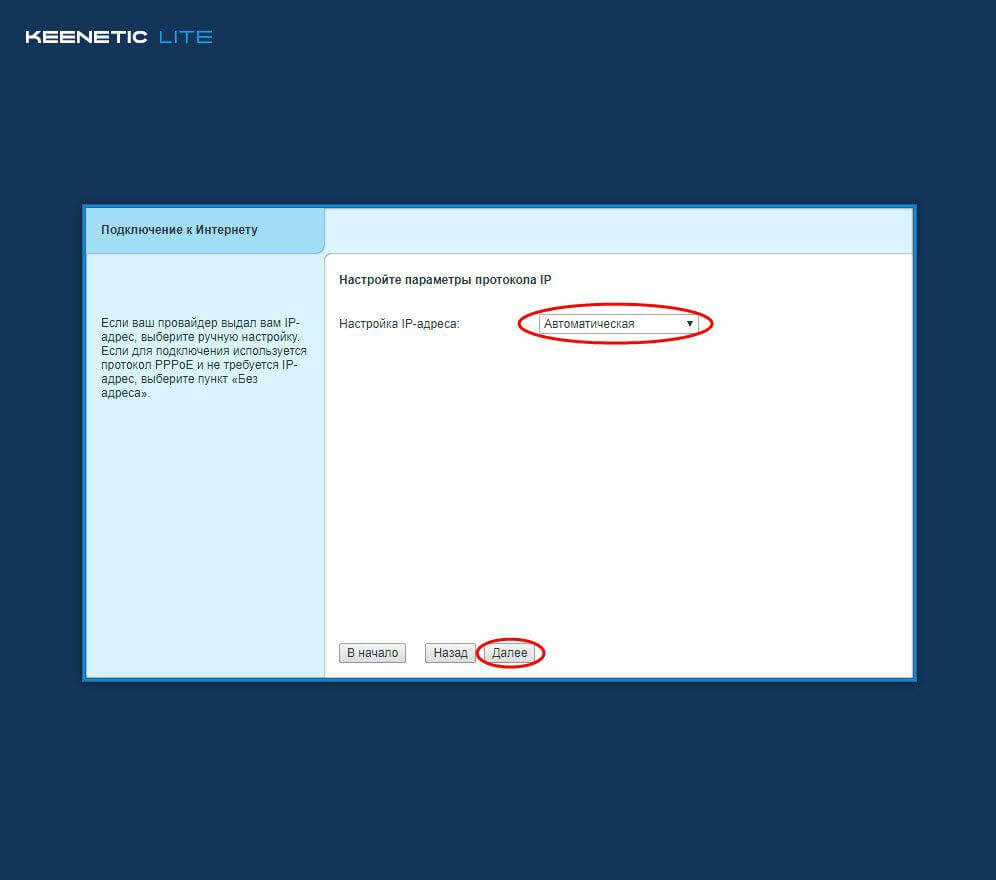
4. Тип подключения – IPoE (Без авторизации):
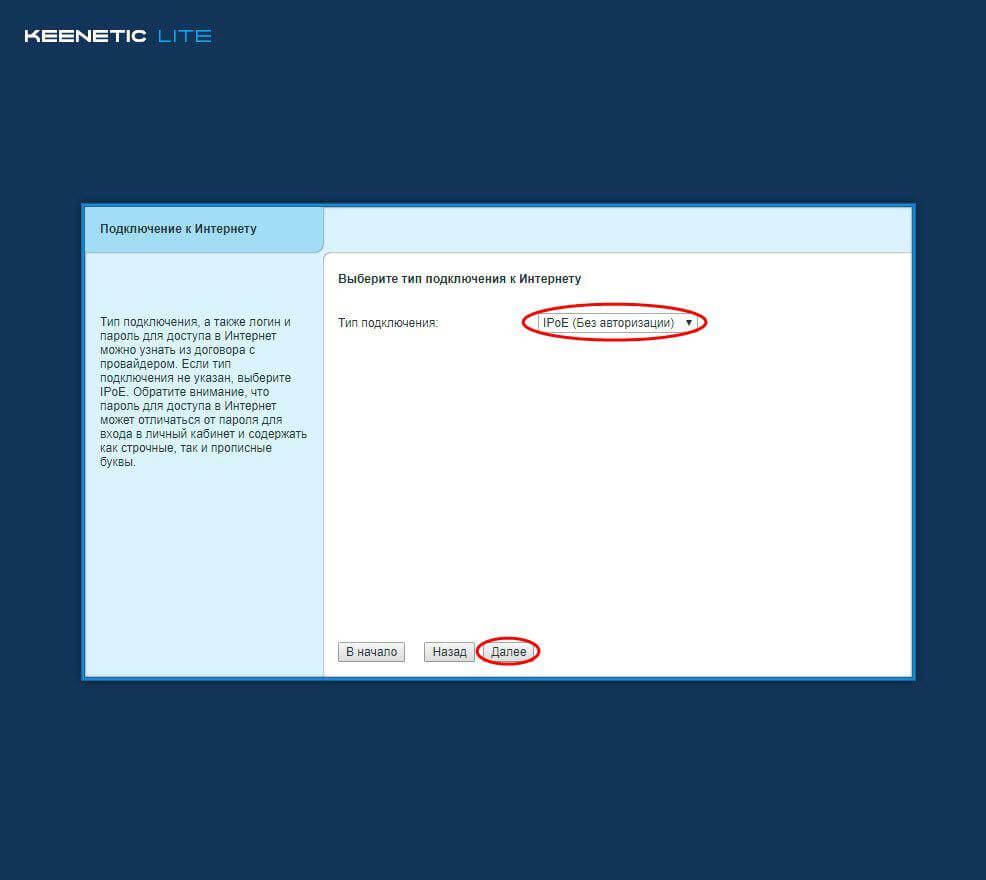
5. На следующей странице произойдет проверка подключения к Интернету.
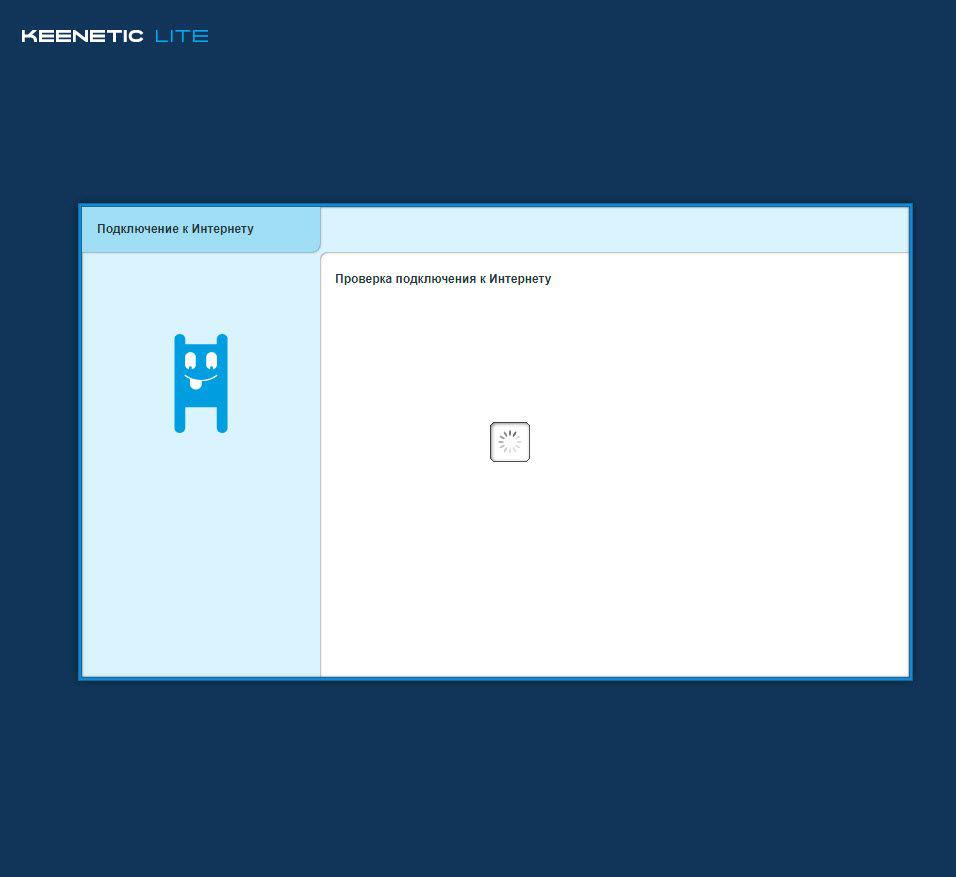
6. В следующем окне поле Включить приложение "Интернет-Фильтр Яндекс DNS" оставьте пустым и нажмите Далее.
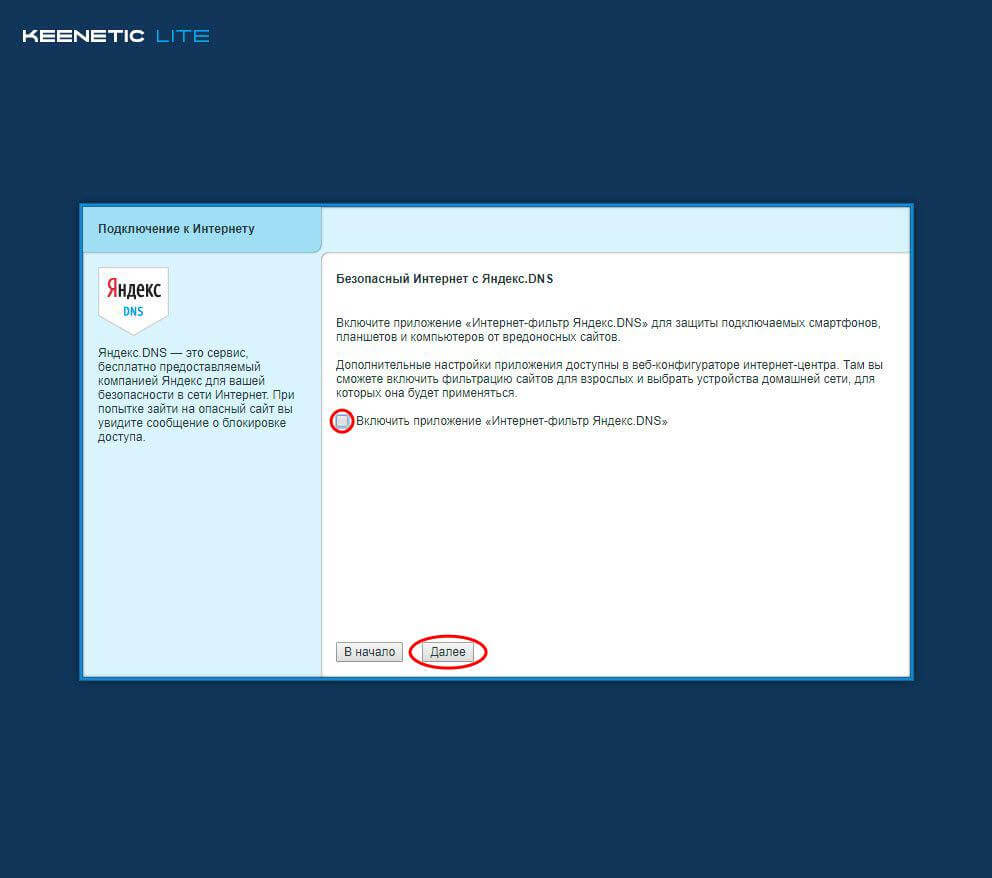
7. На следующей странице будет отображена информации о текущем подключении. При нажатии на кнопку Выйти в Интернет Вы будете перенаправлены на официальный сайт компании Zyxel.
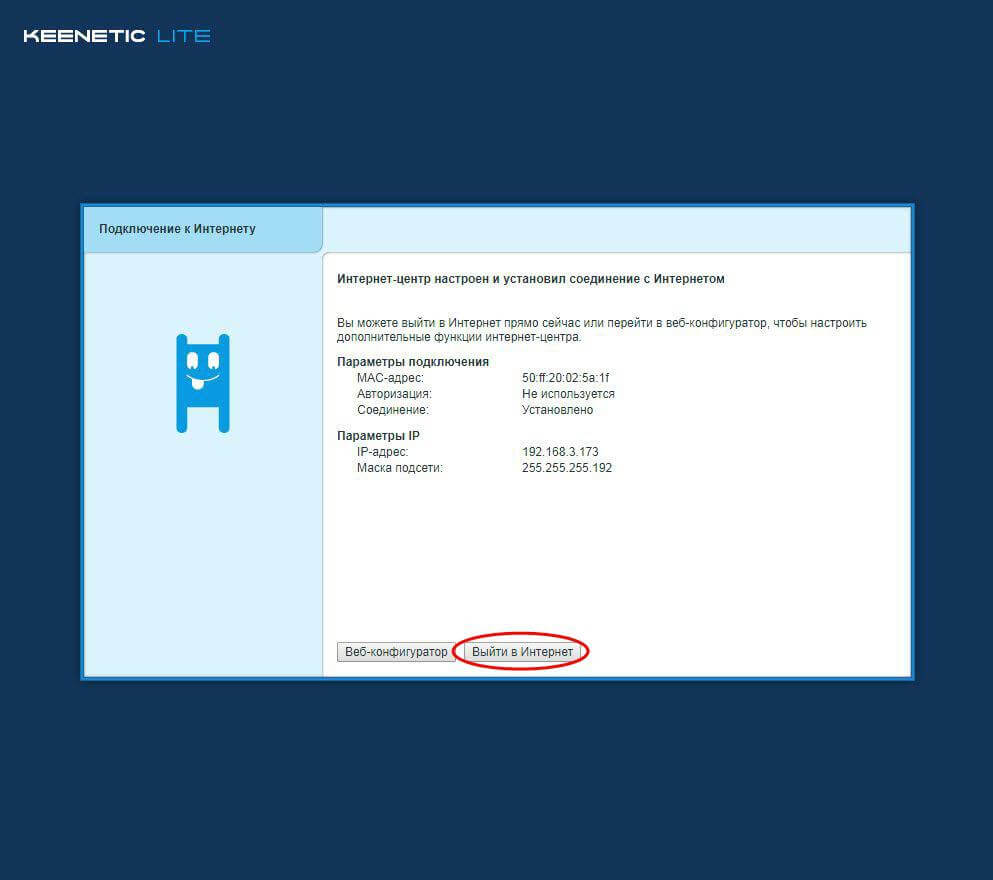
Настройка через Веб-конфигуратор
1. Выбираем Веб-конфигуратор.
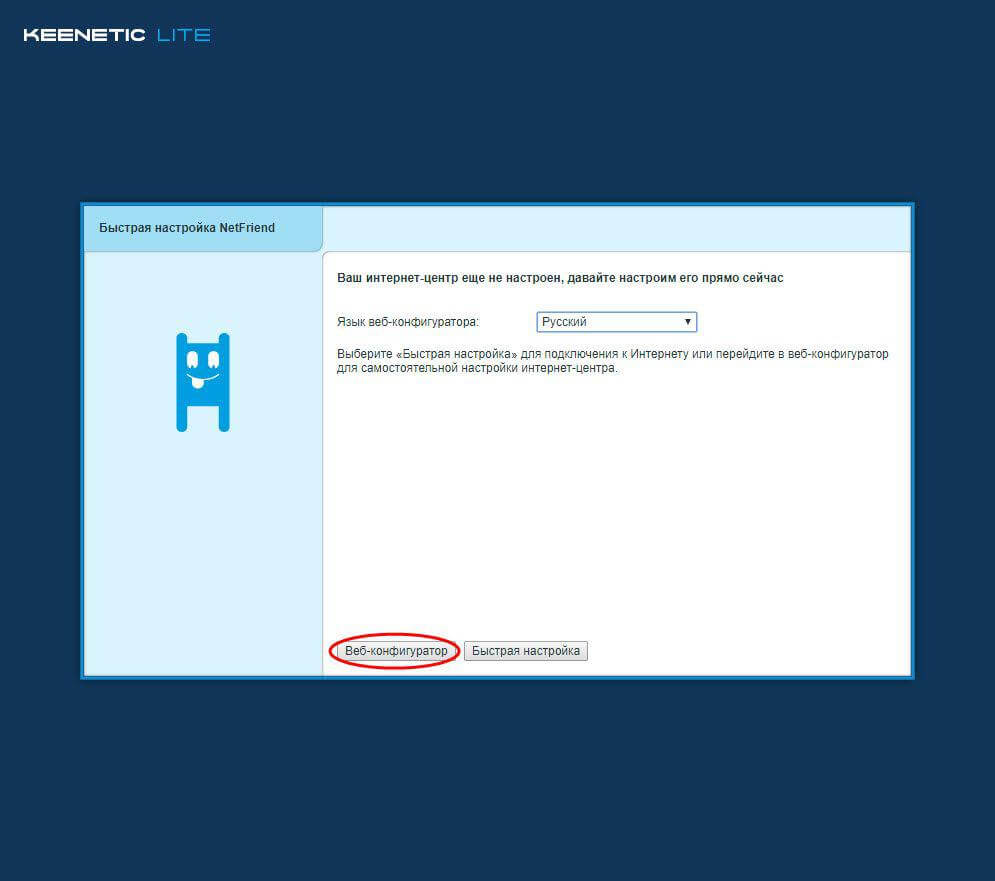
2. Установите пароль администратора для входа в настройки роутера. Стандартные логин / пароль – admin / admin и нажмите Применить.
3. При переходе в Веб-конфигуратор на экране появится Системный монитор, в котором отображается текущее состояние подключений и другая информация:
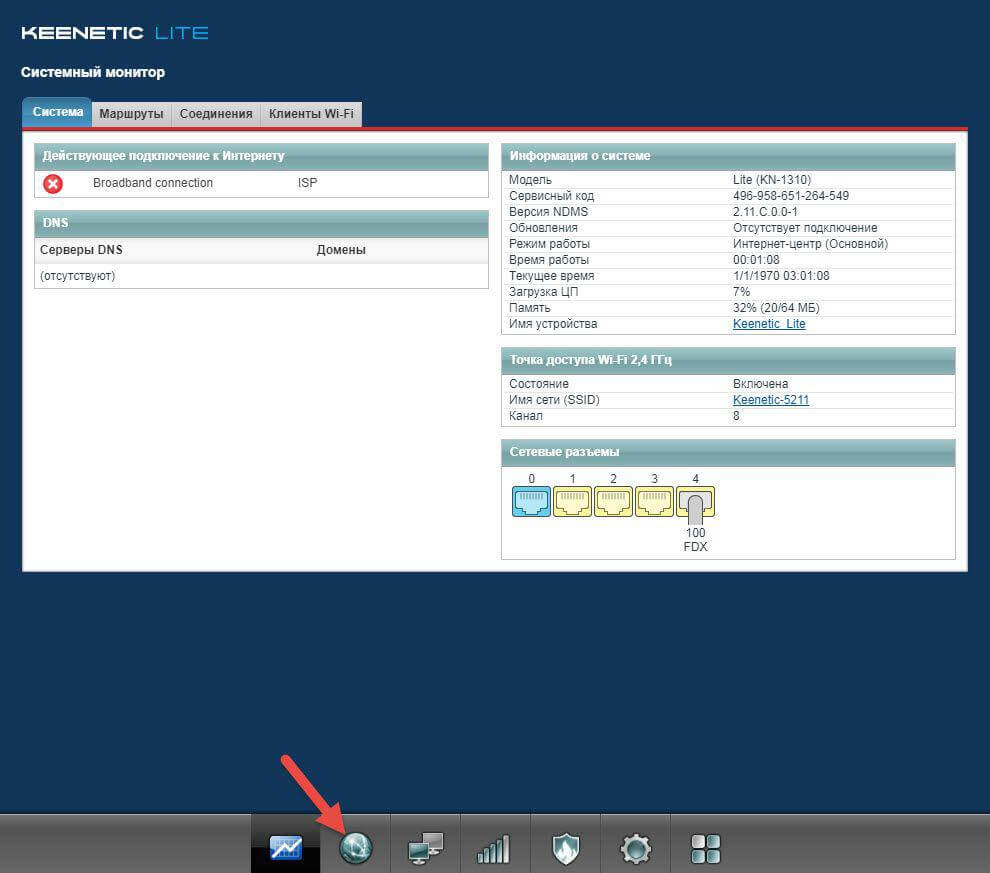
Строка Состояние показывает, работает ли сеть Wi-Fi; в строке Адрес IPv4 отображается Ваш IP-адрес, присвоенный сервером. Если подключение отсутствует или необходимо проверить настройки подключения, нажмите на кнопку Интернет в нижней части экрана:
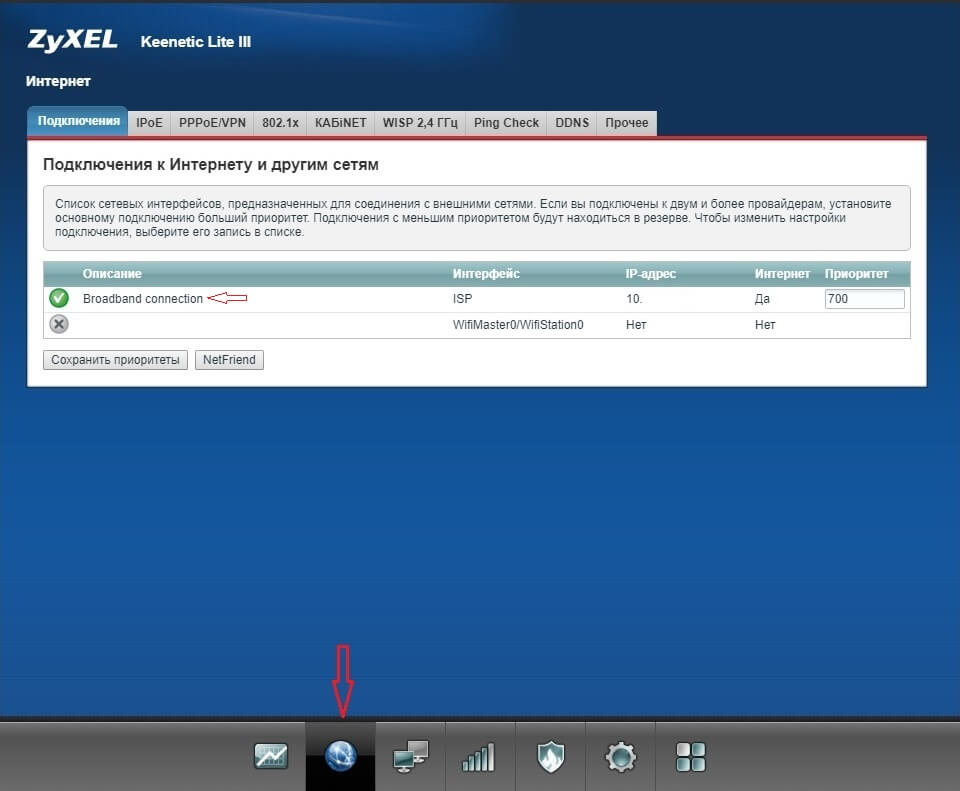
Затем щёлкните по надписи Broadband connection.
Настройки подключения для правильной работы по протоколу IPoE представлены на следующем скриншоте.
Здесь же показано, как можно выделить порт (на примере 4 порта) для подключения IPTV-приставки:
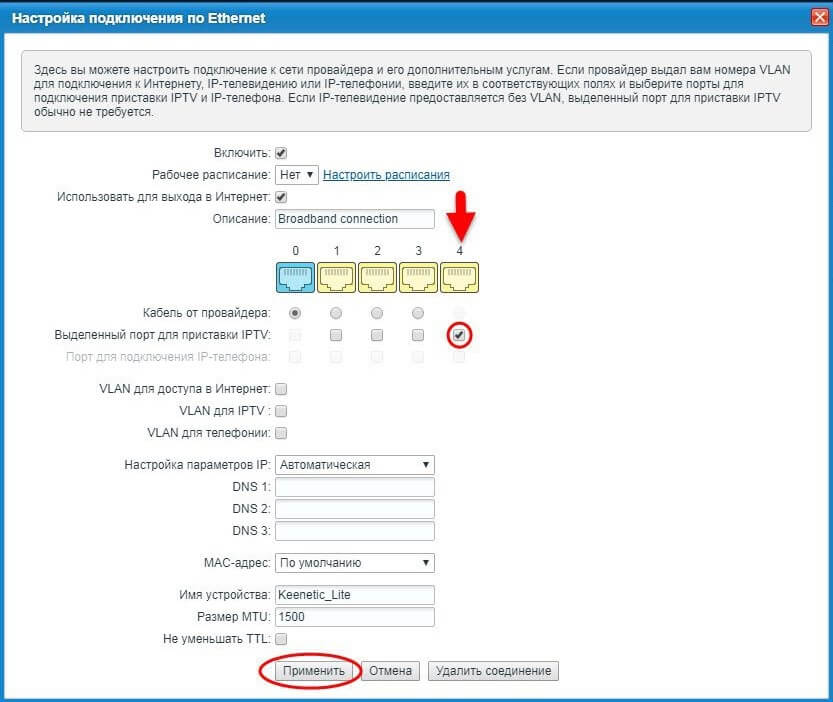
Настройка Wi-Fi
1. Нажмите на значок беспроводной сети (в самом низу странички в виде лесенки):
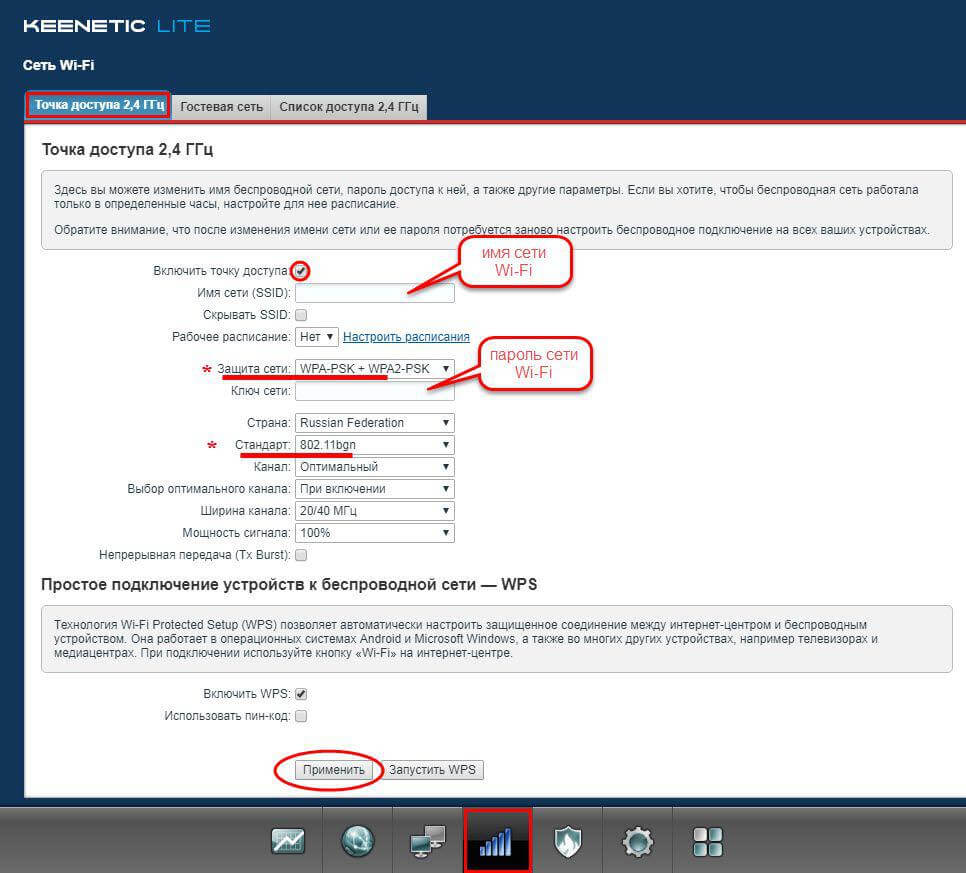
Выделение порта для IPTV-приставки
Зайдите в раздел Интернет, нажав значок внизу и откройте соединение Broadband connection:
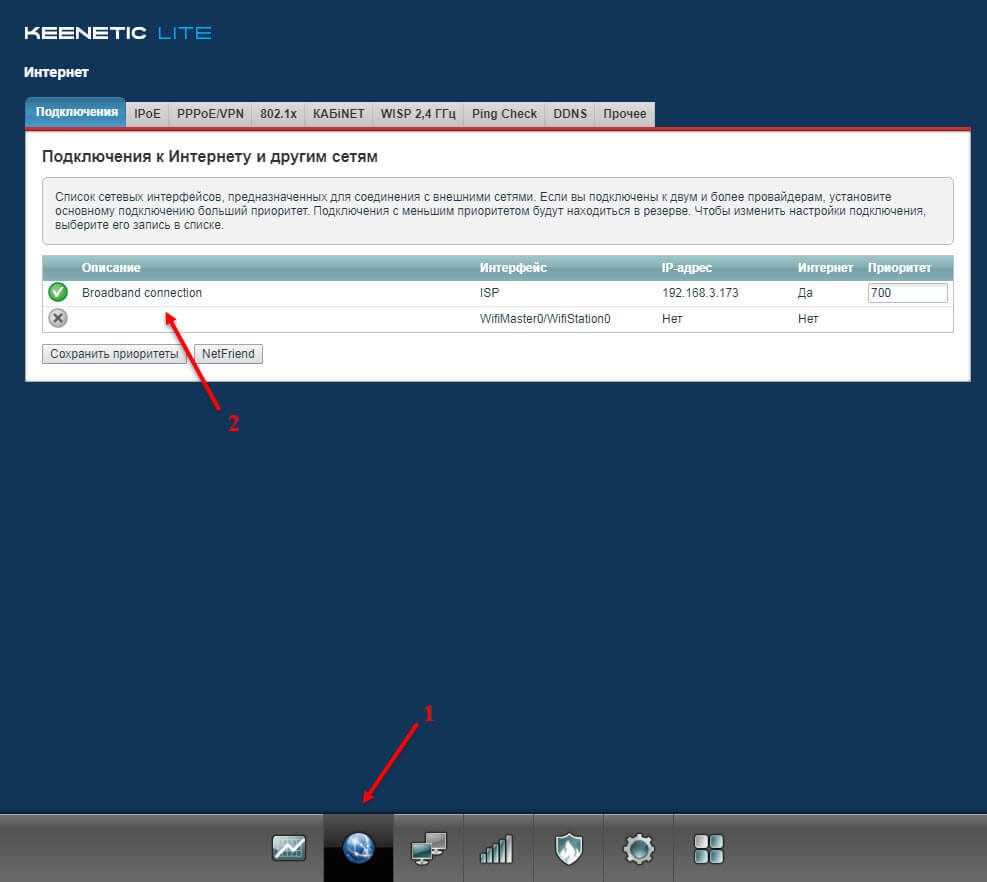
Отметьте галочкой Выделенный порт для приставки IPTV (в нашем случае порт 4) и нажмите Применить:
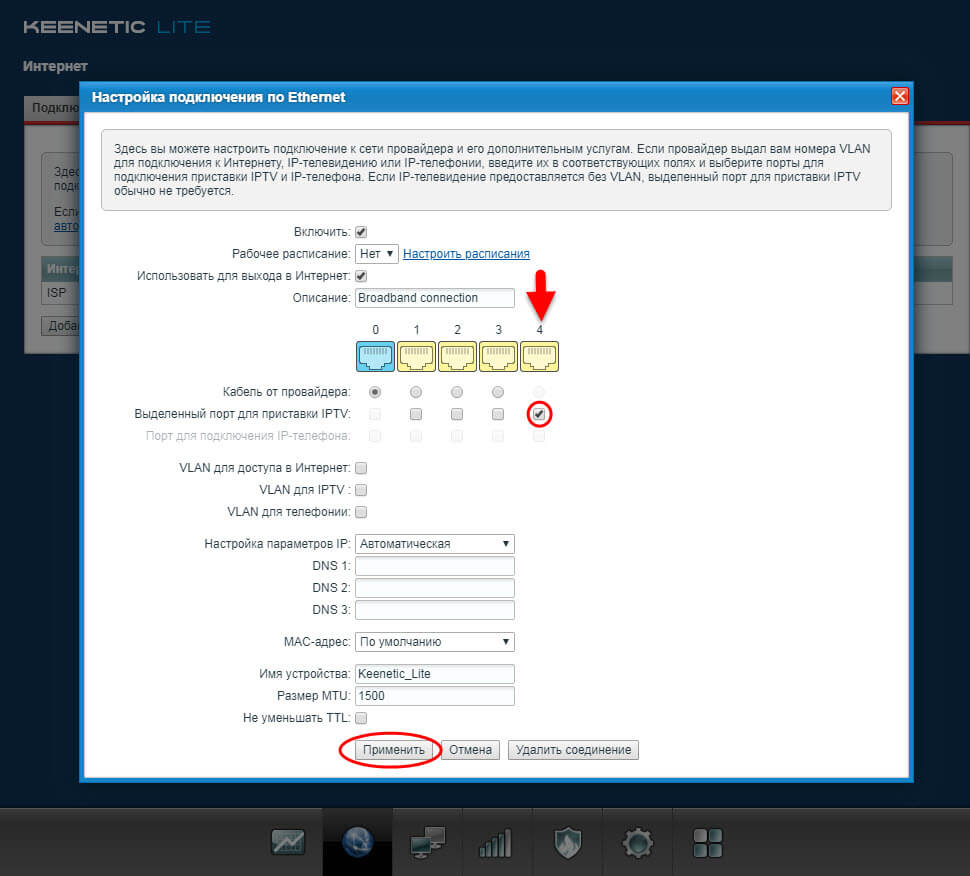
Просмотр IPTV на ПК и устройствах
Переходим в раздел Домашняя сеть (два мониторчика внизу на панели), выбираем вкладку IGMP Proxy, ставим галочку у пункта Включить функцию IGMP proxy и нажимаем Применить.
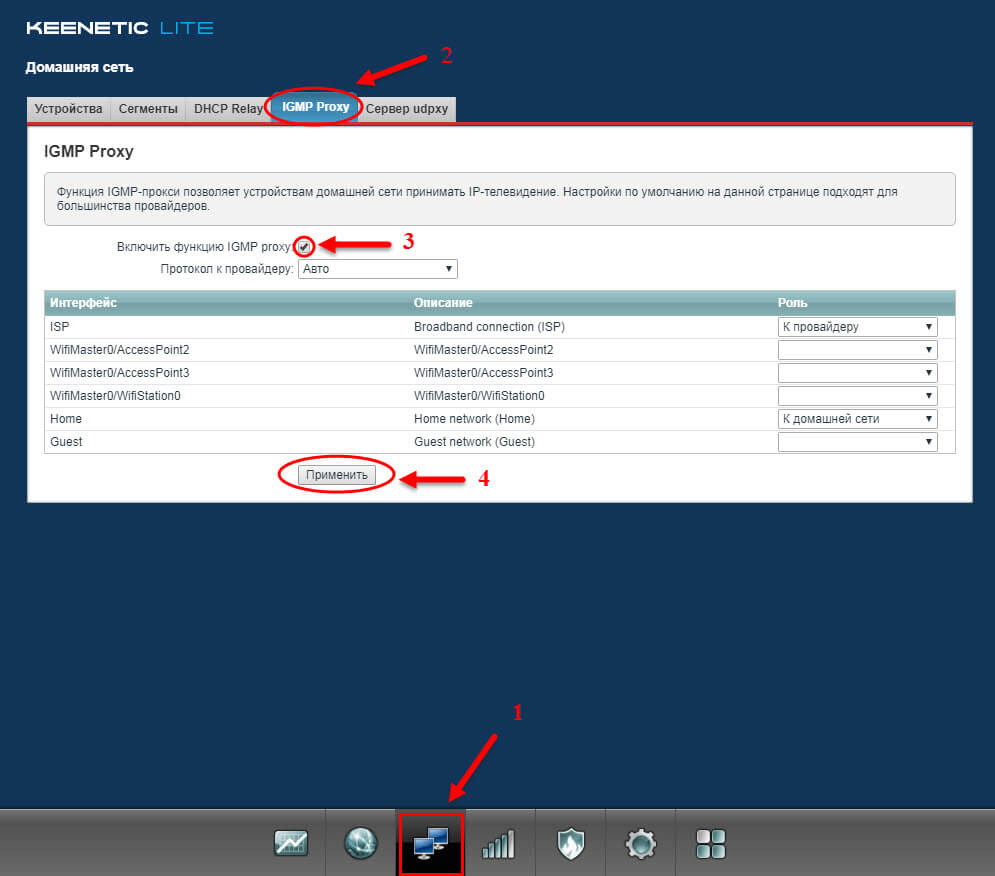
Обновление ПО и установка/удаление дополнительных компонентов
Зайдите в раздел Система (значок шестеренки внизу на панели), выберите вкладку Обновление:
Использовать – Релиз (рекомендуется);
Устанавливать обновления автоматически – установите галочку;
Нажимаем кнопку Установить:
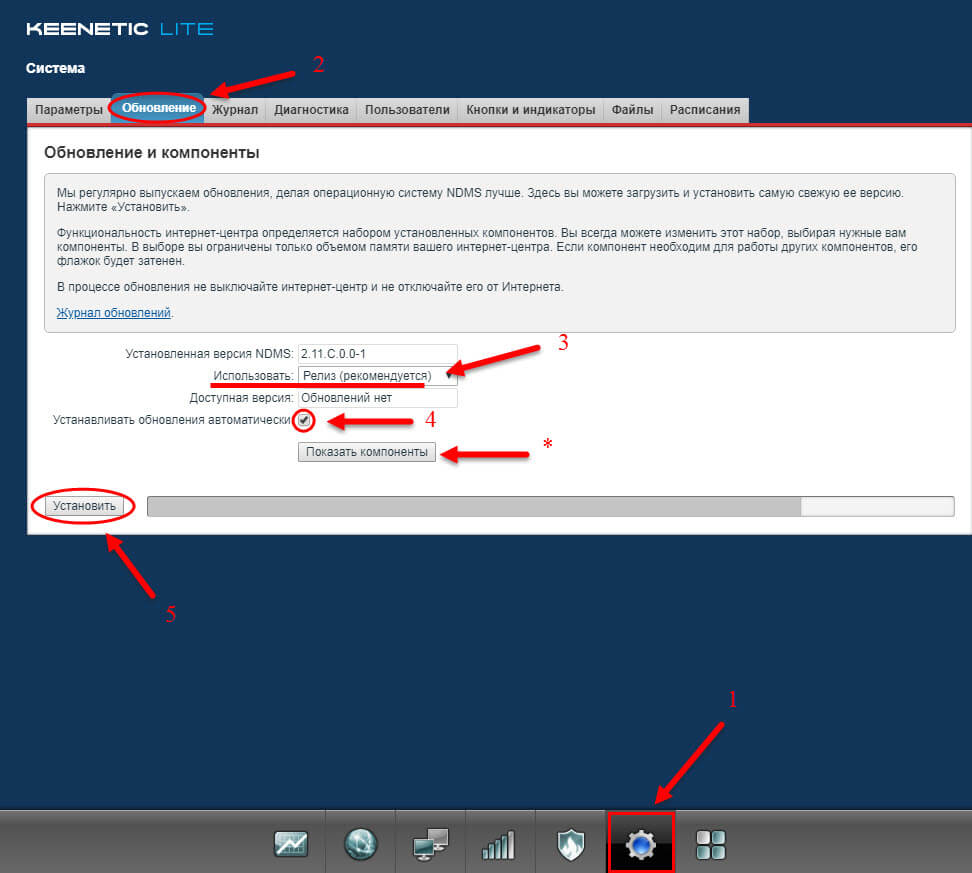
*Иногда при обновлениях могут активироваться дополнительные сервисы, затрудняющие выход в Интернет, например. Яндекс DNS, SkyDNS. Их можно отключить, нажав на кнопку Показать компоненты и сняв соответствующие галочки:

Подключите кабель free d om в порт 0 роутера – выделен синим цветом;
кабель от компьютера подключите в любой разъем LAN – выделены желтым цветом; включите питание роутера. Откройте любой веб-браузер (Google Chrome, Opera, Firefox, Internet Explorer или др.), введите в адресной строке http://192.168.1.1 и нажмите Enter .
Быстрая настройка
1. Выбираем Быстрая настройка
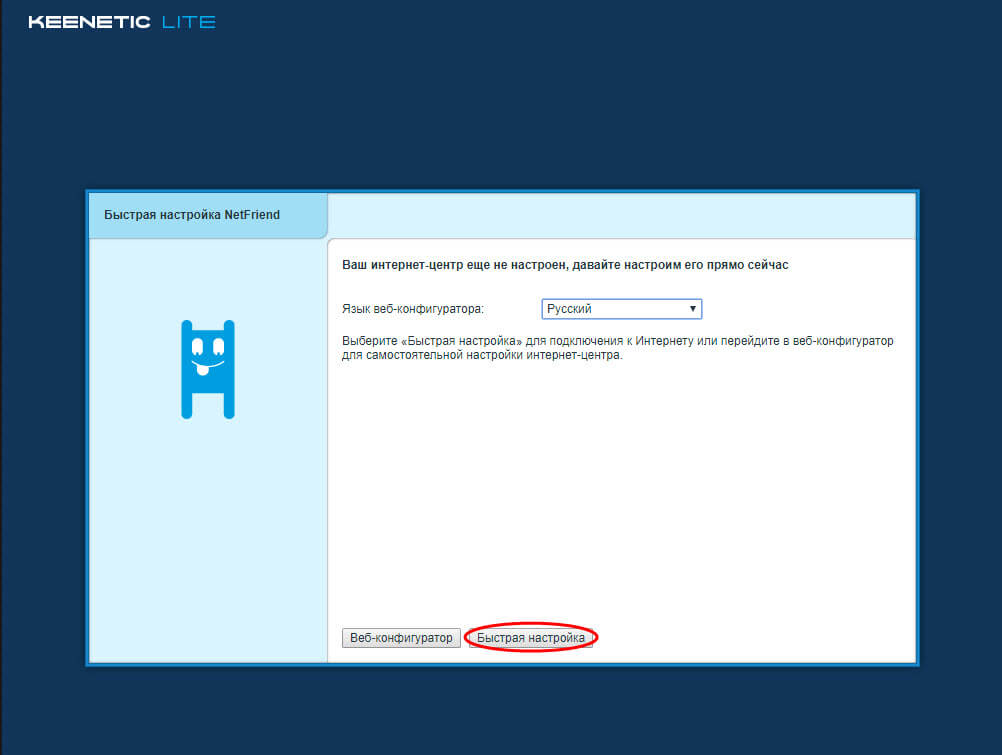
2. Отметьте пункт – Мой провайдер не регистрирует MAC-адреса и нажмите Далее.
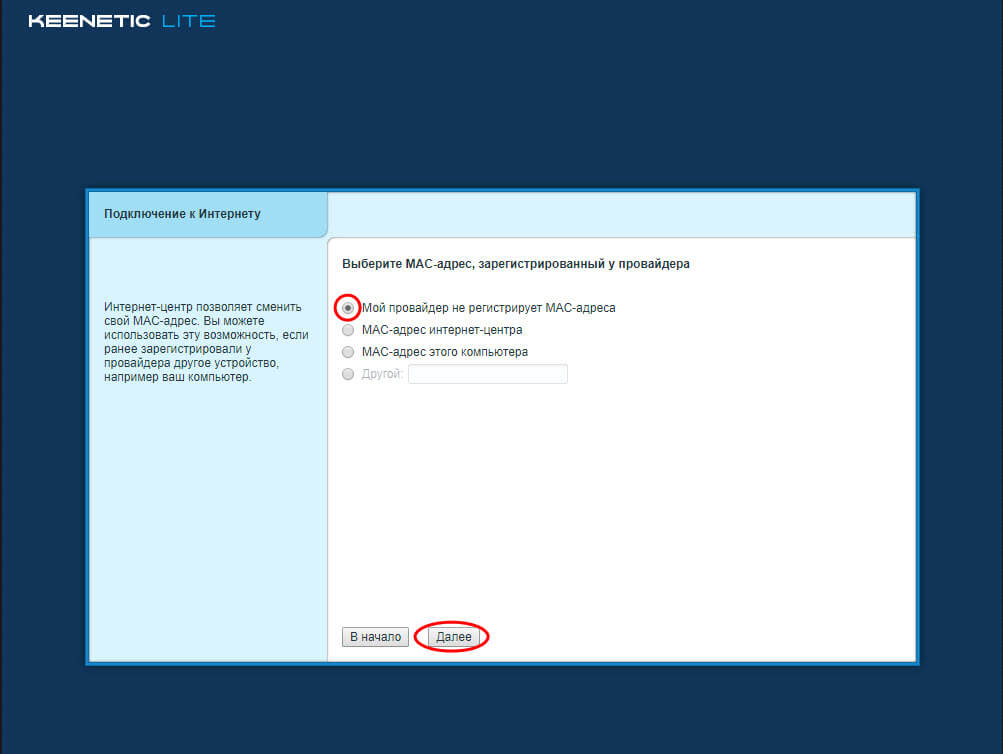
3. Настройка IP-адреса – Автоматическая и нажмите Далее.
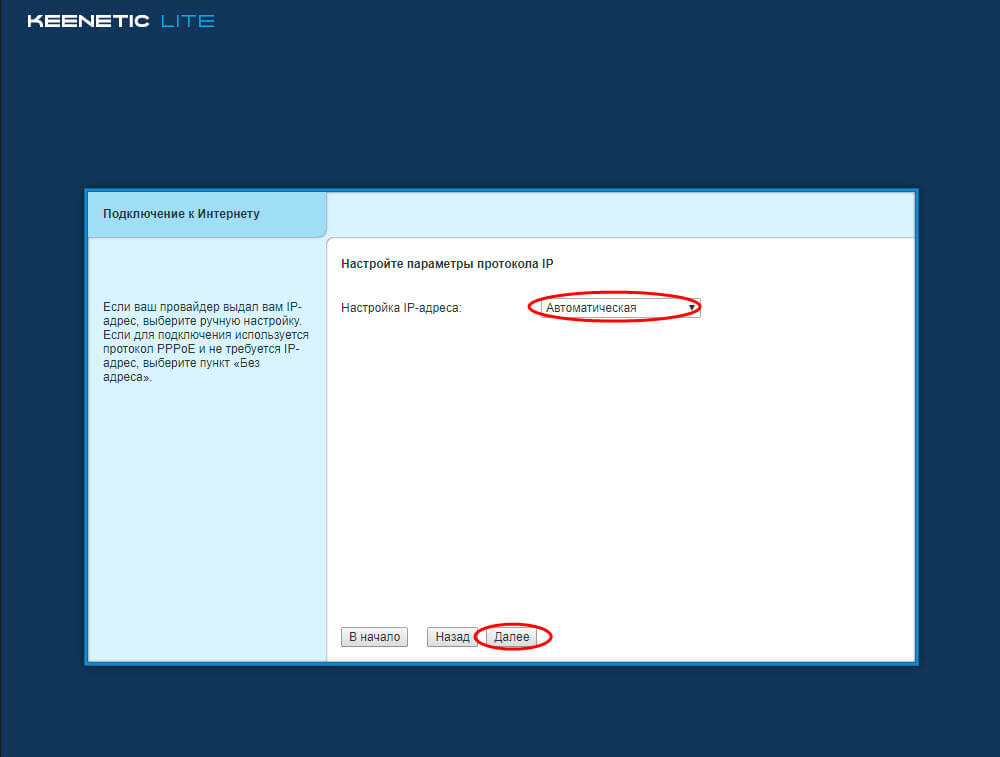
4. Заполняем поля:
Тип подключения: VPN (L2TP)
Логин (имя пользователя): Ваш логин (учетное имя)
Пароль для доступа Интернет: Ваш пароль
Адрес VPN-сервера: l2tp.freedom
В конце нажимаем Далее
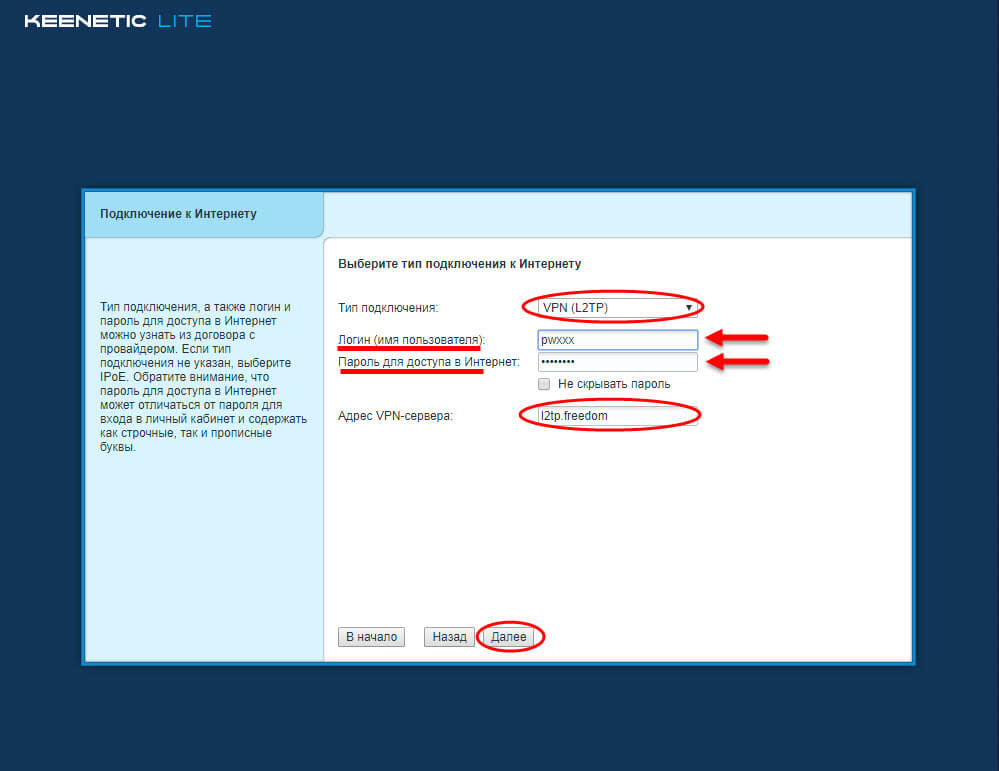
6. На следующей странице произойдет проверка подключения к Интернету.
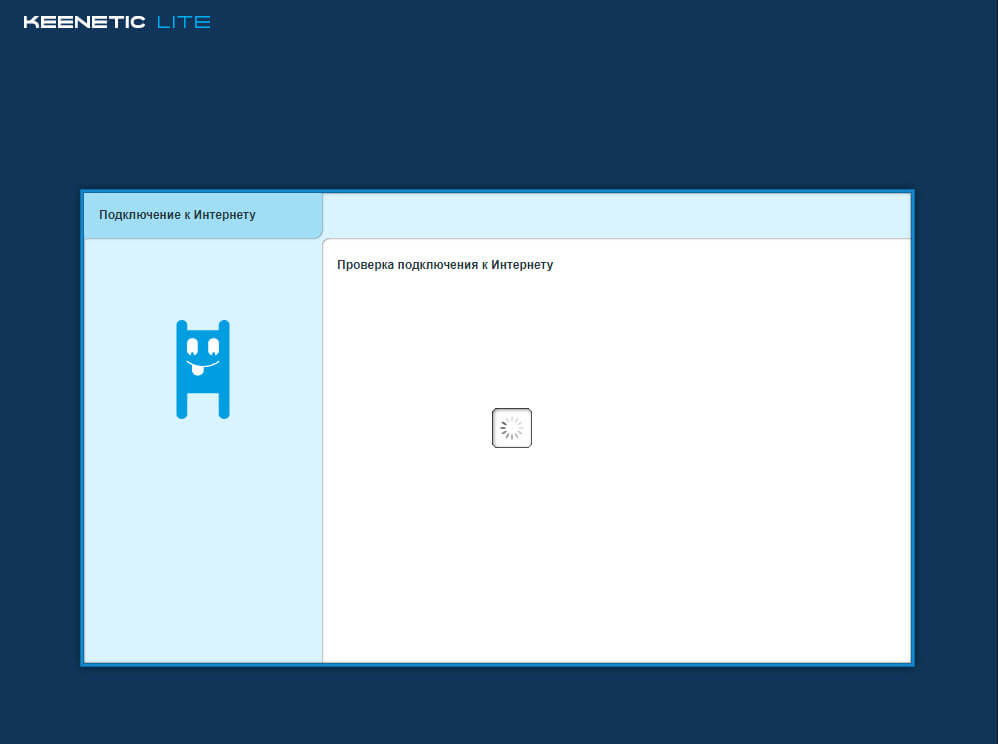
7. В следующем окне поле Включить приложение "Интернет-Фильтр Яндекс DNS" оставьте пустым и нажмите Далее.
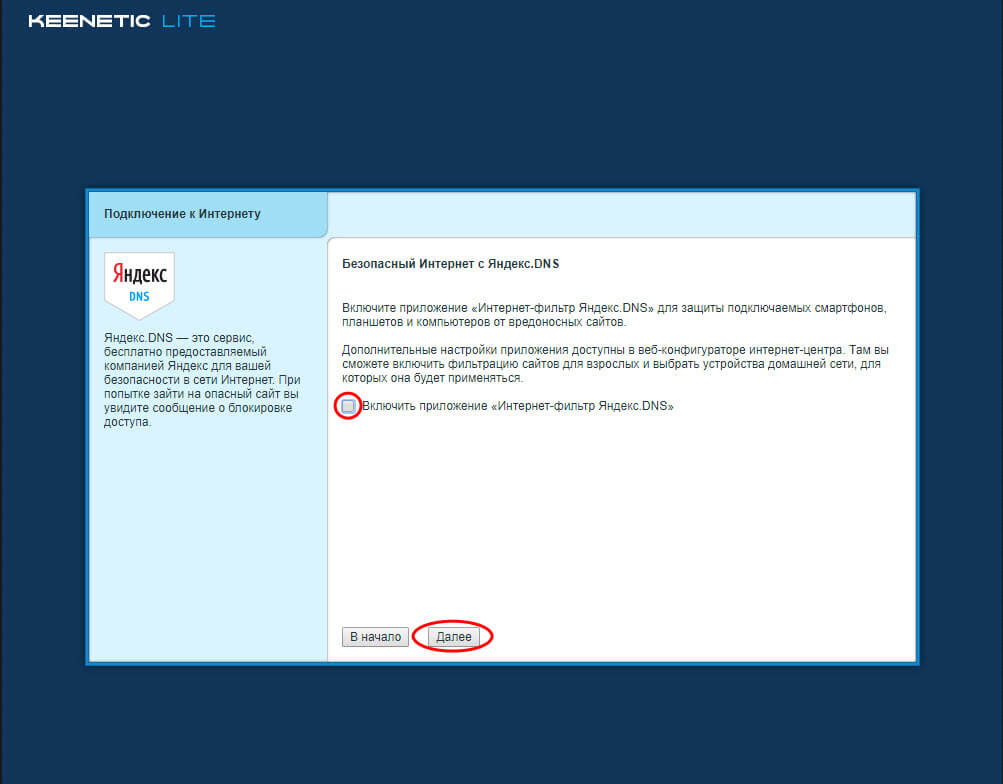
Настройка через Веб-конфигуратор
1. Выбираем Веб-конфигуратор.
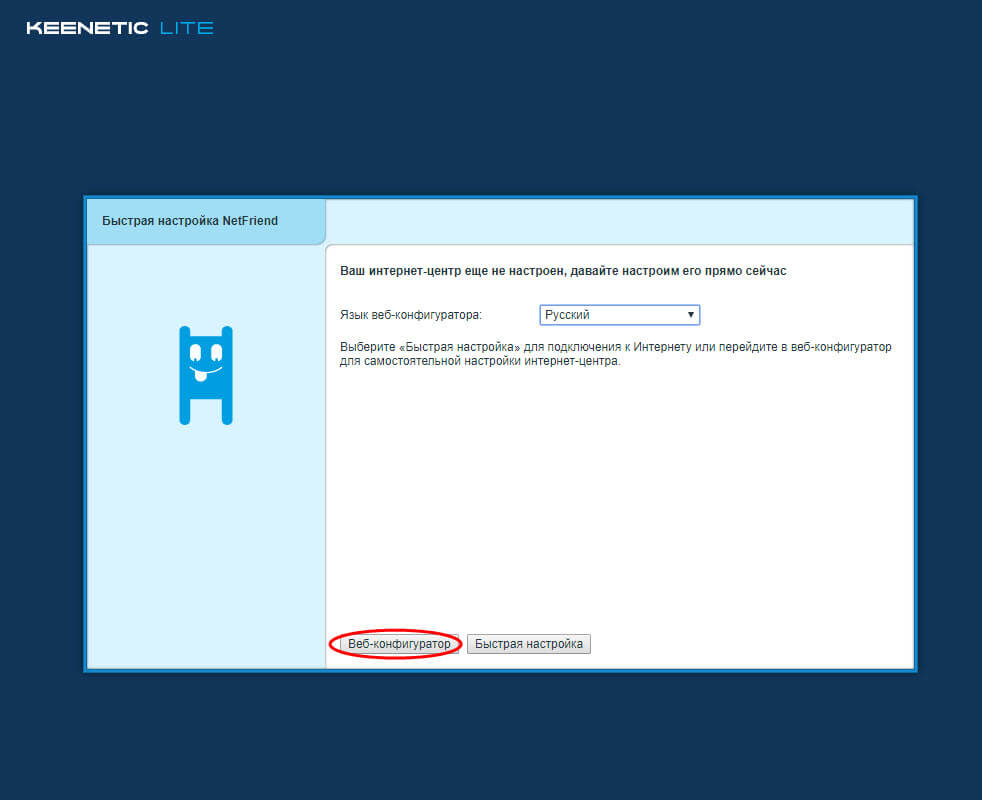
2. Установите пароль администратора для входа в настройки роутера. Стандартные логин / пароль – admin / admin и нажмите Применить. В целях безопасности рекомендуется задать уникальные логин и пароль.
3 . Нажмите на иконку Интернет (значок земного шара) и выберите соединение Broadband connection .
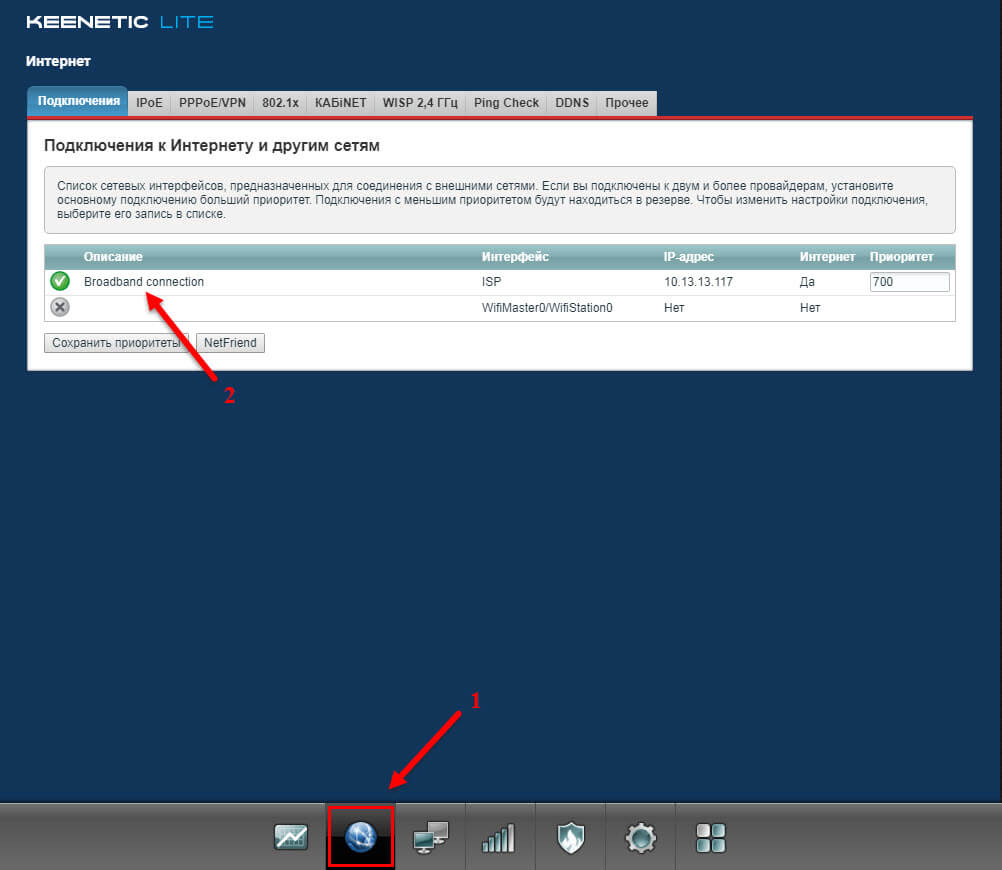
Включить – галочка активна;
Использовать для выхода в Интернет – галочка активна;
Кабель от провайдера – отметить порт 0 (если кабель free d om подключен в порт 0);
Настройка параметров IP – Автоматически;
Нажимаем на кнопку Применить.
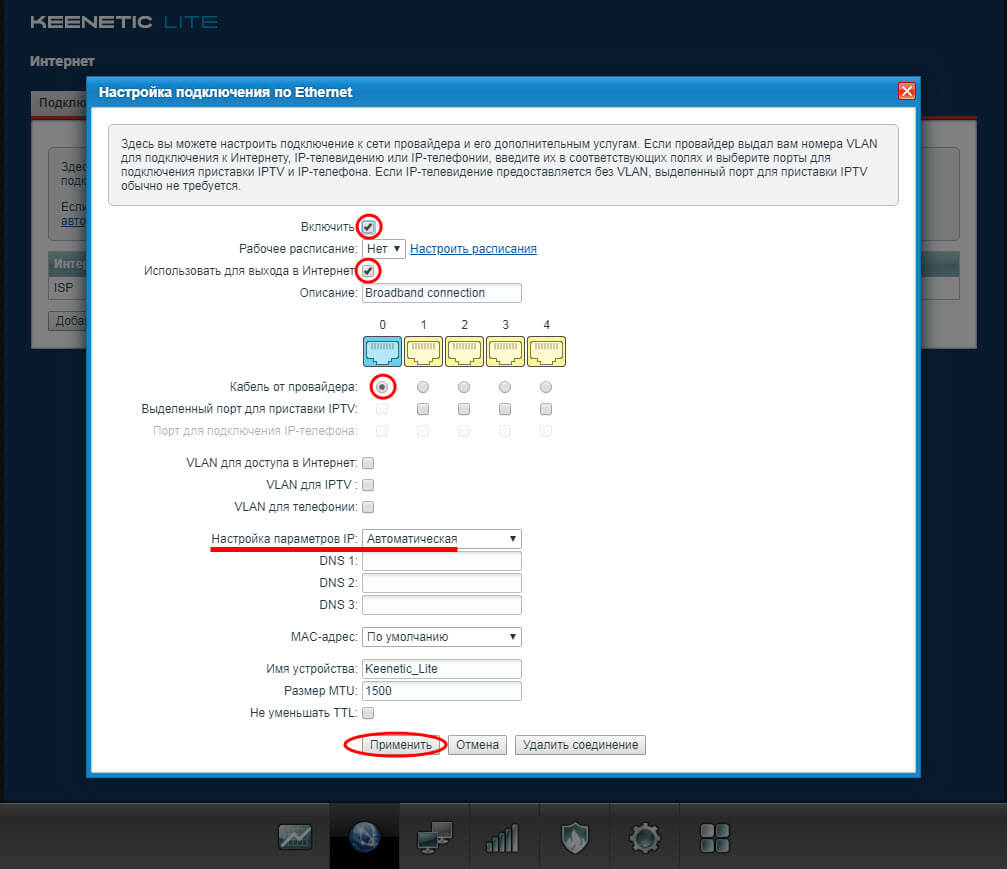
4. Нажмите на иконку Интернет (значок земного шара) и выберите вкладку PPPOE/VPN и нажмите кнопку Добавить соединение:
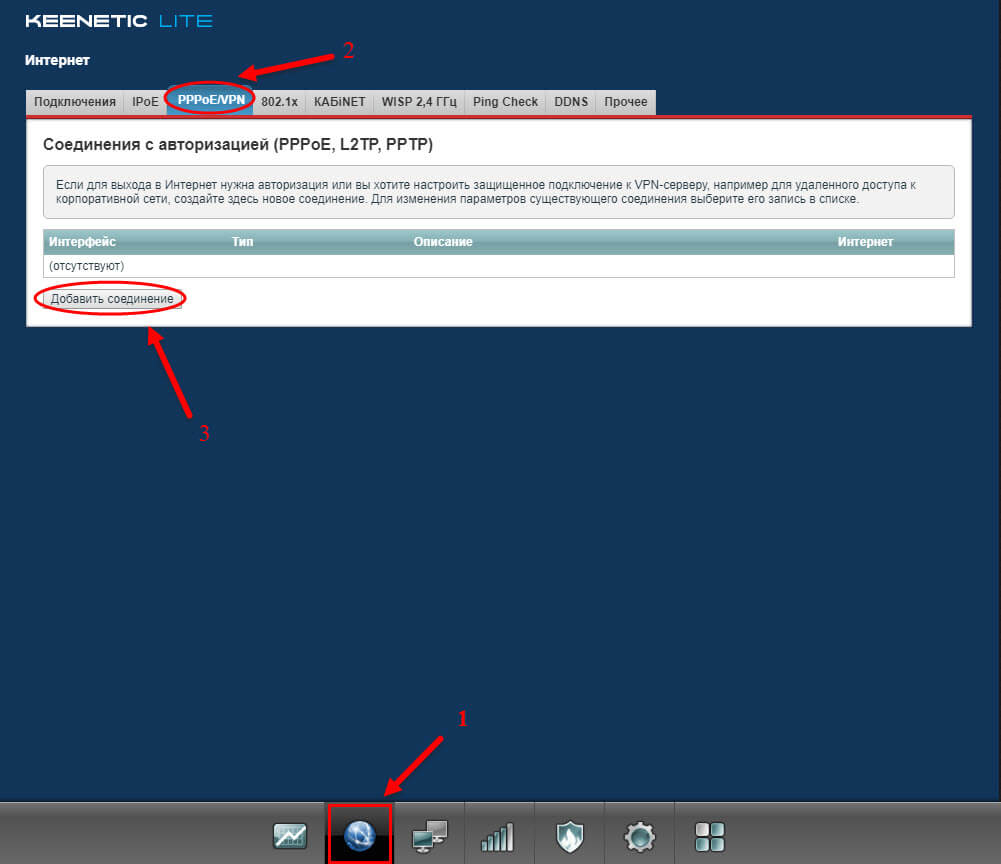
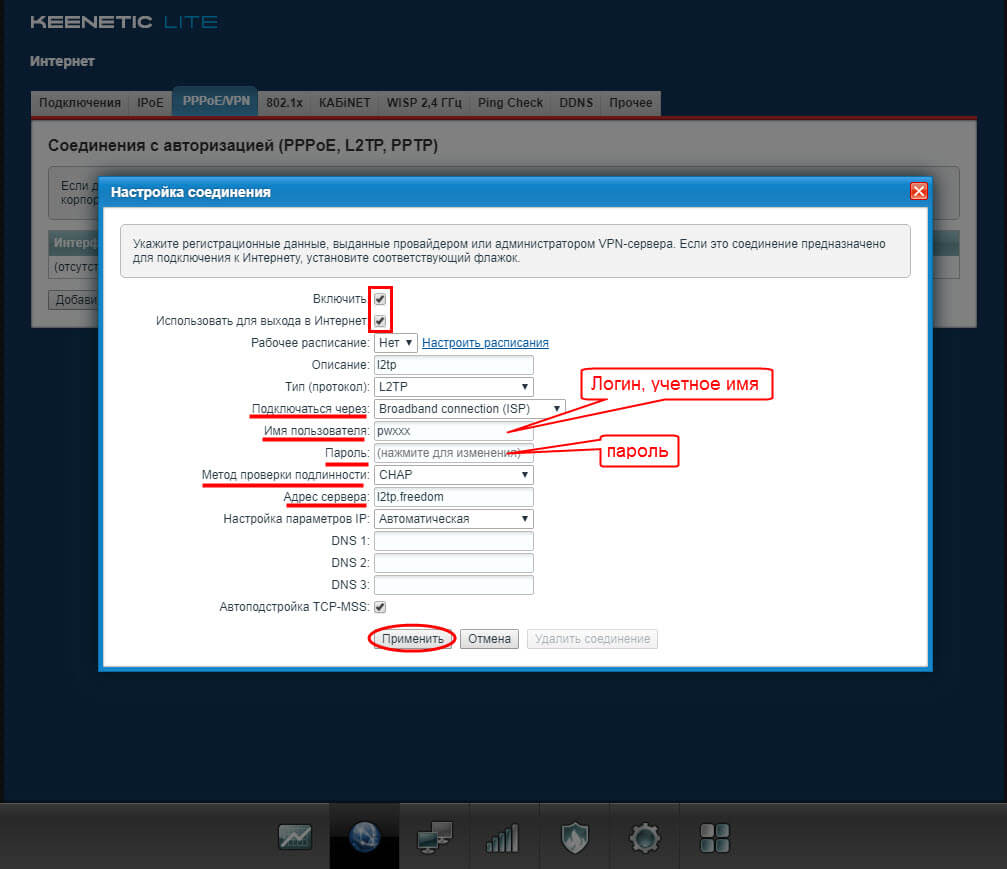
Соединение l2tp, отмеченное зеленым значком, сигнализирует об успешном соединении с сетью Интернет. В поле IP-адрес будет отображен внешний (публичный) IP-адрес:
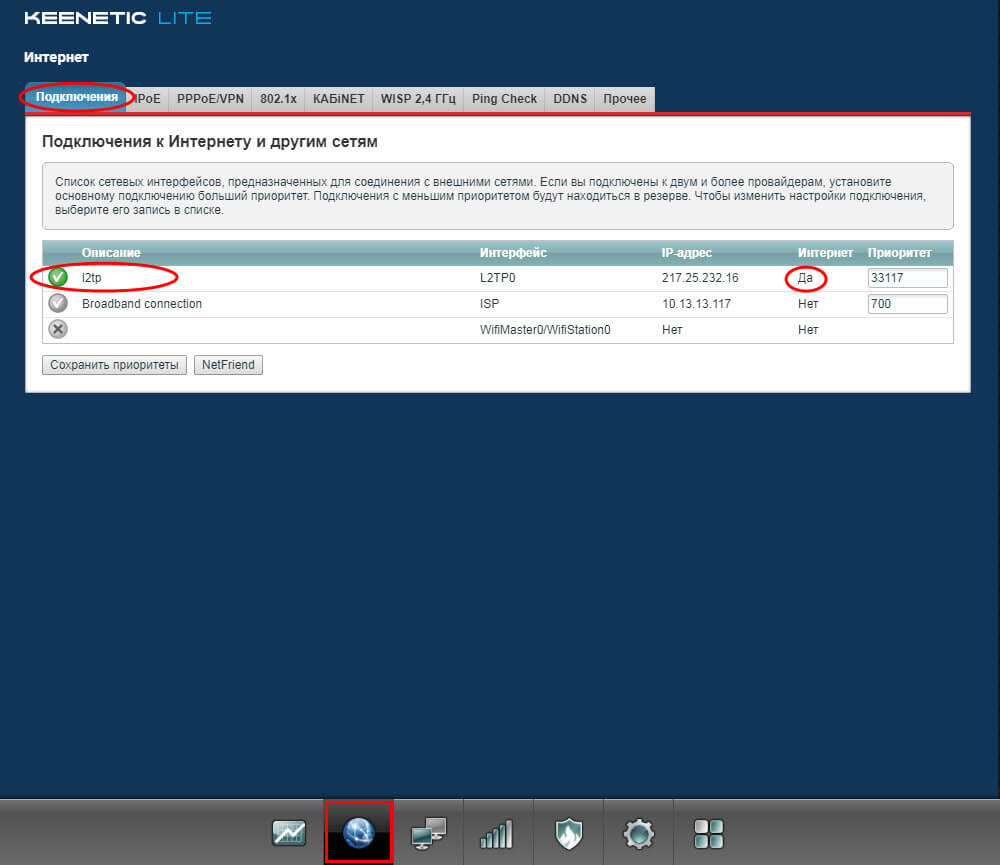
Настройка Wi-Fi
1. Нажмите на значок беспроводной сети (в самом низу странички в виде лесенки):
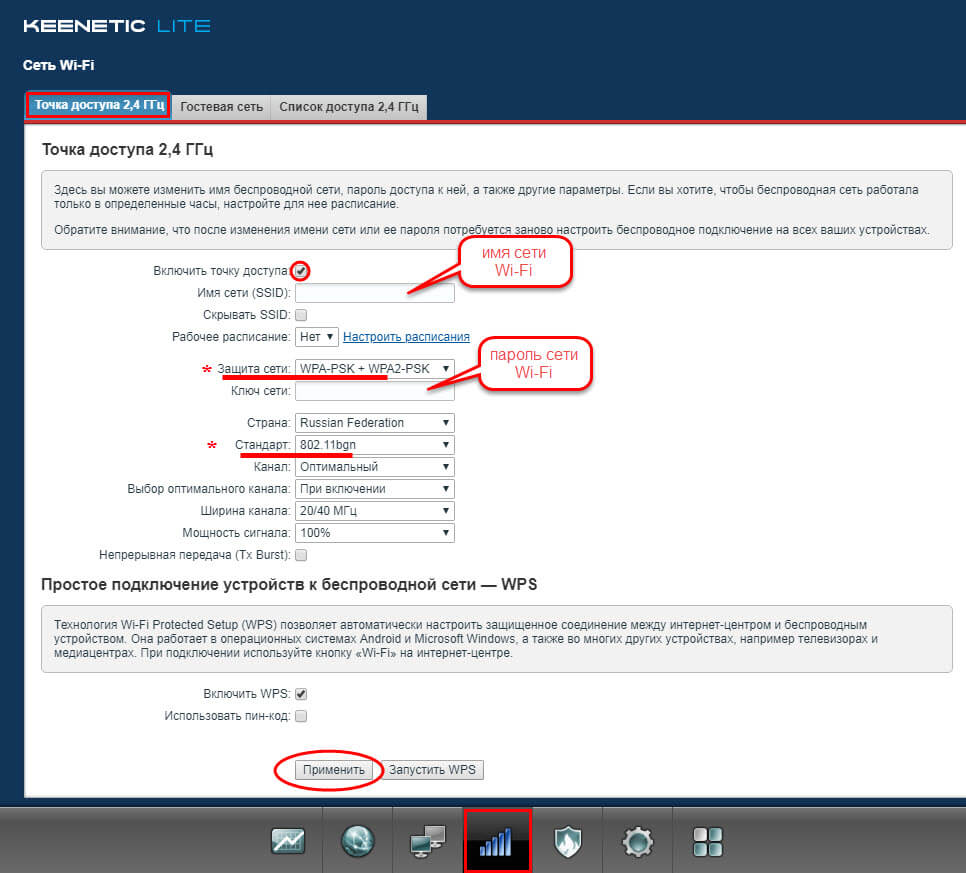
Выделение порта для IPTV-приставки
Зайдите в раздел Интернет, нажав значок внизу, и откройте соединение Broadband connection:
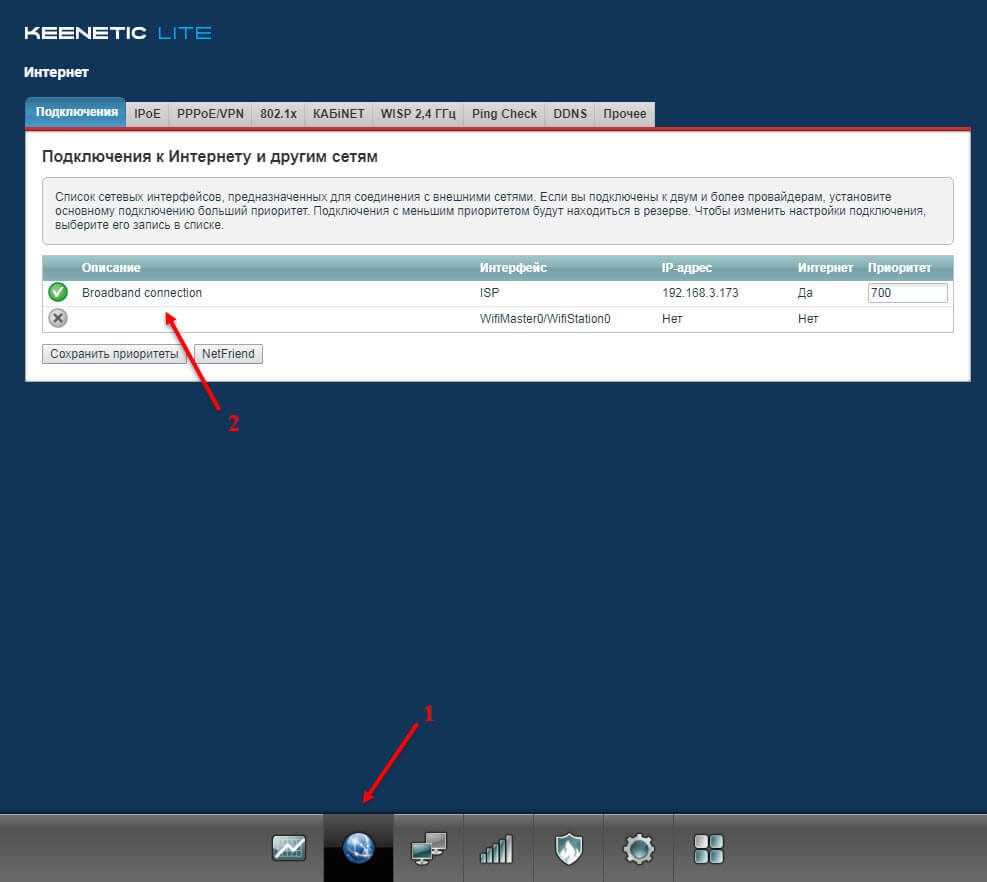
Отметьте галочкой Выделенный порт для приставки IPTV (в нашем случае порт 4) и нажмите Применить:
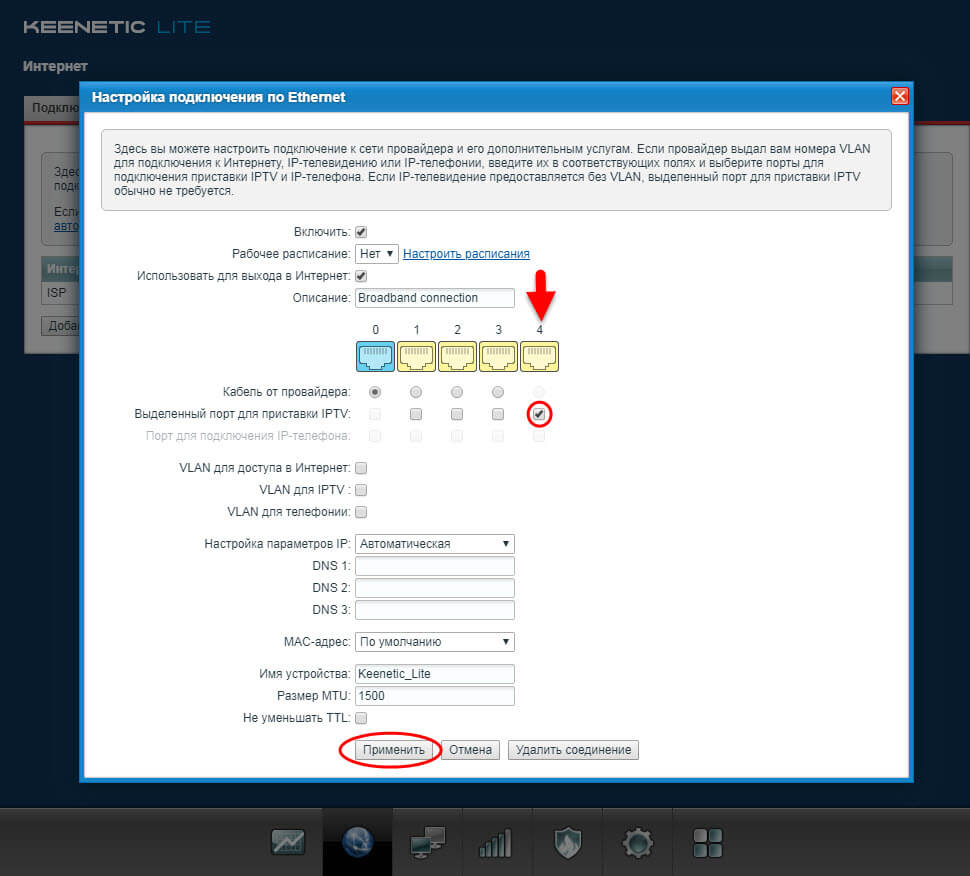
Просмотр IPTV на ПК и устройствах
Переходим в раздел Домашняя сеть (два мониторчика внизу на панели), выбираем вкладку IGMP Proxy, ставим галочку у пункта Включить функцию IGMP proxy и нажимаем Применить.
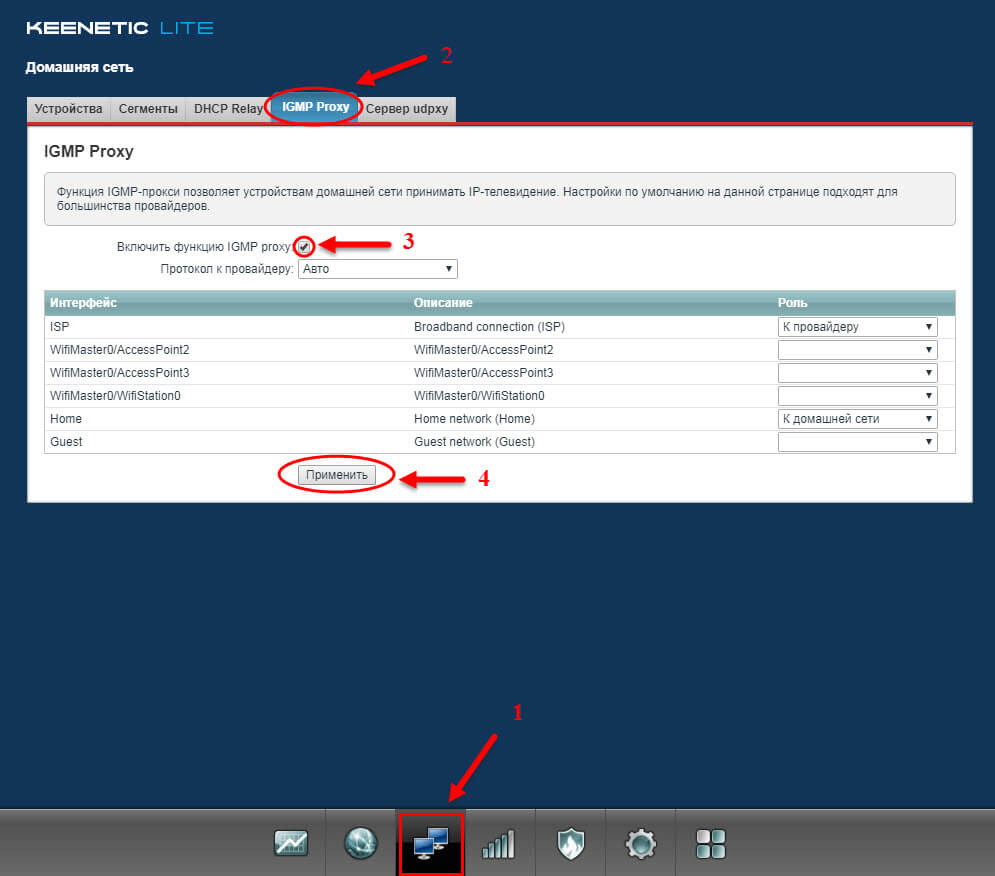
Обновление ПО и установка/удаление дополнительных компонентов
Зайдите в раздел Система (значок шестеренки внизу на панели), выберите вкладку Обновление:
Использовать – Релиз (рекомендуется);
Устанавливать обновления автоматически – установите галочку;
Нажимаем кнопку Установить:
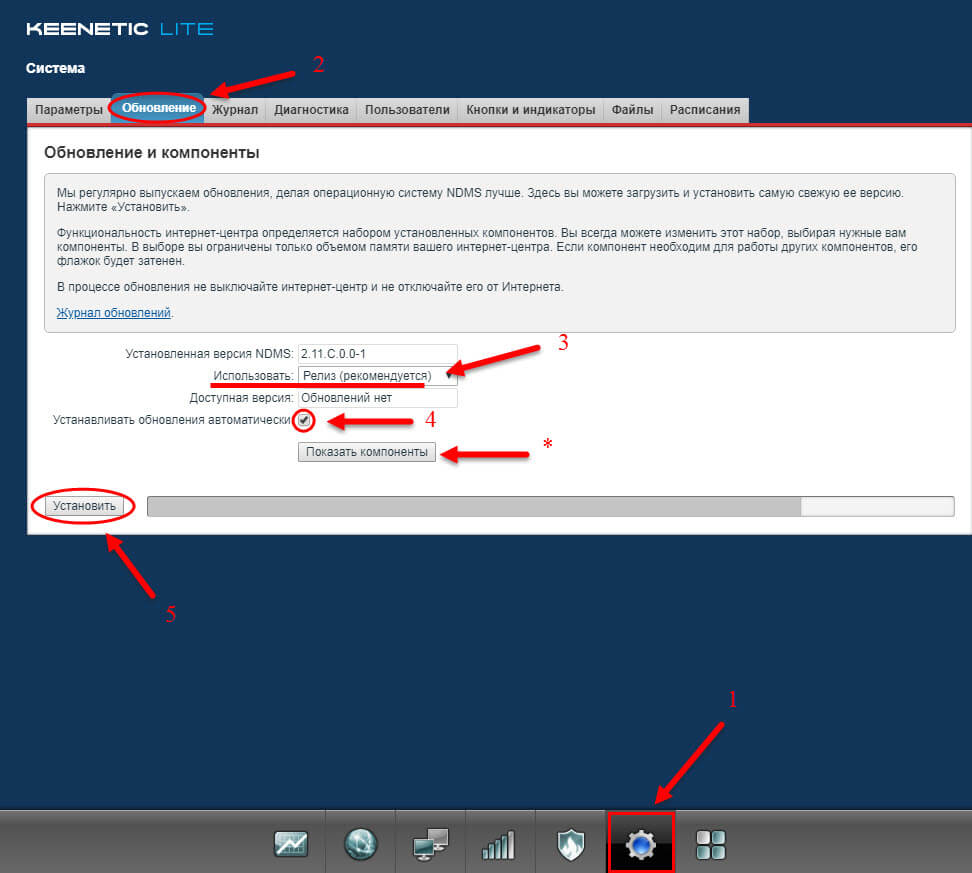
*Иногда при обновлениях могут активироваться дополнительные сервисы, затрудняющие выход в Интернет, например, Яндекс DNS, SkyDNS. Их можно отключить, нажав на кнопку Показать компоненты и сняв соответствующие галочки:
Читайте также:

