Как подключить цифровое телевидение матрикс
Опубликовано: 29.08.2024
Вопросы и ответы по услуге IPTV
Общие вопросы
В: Чем IPTV отличается от аналогового? В чем преимущество IPTV?
О: Технология IPTV (англ. Internet Protocol Television) — цифровое телевидение высокой четкости нового поколения, значительно превышающее по разрешающей способности и качеству звука телевидение стандартной четкости в сетях передачи данных по протоколу UDP. Вещание TB каналов происходит с помощью мультикаста.
Мультикаст — это особая форма широковещания с помощью протокола IGMP, при которой сетевой пакет одновременно направляется определённому подмножеству адресатов.
В: Что мне нужно для того, чтобы подключить IPTV?
О: Услуга IPTV предоставляется по тому же кабелю, что и услуга интернет. То есть Вам не понадобится дополнительный кабель в квартире или антенна. Для подключения и просмотра IPTV на компьютере достаточно установить плеер и скачать плейлист. Для просмотра IPTV на телевизоре необходимо приобрести дополнительное оборудование - Wi-Fi роутер и IPTV приставку. Подробнее о подключении IPTV можно узнать здесь.
В: Что такое «Показатель популярности канала»?
О: Это взвешенный показатель, основанный на статистике просмотра канала абонентами MATRIX за последние 7 дней: (доля аудитории канала + доля просмотренного эфирного времени) * 100%. Учитывается статистика всех абонентов, независимо от способа просмотра.
Решение проблем
В: Почему у меня не показывает IPTV?
О: Проверьте Ваш пакет услуг, подробнее (Донецк). Возможно, в Ваш тариф не включена эта услуга.
В: Не найден подходящий модуль декодирования: VLC не поддерживает аудио или видео формат «undf».
О: К сожалению, Вы не можете это исправить. Обновите кодеки и переустановите VLC-плеер.
В: В VLC-плеере видео отображается полосками
О: Способ решения проблемы: «Инструменты → Настройки → Видео → Deinterlacing → автоматически»
В: VLC-плеер не запоминает url с плейлистом
О: Создаем ярлык для VLC-плеера: → щелкаем правой кнопкой мыши → Свойства → вкладка Ярлык → в поле Объект в конце строки после пробела дописываем ссылку на Ваш плейлист из личного кабинета
В: Роутер/антивирус/фаервол настроил, но все равно не работает
О: Зайдите в настройки VLC-плеера → Расширенные → Плейлист → Поиск служб-SAP → флажок напротив IPv4
В: В IPTV-player при просмотре определенных каналов через некоторое время вылетает ошибка
О: Вы можете либо сами вручную заменить libavcodec_plugin.dll в своем плеере на более свежую из VLC 1.0.5 версии, либо скачать стабильную версию IPTV плеера с нашего сервера
В: В IPTV-player список каналов отображается без разделения на категории.
О: Отображение списка каналов настраивается на сайте IPTV по ссылке на раздел «Плейлист», которая доступна после авторизации. Нужно «удалить правила сортировки» (на этой странице не сохранять список каналов). При этом выбор списка каналов (если необходимо) нужно устанавливать по ссылке «Настройка списка каналов по жанрам». После завершения настроек нужно обновить список каналов в IPTV-плеере.
В: В IPTV-player телепрограмма смещена на час вперёд/назад.
О: В плейлисте возвращается ссылка на архив программы в часовом поясе вашего города. Зайдите в настройки IPTV плеера и вставьте в поле «Адрес телепрограммы (архив JTV)» ссылку, которая соответствует нужному городу: г. Донецк (UTC+3) - https://iptv.matrixhome.net/jtv/dn/epg_jtv.zip.
Инструкции
Настройка Брандмауэра на Windows XP:
Настройка KIS 2012:
Настройка Outpost Firewall Pro:
Настройка ESET Smart Security:
Ссылка на gz архив EPG в формате XMLTV:
Ссылка на файл с программами текущей недели: xmltv.xml.gz
Вопросы и ответы по SMART TV
В: В чем основное преимущество SMART TV?
О: Преимущества телевизоров нового поколения заключаются в следующем:
В: Какие у Smart TV недостатки?
О: При всех преимуществах «умных» телевизоров есть некоторые моменты, которые усложняют их использование и не позволяют ощутить все плюсы Smart TV. Например:
Телевизоры SAMSUNG Smart TV
В: Как изменить соотношение сторон экрана телевизора?
О: Специальной кнопкой на пульте управления телевизором (обычно p.size или D).
В: Как переключить звуковую дорожку?
О: Переключение звуковых дорожек выполняется кнопкой AD/SUBT (начиная с версии приложения 0.3с).
В: Почему я не могу менять местами каналы (менять их сортировку), как на обычном телевизоре?
О: Сортировку каналов можно изменить в личном кабинете.
В: Как сделать так, чтобы при включении телевизора сразу включалось приложение MATRIX IPTV?
О: Такой возможности нет. SMART TV не позволяет это сделать ни одному приложению.
В: Почему при переключении и при включении приложения на экране крутится значок загрузки?
О: Приложение буферизирует данные, это занимает время.
В: Почему канал долго включается, до 15 сек.?
О: Для запуска каналов приложение делает буферизацию информации, это может занимать время. Попробуйте увеличить размер буфера обмена в настройках приложения, это сократит время загрузки (кнопка «tools» на пульте управления – «Настройки приложения» - «Буфер» - выставить значение больше, чем указано по умолчанию).
В: Почему приложения нет в магазине SAMSUNG APPS? (настройка по вашей инструкции очень сложная)
О: На данный момент установка приложения доступна только в таком режиме.
В: Почему у меня идет буферизация в IPTV или ex.ua?
В: Почему плохое качество изображения у канала Viasat Nature History HD?
О: Поток самого канала в очень хорошем качестве, приложение не в силах его раскодировать с достаточной скоростью.
В: Почему при синхронизации приложений с сервера MATRIX приходится удалять другие приложения, синхронизированные с других серверов?
О: Такова специфика работы системы SAMSUNG: система SAMSUNG не позволяет проводить синхронизацию приложений сразу с нескольких серверов. Таким образом, доступными остаются те приложения, которые были синхронизированы последними.
В: Почему плохое качество изображения («сыпется» картинка) при подключении по Wi-FI?
О: При подключении по Wi-Fi возникают потери данных между роутером и телевизором, которые и сказываются на качестве картинки. Подобную проблему на 100% можно исправить, изменив способ подключения к интернету. Также можно установить на компьютере или роутере функцию UDP-прокси. Возможно, от этого будет положительный эффект.
В: Почему нет автообновления вашего приложения под SAMSUNG и нет возможности точно знать, когда появляется обновление?
О: При синхронизации приложений со сторонних серверов нет возможности автообновления, такова особенность работы SAMSUNG Smart TV. Вывод уведомлений о доступных обновлениях реализован на странице настроек приложения, которая вызывается кнопкой Tools на пульте.
Телевизоры LG Smart TV
В: Почему нет приложения для LG, которое есть под SAMSUNG (MATRIX IPTV)?
О: Воспользуйтесь приложением SS IPTV из LG Smart World.
В: Почему на LG нет приложения для ex.ua?
О: ex.ua выпускает приложения самостоятельно. Задать этот вопрос можно техподдержке этого ресурса.
Другие телевизоры с технологией Smart
В: Почему нет вашего приложения под мой телевизор (PHILIPS, SHARP, SONY)?
О: Приложения для телевизоров этих марок в процессе разработки.
В: В чем особенность работы телевизоров марки Philips при просмотре IPTV?
О: Телевизоры Philips не поддерживают мультикаст, поэтому необходимо на домашнем компьютере или роутере организовывать udp-to-http proxy (это утилита, предназначенная для преобразования мультикаст трафика в юникаст трафик). При этом не каждый роутер имеет такую возможность. Эти детали нужно уточнять заранее.
В: Что такое мультикаст и юникаст?
О: Это методы передачи трафика в IP-сетях.
Число абонентов, которые могут получать unicast трафик одновременно, ограничено доступной в магистральной части сети шириной потока (скоростью потока).
В отличие от unicast трафика, multicast адреса не могут быть назначены индивидуальным компьютерам (или STB).

В наследство от аналоговых времен пользователям досталась масса телеприемников, которые не имеют встроенного тюнера и не могут принимать «цифру» напрямую. Для них необходимо дополнительное оборудование – цифровая приставка. Разберемся, как она подключается к телевизору.
Необходимое оборудование
Если театр начинается с вешалки, то прием цифрового вещания – с покупки оборудования. Что потребуется пользователю?
Что уже есть: стандартная комплектация приставки
В комплект приставки для DVB-T2 (стандарт эфирного вещания, используемый в европейских странах и России), как правило, входит следующее:
- Cама приставка.
Цифровой тюнер (ресивер), принимающий и преобразующий сигнал для передачи его на порты ТВ-приемника. Современные приставки часто обладают дополнительными функциями (запись на флеш-карту, отложенный просмотр, поддержка Wi-Fi и т. д.). - Пульт дистанционного управления.
Практически все современные приставки, начиная уже от среднего ценового класса, оснащены ПДУ на ИК-лучах. - Блок питания.
Может быть как внутренним, встроенным в ее корпус, так и внешним. В последнем случае в комплект входит адаптер, подключаемый к розетке, и соединительный кабель, от которого и идет питание к ресиверу.
Что нужно еще: дополнительное оборудование
Кроме самой приставки, для подключения потребуются:
- Антенна.
![Комнатная пассивная антенна]()
Она нужна для приема наземного или спутникового сигнала. Для просмотра цифрового ТВ с наземных ретрансляторов обязательно приобретение отдельной ДМВ-антенны. Она не нужна лишь в тех случаях, когда «цифра» транслируется по кабельному вещанию или же если есть доступ к общедомовой антенне с поквартирной разводкой. - Антенный кабель и соединительные штекеры .
![Антенный коаксиальный кабель]()
Нужны для [link_webnavoz]подключения ДМВ-антенны[/link_webnavoz]. Обычно действует правило: чем выше установлена антенна, тем лучше прием. Но для ее соединения с тюнером нужен специальный коаксиальный кабель . Поскольку же он продается по метрам и режется по заказанной покупателем длине, потребуется еще минимум 2 штекера для подключения его к антенне и ТВ-ресиверу. - Кабель RCA («колокольчики»).
![RCA кабель]()
По нему сигнал передается от приставки непосредственно на входные разъемы телевизора. На конце обычно имеет три штекера: 1 для видео и 2 для правого и левого аудиоканала. Этим кабелем ресивер подключают к старым моделям телевизоров. Кабель может входить в комплект приставки, но иногда отсутствует. Тогда его придется приобрести отдельно или заменить на следующий тип. - Кабель HDMI.
![Кабель HDMI]()
Он используется для тех же целей, что и «колокольчик», но применяется в новейших моделях ресиверов и телевизионных приемников. Обеспечивает намного более качественную передачу сигнала, однако может использоваться далеко не везде и потому обычно в комплект не входит.
Назначение разъемов: что для чего нужно
Чтобы подключить приставку к телевизору, надо соединить между собой кабелями антенну, ресивер и сам телевизор. Для подсоединения кабелей нужны соответствующие разъемы, а сейчас используется далеко не один стандарт. Куда и какие штекеры нужно втыкать?
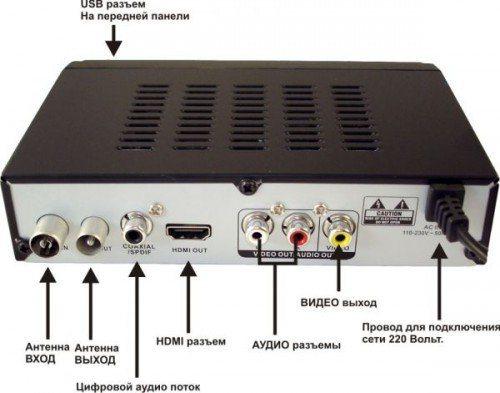
Стандартные разъемы
На каждой приставке, вне зависимости от ее типа, должны быть два разъема:
Кроме обязательных, есть ряд разъемов, которые встретятся почти всегда:
Редкие разъемы
Помимо распространенных, на цифровых приставках могут иметься и редкие разновидности разъемов. К ним относятся:
- VGA.
Это старый разъем, разработанный еще в 1987 году для подключения компьютерных мониторов к видеокарте. Позднее им иногда пользовались для того, чтобы подключать DVD-проигрыватели. Обычно он используется для плазменных и ЖК-телевизоров. Сейчас устарел и активно вытесняется HDMI. Дополнительно требует подключения звука по отдельному кабелю. - SCART.
Это стандартный разъем для техники, используемой на территории Европы. Поэтому он часто встречается не только в телевизорах, но и в приставках, ориентированных на европейский рынок. - S-Video.
Старый разъем, активно использовался для видеоплееров и игровых приставок. Сейчас обычно требует покупки переходника. Обеспечивает высокое качество телесигнала, но только для стандартной четкости: HD-изображение не передает.
Подключение цифровой приставки
К современному телевизору
Если телевизор более или менее новый и поддерживает хотя бы RCA, подключение ресивера выглядит следующим образом:
- Телевизор выключается.
- К ресиверу подключаются кабели от антенны и блока питания.
- Телевизор и приставка соединяются одним из имеющихся способов ( RCA , SCART , HDMI ) с помощью соответствующих кабелей. Поскольку RCA имеет цветовую маркировку, а SCART и HDMI – соответствующую форму входных и выходных штекеров, ошибиться здесь сложно.
- При наличии выхода RF-OUT он соединяется с антенным входом телевизора (так можно будет смотреть одновременно цифровые и аналоговые каналы).
- Включите телевизор. В меню выберите соответствующий вход, к которому вы подключили тюнер (AV, SCART, HDMI).

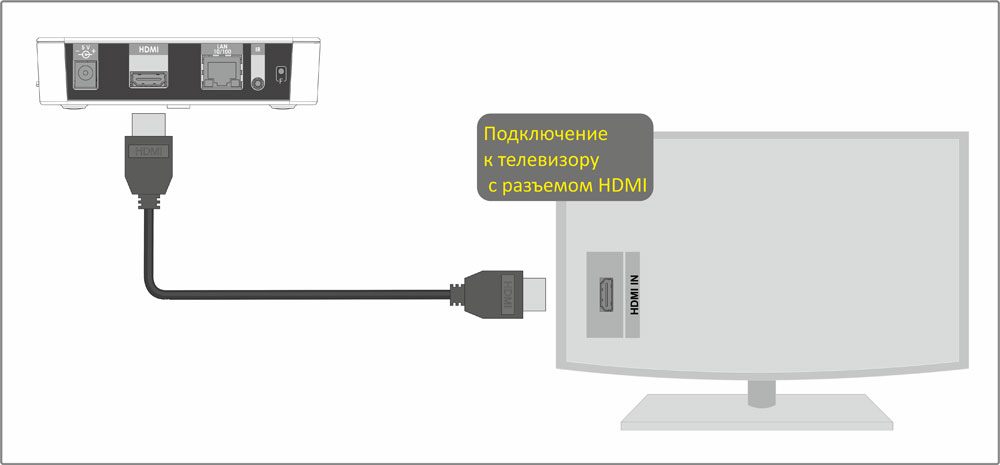
К старому телевизору
Если телевизор очень старый (что-то вроде советских «Рубина» или «Горизонта») и не имеет вообще никаких цифровых входов, его можно попытаться подключить через антенный кабель, используя на ресивере выход RF OUT. Для этого требуется, чтобы приставка поддерживала такой режим.

Настройка каналов
Настройка каналов через приставку производится по пошаговой инструкции к этому устройству.
Порядок ее выглядит следующим образом:
- Включаются приставка и телевизор.
- В меню ресивера выбирается пункт «Настройка».
- Выбираем страну и тип сигнала. Для России это будет DVB-T2.
- Включается пункт «Автоматический поиск сигнала» или аналогичный.
- Ресивер перебирает доступные ему частоты и обнаруживает имеющиеся на них каналы.
- Если программы обнаружены, нужно в меню выбрать пункт «Сохранить». После этого найденные каналы можно просматривать.
- Если каналы не обнаружены, можно попытаться найти их с помощью ручной настройки. Для этого нужно ввести частоту, на которой производится вещание в этой местности. После обнаружения каналов они тоже сохраняются в памяти приставки.
Проверка качества сигнала
Иногда бывает, что какие-то каналы не ловятся. Частой причиной для этого является низкий уровень сигнала.
Чтобы это выяснить, нужно воспользоваться функцией проверки. Обычно она запускается клавишей «INFO» на ПДУ приставки. После этого ресивер выдаст на экран оценку качества:
- От 50% и выше – это нормальный показатель, можно пользоваться.
- Ниже – нестабильный прием. Возможно, придется перенести антенну, нацелить ее точнее либо обзавестись усилителем сигнала.

Подключение нескольких телевизоров к одной приставке
Часто в одном доме имеются несколько ТВ-приемников. Можно ли их подключить к одному ресиверу, чтобы члены семьи могли их смотреть, не мешая друг другу?
При подключении «цифры» сигнал идет напрямую на экран и к динамикам. Поэтому показывать телевизор будет только то, что в данный момент транслирует ему приставка.
Поэтому существуют два варианта:
- Если устраивает, что оба телевизора будут передавать одно и то же изображение с синхронным звуком, можно с помощью кабельного делителя подключить их к соответствующим выходам на приставке. Проблемы если и будут, то, разве что, с затуханием сигнала, если кабель окажется со слишком высоким сопротивлением.
- Если же хочется смотреть разные каналы на 2-х и более телевизорах, надо покупать делитель уже для антенного кабеля и второй ресивер. Обойти эту проблему невозможно.
Возможные проблемы и их решение
Каналы вообще не ловятся
Иногда подключенная приставка не находит ни одного канала. Из-за чего это может быть и что делать?
- Неисправность кабеля.
Возможно, плохо подсоединен антенный кабель во входном гнезде либо он отпаялся на антенне. Исправить можно, проверив разъемы и целостность кабеля. - Неправильно направлена антенна.
Причем если наземная антенна может поймать отраженный сигнал, то спутниковая тарелка очень узконаправленная и принимать может только в небольшом угле. Исправить можно, проверив ориентацию антенны и при необходимости уточнив настройку по направлению. - Антенна неподходящего типа.
Это наблюдается при попытке ловить цифровое ТВ на старую антенну, которая хорошо принимала аналоговые каналы. Если использовалась антенна для МВ-диапазона, ее придется заменить на ДМВ. Других вариантов нет: цифровое ТВ вещает только на дециметрах. - В случае с кабельным телевидением – повреждение провода или распределительной коробки.
Необходимо обратиться к провайдеру и вызвать ремонтников. - Используется ресивер, не принимающий DVB-T2.
Проверить можно, ознакомившись с инструкцией или с информацией на сайте производителя. Исправить тут ничего нельзя, можно только приобрести новую аппаратуру.
Ловится только часть каналов
Другой типичной проблемой является отсутствие части каналов. Как можно выявить и устранить причину?
- Проверить, какие вообще каналы ловятся в той точке, где находится антенна.
Сделать это можно с помощью сервиса «Интерактивная карта ЦЭТВ». Тут нужно помнить, что цифровое ТВ передается мультиплексами – наборами по 10 каналов (есть 2 основных мультиплекса, в МСК и Крыму имеется доступ к третьему с меньшим количеством каналов). Возможно, конкретный ретранслятор, на какой направлена антенна, в самом деле не транслирует 2-ой мультиплекс. В этом случае можно попытаться поиграть с направлением антенны: возможно, удастся поймать сигнал с другого, «полноценного» ретранслятора. - Ошибки при настройке ресивера.
Часть каналов могла оказаться не записанной в его память и сбиться. Поскольку цифровое ТВ передается мультиплексами, то в отличие от аналогового либо ловятся все сразу, либо ни один: набор из 10 каналов идет на одной частоте. Чтобы исправить ситуацию, нужно перенастраивать ресивер.
Слабый сигнал
Если приставка показывает, что сигнал слабого уровня, то причинами могут быть:
- Большое расстояние до ретранслятора.
Чем ближе до передающей антенны и мощнее передача, тем выше уровень сигнала. Исправить ситуацию можно, приобретя более качественную антенну с коэффициентом усиления не менее 15 Дб либо применив, кроме ресивера, еще и усилитель сигнала. - «Радиотень».
Радиоволны ДМВ-диапазона во многом похожи на свет: они распространяются в зоне прямой видимости, и многие объекты для них непрозрачны. Может оказаться, что либо антенну от ретранслятора отделяет холм, либо она находится в низине, либо между ней и передающим ретранслятором находится «непрозрачный» объект (например, железобетонное здание, стальной высокий забор и т. п.). Исправить можно, изменив местоположение антенны. В некоторых случаях удается, поиграв с ориентацией антенны, поймать отраженный сигнал подходящего качества; - Для спутникового ТВ – погодные условия.
Хотя частоты, на которых вещают спутниковые ретрансляторы, неплохо проходят сквозь облака, некоторые погодные условия (например, грозовые тучи) могут серьезно ослабить сигнал. Здесь единственный способ решения проблемы – это дождаться, когда прекратится непогода.
Нет сигнала
Если сигнала нет вообще, причинами могут быть:
- Поломка антенны или обрыв кабеля.
Нужно тщательно проверить кабель от его места соединения с антенной до штекера. - Технические работы у провайдера или на вышке ретранслятора.
Проверить можно на официальных сайтах или в местных новостях. Здесь можно только ждать.
Изображение тормозит или зависает
Зависание изображения связано обычно со следующими причинами:
- Помехи.
В отличие от аналогового ТВ в «цифре» приемник пытается восстановить сигнал. Поэтому при сильных помехах вместо ряби и шипения будут паузы в звуке, «кубики» на экране, замедление кадра. Если помехи связаны с погодными условиями, нужно переждать. Если же работой каких-то устройств поблизости (например, радара ГИБДД: иногда они мешают приему) – попытаться изменить настройку, найдя другую частоту; - Устаревшее ПО.
Это характерно для спутникового ТВ. Здесь нужно получить комплект обновления через инфоканал или компьютер; - Конфликт оборудования.
Иногда телевизоры китайского производства крайне своеобразно принимают сигнал. Здесь можно попытаться перепрошить телевизор в специализированной мастерской.
Каналы были, но пропали
Если раньше прием был, но прекратился, причинами могут быть:
- Технические работы. Здесь можно только ждать;
- Поломка в системе передачи сигнала. Нужно проверить целостность провода и штекера, для кабельного ТВ – сохранность распределительных устройств в подъезде;
- Поломка приставки. Нужно обратиться в ремонт.
Важно: Это распространенные причины неполадок и способы их устранения. В сложных ситуациях следует обратиться к мастерам.
Выбор устройства для просмотра:
- Персональный компьютер
(IPTV-плеер,VLC-плеер, Настройка антивирусов) - Телевизор + приставка MAG 250 micro
- Приставка TVIP S-Box v.410
- Приставка MAG 250 micro 2014
- Телевизор Samsung со SmartTV
(установка приложения, руководство пользователя, установка приложения для серии F) - Телевизор LG со SmartTV
(установка и настройка приложения SS-IPTV) - Устройства на Android
(приложение IPTV,приложение VLC) - Устройства на iOS
(приложение Peers.tv, приложение Good Player)
Что такое IPTV?
Технология IPTV (англ. Internet Protocol Television) (IPTV, IP-телевидение) — цифровое телевидение в сетях передачи данных по протоколу IP, новое поколение телевидения.
Каким образом происходит вещание? Вещание цифровых каналов происходит с помощью мультикаста. (англ. групповая передача) — это особая форма широковещания с помощью протокола , при которой сетевой пакет одновременно направляется определённому подмножеству адресатов. Сами же каналы вещаются по протоколу .
IPTV пользуется популярностью благодаря явным преимуществам по сравнению с привычными технологиями просмотра ТВ (например, кабельным). Одно из самых важных и заметных для пользователей преимуществ — это качество изображения. Технология IPTV в разы улучшает качество картинки.
Также технология IPTV предоставляет возможность смотреть каналы и в HD качестве.
HDTV или телевидение высокой чёткости (англ. High-Definition Television, сокр. ) — новый стандарт телевидения высокого качества, значительно превышающий по разрешающей способности телевидение стандартной четкости и использующий новейшие цифровые стандарты кодирования цвета и звука. В телевидении высокой четкости для передачи изображения и звука применяются исключительно цифровые технологии.
То есть HDTV – это сверхчеткое изображение и многоканальный звук.
Как смотреть IPTV?
Смотреть IPTV можно как на мониторе компьютера, так и на экране телевизора. Для подключения этой услуги на компьютере не требуется устанавливать дополнительное оборудование. Подключение осуществляется по тому же кабелю, по которому в квартире абонента подключен интернет.
Чтобы смотреть каналы IPTV на компьютере, достаточно подключиться к интернету, скачать VLC–плеер и список каналов, предоставленный нами.
Для просмотра IPTV на экране телевизора необходимо приобрести дополнительное оборудование — IPTV-приставку и Wi-Fi-роутер.
IPTV-приставка необходима, чтобы подключиться к сети интернет-телевидения провайдера. Приставка захватывает телевизионные потоки данных и преобразовывает их в сигнал, «понятный» любому телевизору.
Wi-Fi-роутер необходим для беспроводного подключения к сети интернет.
На Рисунке 1 продемонстрировано насколько размер картинки кабельного телевидения отличается от IPTV HD.

Рис. 1. Сравнение размера картинки кабельного телевидения с IPTV HD
Рис. 3. Настройка роутера D-Link Dir-300 (NRU)
Дополнительная настройка роутера D-Link Dir-300 NRU Ver.B5
Зайдите на вкладку "Сеть", нажмите на строке "WAN", в открывшемся окне в подразделе "Разное" поставьте галочки, как указано на рисунке 4 и нажмите "Сохранить"

Рис. 4. Настройка роутера D-Link Dir-300 NRU Ver.B5
Зайдите на вкладку "Дополнительно". В пункте "IGMP" сделайте настойки как указано на рисунке 5

Рис. 5. Настройка роутера D-Link Dir-300 NRU Ver.B5

Рис. 6. Настройка роутера D-Link Dir-300 NRU Ver.B5
Дополнительная настройка роутера D-Link Dir-615 Rev.E
Зайдите на вкладку "ADVANCED". В пункте "ADVANCED NETWORK" поставьте галочки как указано на рисунке 7 и нажмите "Save Settings"

Рис. 7. Настройка роутера D-Link Dir-615 Rev.E
Как получить плейлист
Независимо от того, с помощью какого плеера мы будем просмативать IPTV, нам понадобится плейлист. Для того, чтобы получить плейлист, нам необходимо:
2. На главной страничке в таблице аккаунтов напротив своего нажимаем на значок IPTV.

3. Отмечаем флажками каналы, которые мы хотим видеть в плейлисте, и нажимаем Сохранить список каналов. После этого ссылка, показанная на рисунке ниже, будет указывать на выбранный нами список каналов. Запомним эту ссылку, далее она нам понадобится.
Примечание: При добавлении провайдером новых каналов они будут автоматически подключаться в Ваш список. Если вы захотите в дальнейшем добавить/убрать каналы, не забудьте по окончанию внесений изменений нажать Сохранить список каналов

Теперь можно перейти к установке плеера. Вы можете пользоваться любым удобным для Вас плеером, способным воспроизводить потоковое видео. Мы со своей стороны рекомендуем IPTV-player, т.к. его функционал разрабатывался специально для просмотра IPTV.
IPTV-player
1. Скачаем установочный пакет IPTV-player и запустим его.
2. Отметив флажком Выбрать параметры и папку установки (необязательно), можно указать куда установить плеер и что еще дополнительно можно будет настроить при установке.
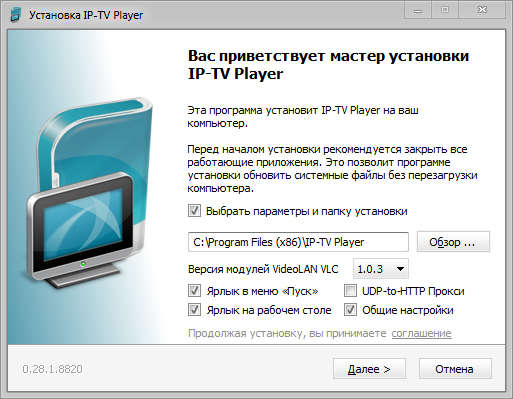
3. Если Вы не хотите устанавливать Яндекс.Бар для вашего браузера, то выберите Настройка параметров и снимите все флажки.
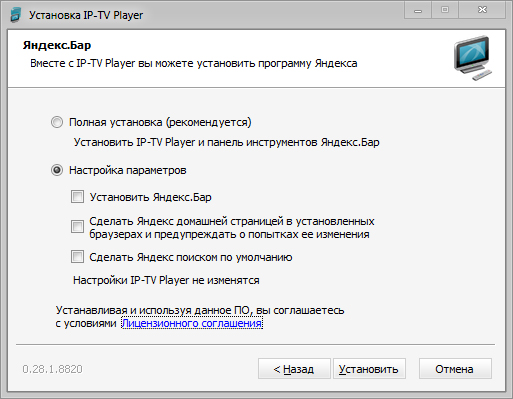
4. Теперь в выпадающем списке выбираем У меня есть веб-адрес списка каналов и подставляем сюда полученную ранее в Личном кабинете ссылку на наш плейлист.
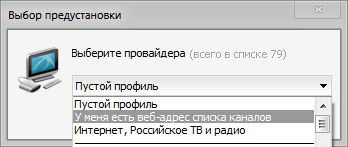
5. Удобство IPTV-плеера заключается в том, что в нем можно просматривать программу телепередач, в списке каналов для каждого канала указана текущая телепередача и количество пройденного времени в процентах.
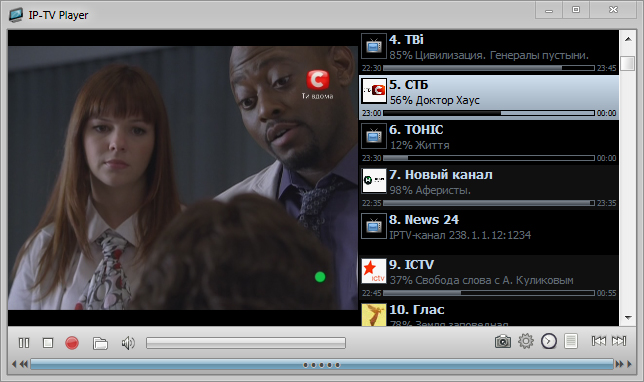
6. Также в этом плеере присутствует планировщик записи каналов (позволяет в фоновом режиме записывать несколько телеканалов с возможностью параллельного просмотра любого канала). Для того, чтобы войти в планировщик записи, щелкните правой кнопкой мыши внутри окна плеера и в контекстном меню выберите Планировщик
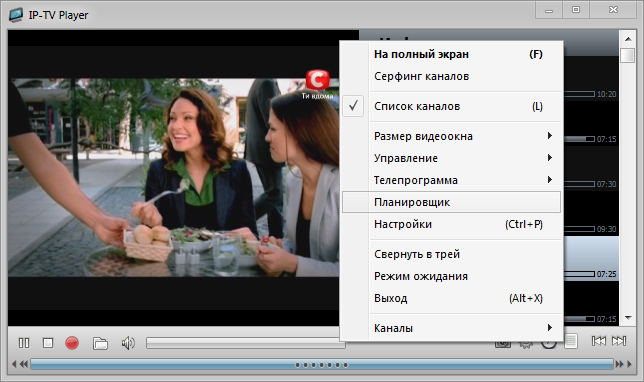
7. Как видите, в левой части окна расположен список запланированных записей, посередине — настройки записи, а в правой части — список текущих записей.

IPTV-player (Видео-инструкция)
VLC плеер
1. Скачаем установочный пакет VLC плеера и запустим его.
2. Выбираем язык установщика.
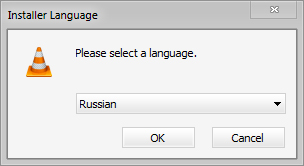
3. Выбираем, какие компоненты устанавливать.
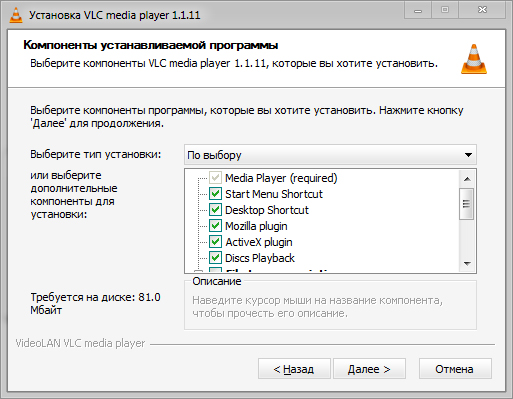
4. Выбираем папку, в которую будем устанавливать плеер.
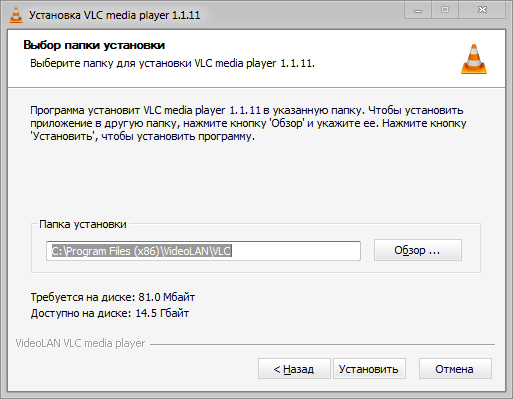
5. После окончания установки запускаем плеер и, если хотим сменить язык установки на русский, то нажимаем Iнструменти -> Налаштування
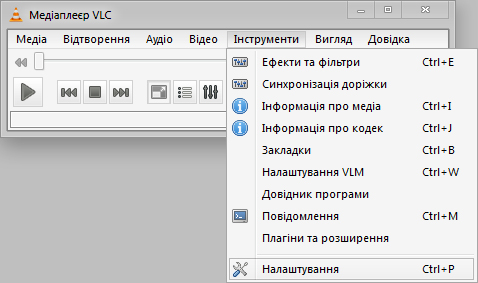
6. В разделе Iнтерфейс, в поле Мова из выпадающего списка выбираем русский язык.
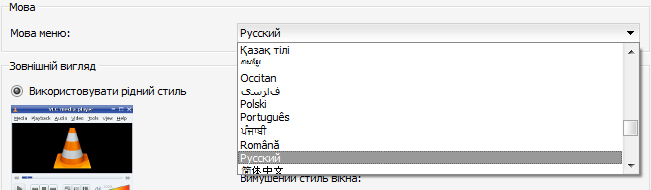
7. Для того, чтобы загрузить плейлист в панели меню нажмем Медиа -> Открыть URL.
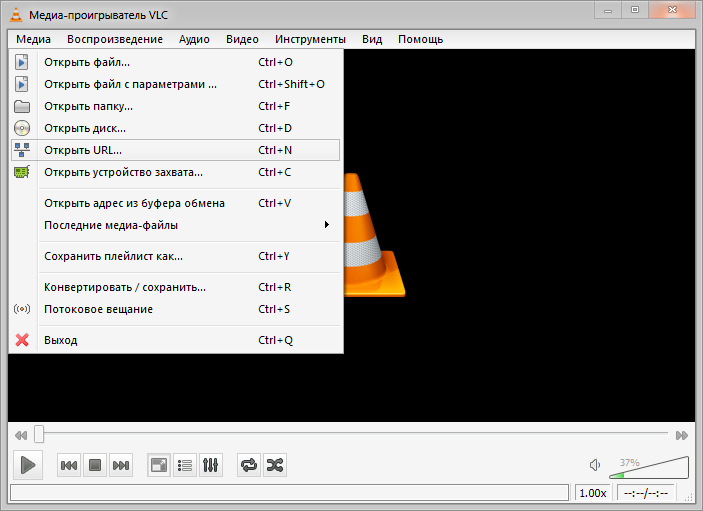
8. Подставим в поле полученную ранее ссылку на наш плейлист.
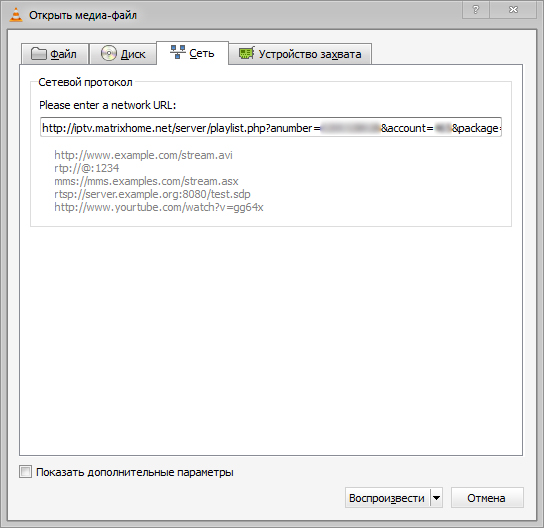
9. Если у Вас широкоформатный монитор и Вы не желаете видеть черные полосы по бокам, щелкните правой кнопкой миши в окне плеера, выберите Видео -> Кадрирование -> а тут — соотношение сторон вашего экрана
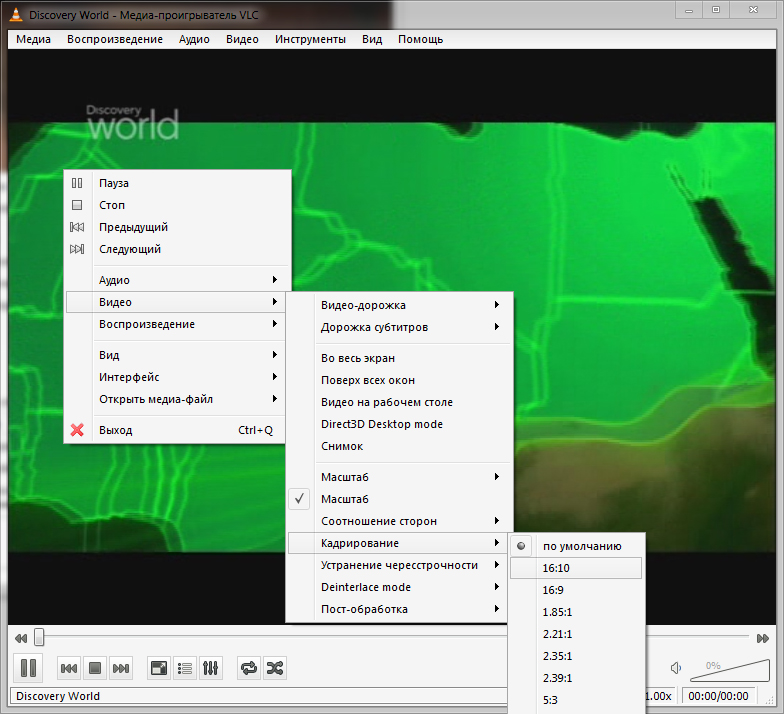
10. Если изображение через строчку имеет небольшой сдвиг, то зайдите в настройки -> Видео -> Deinterlacing -> и выставьте включить или автоматически.
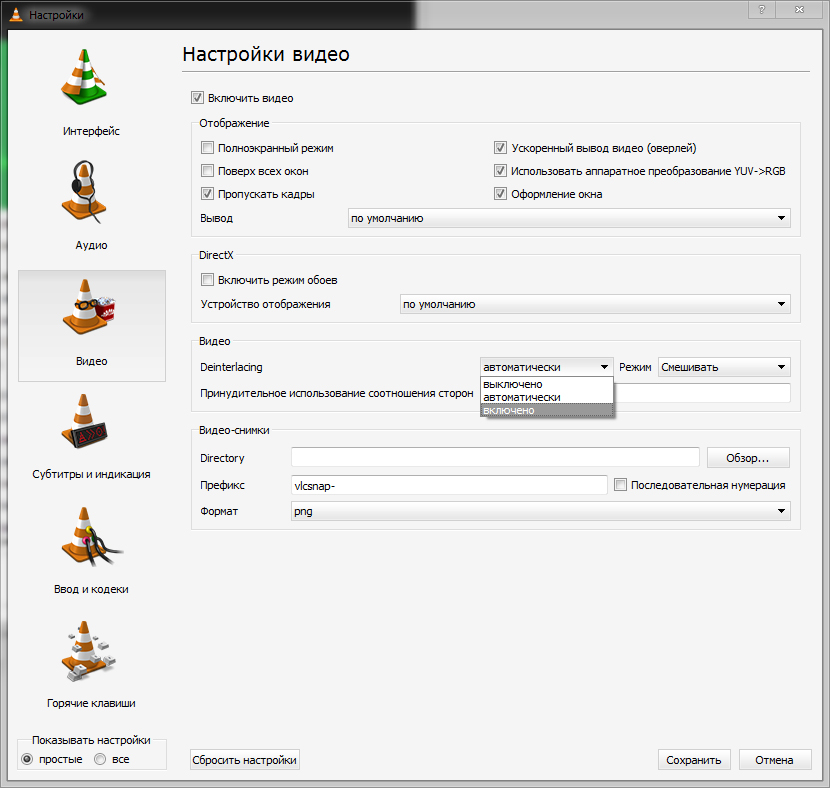
11. Чтобы отделить плейлист от общего окна, щелкните правой кнопкой мыши в окне плеера и уберите флажок Docked Playlist
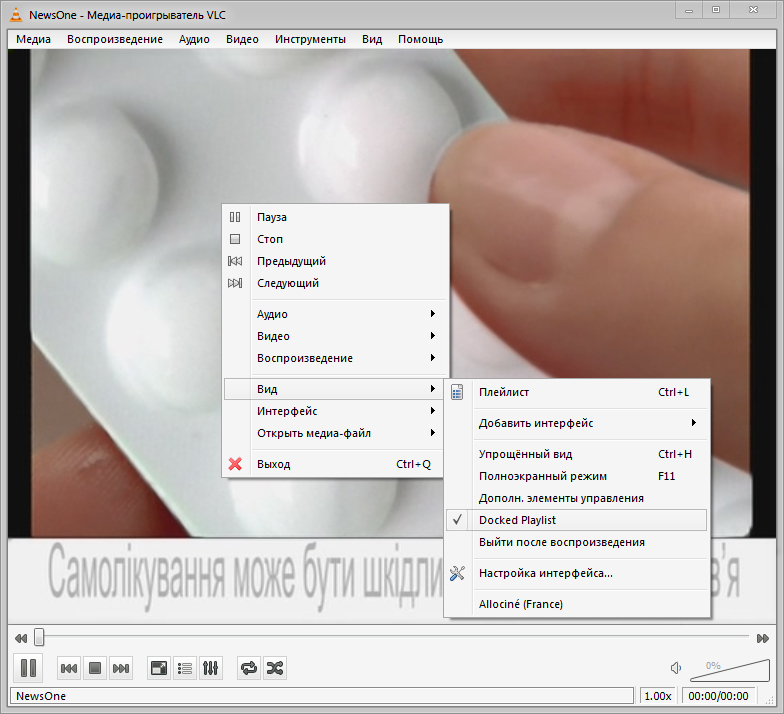
IPTV-приставка (STB)

Для просмотра IPTV на экране телевизора MATRIX рекомендует использовать приставку MAG 250 (micro).
Стоимость приставки для приобретения у компании MATRIX составляет 649 грн.
Преимущества приставки MAG 250 (micro):
- привлекательный дизайн и компактный размер;
- удобство пользования;
- возможность использования приставки в качестве медиаплеера (просматривать фото и фильмы с любого внешнего носителя, подключаемого по usb).
Для своих абонентов компания MATRIX приготовила специальное выгодное предложение:
Роутер + IPTV-приставка MAG 250 (micro) за 899 грн.
Таким образом, можно приобрести два устройства, обладающих всеми техническими характеристиками, необходимыми для получения комплекса качественных услуг от MATRIX.
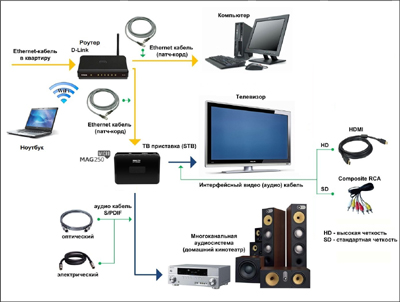
Схема подключения приставки в домашней сети
Ресивер поставляется в яркой коробке, на которой изображён сам ресивер и перечислены основные параметры.
Комплект поставки:
- Спутниковый ресивер;
- Адаптер питания;
- Пульт ДУ ИК;
- HDMI кабель;
- AV кабель;
- Кабель RS232 (для прошивки с компьютера)
- Батарейки AAA – 2 шт.;
- Выносной приёмник ИК сигнала;
- 2 дюбеля, для крепления к стене;
- 2 кронштейна с двухсторонним скотчем;
- Руководство пользователя;
- Гарантийная карта.
Спереди название, сенсор дистанционного управления и два светодиода, первый двухцветный (красный – режим ожидания, зеленый – когда ресивер включен), второй зеленый (горит при показе канала). Сама панель закруглена и сделана из чёрного полупрозрачного пластика.
На правой стенке только вход USB 2.0, к которому можно подключить флешку, Wi-Fi адаптер или 3G модем.
На задней панели:
На нижней стенке резиновые ножки против скольжения, отверстия для крепления к стене, гнездо для карт условного доступа Conax CAS7.
Пульт довольно стандартный для ресиверов Galaxy Innovations, качество сборки хорошее. Единственное, что мне не нравится – это довольно громкие щелчки кнопок.
Особенности и возможности ресивера
Функционал довольно стандартный для современного ресивера:
- есть возможность использования в качестве медиаплеера, ресивер воспроизводит основные форматы фото, видео и аудио;
- поддерживает работу USB Wi-Fi адаптеров, правда довольно ограниченное количество;
- имеет довольно мощный 32х битный процессор;
- имеет два тюнера, что обеспечивает поддержку цифровых спутниковых, телевизионных и кабельных форматов:
- при подключении внешней USB флешки можно записывать просматриваемый канал и использовать функцию "Таймшифт".
Подключаем к ресиверу спутниковую и телевизионную антенны, HDMI кабель, сетевой кабель и кабель питания.
GI Matrix lite может производить просмотр каналов с помощью шаринга, для этого его и взял на дачу. Перед началом работы скачиваем на флешку «специальную прошивку», которую можно найти в интернете на специализированных форумах. Вставляем флешку в ресивер и включаем его. Ресивер предложит обновиться, соглашаемся и ждём. Во время прошивки нельзя выключать питание.

Настраиваем шаринг и ищем каналы, удобнее и быстрее использовать сетевой поиск. Качество картинки отличное, фотоаппарат не может этого передать, снимает с артефактами.
Ресивер поддерживает работу с функциями записи и таймшифт, для этого нужно вставить USB накопитель. Также есть поддержка воспроизведение с внешних накопителей медиа файлов, как видео и аудио, так и фото. Есть встроенная поддержка Youtube, погода и RSS.
GI Matrix lite имеет на борту два тюнера DVB-S2 и DVB-T2/C, что позволяет вести прием цифрового спутникового и кабельного телевидения. В Москве мне удалось найти более 40 не закодированных каналов кабельного оператора Акадо, в том числе около 10 HD каналов. Также ресивер находит несколько сотен закодированных каналов, их просмотр этим ресивером на данный момент не возможен.
Встроенного WiFi в ресивере нет, имеющийся у меня, USB-адаптер D-Link DWA-127 ресивер не видит, хотя на GI HD Micro Plus данный адаптер работал. Возможно, производитель стремиться к улучшению продаж адаптеров под своим брендом, которые дороже своих аналогов.
Устройства имеет на борту картридер лицензированный под кодировки Conax. Но, после установки ресивер специализированной прошивки с MCAS, то будет возможно использовать большее количество смарт-карт для других кодировок.
В комплекте есть выносной ИК приёмник, можно спрятать ресивер за телевизором. На передней панели также есть ИК приёмник.
Ресивер GI Matrix lite мне понравился больше, чем купленный здесь же GI Fly, обзор на который я уже делал. Загружается и работает быстрее, не тормозит, при отсутствии интернета, потом не приходится заново включать сервера шаринга.
Инструкция на двух языках русском и английском напечатана на качественной бумаге. При этом изображения меню ресивера ужасного качества.
Ресивер в целом мне понравился, свою цену отрабатывает на 100%, могу рекомендовать к покупке.
Компактный, не дорогой, «всеядный» комбинированный ресивер с двумя тюнерами. Хорошая картинка и скорость работы, быстрое переключение каналов. Возможность спрятать ресивер за телевизор.
Только один вход USB, установить одновременно адаптер Wi-Fi и флешку не получится. Сетевой вход 10 Mbps явно не достаточен для Youtube. Не информативная передняя панель и отсутствие кнопок.
Общий порядок настройки эфирных каналов
Автоматический поиск — наиболее легкий способ настройки приема телеканалов цифрового телевидения, доступных в вашем регионе. При этом в поиске помимо цифровых, так же отображаются и местные аналоговые каналы. Автоматический способ поиска и установки преимущественен высокой скоростью процесса. Для этого достаточно выставить пару параметров, а остальная работа будет проделана системой. Останется подождать завершения сканирования и установки.
Принцип работы един для всех моделей телевизоров:
- Подключить антенну к телевизору. Первая должна располагаться строго напротив ближайшего ретранслятора — сравнительно с МВ-антенной, ДМВ очень чувствительна к вектору приходящего сигнала.
- Открыть меню (соответствующей кнопкой на пульте).
- Зайти в подраздел «Опции», либо «Настройки», в зависимости от фирмы и программного интерфейса.
- В данном подпункте выбрать «ТВ», «Прием» или «Сигнал».
- Указать происхождение сигнала: «Антенна» — для эфирных телеканалов.
- Выбрать автоматический поиск. В случае с эфирным сигналом указывать частоты провайдера не нужно.
- В процессе поиска будут отображаться найденные телеканалы.
- По окончанию процесс подтвердить запись нажатием на «ОК», ТВ-программы сохраняться в памяти телевизора.
- Покинуть меню нажатием кнопки «Возврат» или «Назад».

Теперь телевизор готов к вещанию телепрограмм.
Справка! Для того, чтобы точно убедиться в успешности процесса, нужно перезагрузить телевизор.
Ручная настройка
В случаях, когда автопоиск не выдал результатов, либо показал не полный список доступных каналов, нужно провести сканирование вручную:
- Найти свое местоположение при помощи сервиса РТРС и кликнуть на него. В открывшемся окне параметров перечислены частоты вещания цифровых каналов с учетом двух близлежащих ретрансляторов. Следует запомнить данные значения.
- Открыть меню и перейти в режим настроек.
- Выбрать подпункт «ТВ», но в отличие от предыдущего способа выбрать ручную настройку.
- В качестве источника сигнала выбрать антенну.
- Ввести значение частоты (МГц) и номер канала (ТВК) для одного мультиплекса, записанного в первом пункте.
- Запустить сканирование.
- Дождаться сохранения после обнаружения каналов.
- Повторить процесс сканирования для второго мультиплекса с использованием соответствующих значений.
- Перезагрузить телевизор и убедиться в успехе процесса.

Алгоритмы настройки каналов по маркам
Перед тем как приступить к непосредственному поиску каналов необходимо убедиться в том, что телевизор поддерживает цифровой сигнал. Множество серий и моделей телевизоров хоть и имеют встроенный цифровой тюнер, однако они могут использовать неактуальный стандарт DVB-T, вместо нового DVB-T2, используемого повсеместно. Это можно сделать двумя способами:
- узнать код модели на заводской наклейке и узнать о нем в интернете;
- проверить информацию в меню телевизора в справочной вкладке.
Samsung
Для серий Q, M и LS:
- Найти и нажать кнопку «Домой» на пульте, откроется меню.
- Выбрать подпункт «Источник», в котором следует указать «ТВ».
- Заново вернутся в меню с помощью той же кнопки и выбрать «Настройки».
- Зайти в пункт «Трансляция» и выбрать «Автонастройка».
- Нажать на «Пуск». Всплывшее уведомление оповестит о том, что текущий список каналов будет стерт по результатам сканирования.
- Выбрать источник сигнала — в данном случае «Антенна».
- Выбрать тип каналов — «Цифровые», либо «Цифровые аналоговые». Разница заключается в том, что во втором варианте отсутствует необходимость дополнительной настройки подключения каждого территориального телеканала, если по нему осуществлено вещание.
- Указать режим осуществления поиска — выбрать «Полный», в таком случае система найдет все, что приходит с источника сигнала.
- Запустить процесс нажатием кнопки «Сканирование».
- На экран выведутся все найденные телеканалы (Как ТВ, так и цифровые и аналоговые). Так же отобразится шкала, показывающая просканированную часть диапазона.
- После завершения процедуры нажать кнопку «Закрыть» и выйти из меню поиска нажатием клавиши «Возврат» на пульте.

Для серий F, E, J и H:
Данный ряд устройств подразумевает несколько иной процесс поиска:
- Включить телевизор и сразу же нажать кнопку «Источник».
- В появившемся окне выбрать пункт «ТВ».
- Открыть меню (с помощью одноименной кнопки, либо «Клавиатура», выбрать позицию «Меню»).
- Выбрать пункт «Трансляция», а после «Автонастройка», по аналогии со списком для Q, M и LS моделей.
- Вновь активировать автонастройку.
- В уведомлении об изменении настроек списка каналов нажать кнопку «Пуск».
- Выбрать происхождения сигнала — DVB-T2 или «Антенна» (в зависимости от версии) для подключения к бесплатному вещанию.
- Указать тип каналов — стоит отдать предпочтение категории «Цифровые и аналоговые», во избежание повторной настройки оставшихся в поиске аналоговых каналов.
- Выбрать тип сканирования. Кликнуть на «Полное», для того чтобы добавилось большее количество программ.
- Нажать на «Сканирование».
- По окончанию процедуры кликнуть по клавише «Закрыть» и покинуть меню.
Автоматический поиск для телевизоров с опцией Smart TV:
- Нажать кнопку «Настройки» на пульте.
- Выбрать подпункт «Меню» (картинка с символом шестеренки).
- Открыть пункт «Все настройки».
- Выбрать графу «Каналы», после чего перейти в «Поиск каналов и настройки».
- Выбрать «Автопоиск». Убедиться, что в графе «режим приема» находиться надпись DVB-T2 или DVB-T/T2.
- Отметить необходимый путь приема сигнала и нажать «Далее».
- Задать параметры сканирования. Для поиска эфирных каналов достаточно поставить галочку возле строки «Только цифровые».
- После того, как индикатор поиска выдаст 100%, появится окно с кнопкой «Готово». Нужно передвинуть ползунок к кнопке и нажать «ОК».
- На этом процесс автопоиска завершен. Можно пользоваться цифровым телевидением.

Автопоиск на телевизоре без Smart TV
- Также нажать на «Настройки».
- В отобразившемся меню «Настройки» выбрать пункт «Каналы».
- Перейти к окну «Автопоиск» нажатием клавиши «Вправо» на пульте. Нажать «ОК».
- Выбрать подпункт «Антенна» и нажать «Далее».
- Поставить галочку в строке «Только цифровые» и закрепить нажатием на «Выполнить».
- По результатам поиска на экране отобразиться кнопка «Готово».
Philips
В данной марке порядок автопоиска зависит от года выпуска конкретного телевизора.
На старом телевизоре до 2011 года выпуска:
Процесс настройки старого цифрового телевизора Philips выглядит следующим образом:
- Открыть меню настроек при помощи кнопки «Домой» (в ряде моделей она обозначается изображением в виде домика).
- Из меню нужно перейти в графу «Конфигурация». В случае, когда система не поддерживает русский язык, ее можно узнать по иконке в виде шестеренки.
- В данной вкладке нужно открыть подпункт «Установка», и подтвердить нажатием на «ОК».
- В этой же ветке выбрать «Настройка телеканалов», а после «Автоматическая установка». Утвердить действие кнопкой «Начать».
- В случае требования выбора страны, указать «Россия». Если это не поддерживается, выбрать Финляндию, либо Швейцарию: стандарты эфирного телевещания стран одинаковы.
- Выбрать «Цифровой» режим настроек.
- После чего телевизор предложит выбор источника сигналов для сканирования. Указать «Антенна», либо «Эфир».
- Программное обеспечение предложит выбор варианта поиска — «Ручной» и «Автопоиск». Выбрать второе и нажать кнопку «Пуск».
- После завершения процесса сканирования нажать «Готово». Телевизор автоматически сохранить найденные каналы.

В процессе настройки ПО может запросить пин-код. Если ничего не менялось, нужно набрать один из стандартных вариантов — 1111, 1234 и 0000. В будущем его можно изменить на индивидуальный вариант.
На современном телевизоре
Порядок автонастройки более нового телевизора выглядит иначе:
- Открыть меню с помощью кнопки «Домой».
- Выбрать подпункт «Установка».
- Перейдя в следующую папку нажать «Поиск каналов».
- После «Переустановка каналов».
- Выбрать страну. Как и в предыдущем случае, если Россия отсутствует в списке, нужно указать Финляндию или Швейцарию. В новых версиях так же подойдет ФРГ. Если в наименовании телевизора есть сочетание PFL — это будет лучший вариант.
- Выбрать режим цифрового вещания (DVB)/
- Определить происхождение сигнала — «Антенна» для эфирных каналов.
- Выбрать пункт «Сканировать частоты», в выпавшем меню выбрать «Быстрое» и закрепить кнопкой «Начать». Поиск займет 10-20 минут.

В случаях, если планируется попеременное использование антенны и телевизионного кабеля/беспроводной сети, крайне желательно настроить его на данной стадии. Для этого необходимо вручную прописать значение сетевых частот и скорость передачи — эти данные можно получить по запросу у оператора кабельной сети.
Для телевизоров с функцией Smart TV понадобятся дополнительные настройки сети:
- Запустить WI-FI роутер, либо подключить сетевой кабель в разъем телевизора.
- Открыв меню выбрать пункт «Подключение к сети».
- Указать способ подключения: через сеть Wi-Fi или провод.
- При использовании роутера нужно включить WPS — автоматическое взаимоподключение устройств без паролей. При отсутствии данной функции придется сканировать сеть и вводить пароль самостоятельно.
- После подключения «умного телевизора» к сети, он скорее всего запустить процедуру обновления.
- После чего достаточно выбрать «Настроить каналы», после чего нажать «Поиск». Дополнительных манипуляций не потребуется: идея функции Smart TV заключается в том, что телевизор способен превращаться в мультимедийную платформу, не требующую к себе излишнего внимания человека.
Автопоиск по прежнему будет наиболее легким путем. Точный алгоритм сильно разниться от модели и конкретного программного обеспечения, тем не менее, общий порядок действий схож и интуитивно понятен:
- Открыть меню с помощью одноименной кнопки на пульте (В ряде случаев подписывается как «Домой»).
- После чего выбрать вкладку «Установки», после чего «Настройки».
- В меню настроек выбирается подпункт «Цифровая конфигурация».
- Во всплывающем меню необходимо активировать подпункт «Автоматический поиск цифровых станций».
- Как и во всех остальных случаях, выбрать «Антенна» в качестве источника сигнала.
- Запустится автоматическое сканирование диапазона частот с занесением всех обнаруженных каналов в память.
- По окончанию процесса появиться уведомление, предлагающее ознакомиться со списком телеканалов. После просмотра нажать «ОК» и выйти из меню настроек нажатием кнопки «Назад».

Важно! Часть моделей телевизоров (к примеру ряд Sony Bravia) предусматривают два метода поиска — «Быстрый» и «Полный». Второй вариант несколько раз сканируют весь диапазон частот, исключая вероятность неудачного поиска. Однако такой метод занимает до 60 минут времени.
Другие марки
Не трудно заметить, что процедура автоматического поиска телеканалов практически идентична на устройстве любой марки. Опираясь на любое из вышеперечисленных руководств, можно настроить автопоиск на телевизорах прочих фирм. Единственными трудностями может стать:
- требование пароля. Как правило, он указывается в инструкции и представляет собой простую комбинацию из нулей или единиц;
- отсутствие русского языка — достаточно выбрать Швецию или Германию.
Добавляем региональные аналоговые каналы
Большинством регионов страны параллельно вещанию федерального мультиплекса поддерживается трансляция региональных аналоговых телеканалов. Для увеличения количества ТВ-программ, нужно добавить их в список своего телевизора, для чего нужно:
- Направить антенн в сторону ретранслятора и включить поиск аналоговых каналов в меню настроек телевизора.
- Дальнейший порядок действий будет зависеть от модели приемника. Например в телевизорах Samsung требуется отдельно указать, что в сканировании должны учитываться только цифровые каналы: автонастройка проводит поиск всего, что принимает антенна. Для того чтобы поймать аналоговый сигнал, нужно выбрать соответствующий подпункт.
- После успешного поиска всех телеканалов нужно зафиксировать их в памяти телевизора.

Важно! В современных моделях телевизоров не поддерживается ручная настройка телеканалов. Для поиска требуется сканирование всего диапазона с помощью автопоиска.
Частые проблемы и их решение
Каналы вообще не ловятся, «нет сигнала»
В таком случае требуется проверить:
- оборудование на предмет поломок (телевизор, антенн и соединяющий кабель). Обнаружив проблему, стоит обратиться к специалисту;
- регулировку антенны. ДМВ-антенна крайне чувствительна к вектору приходящего сигнала. В большинстве случаев помогает изменение ориентации антенны;
- дистанцию до ретранслятора и мощность сигнала. Эта информация представляется сервисом РТРС. Вероятнее всего, ваш приемник находится в «мертвой зоне», не охватывающейся телевещанием. К сожалению, до момента установки новых вышек, прием в данной местности невозможен. Придется прибегнуть к спутниковому вещанию, доступному в любом месте, открытом по направлению к югу;
- нахождение в зоне радиомолчания. Прохождение сигнала может затрудняться ближайшим природным объектом (холм, гора и пр.) или рукотворным препятствием (капитальные стены и перекрытия). Ситуация исправляется изменением положения антенны (к примеру установкой на крыше), позволяющем выйти из радиотени. Вторым вариантом станет подключение к другому ретранслятору, находящемуся в радиусе 30-35 км.

Ловится только часть каналов
Здесь нужно проверить:
- настройку трансляции с близлежащей вышки. Необходимо настроить каждый мультиплекс по отдельной частоте вручную;
- настройку тюнера в самой системе. Ряд каналов мог не сохраниться. Повторная автоматическая или ручная настройка телевизора поможет исправить положение.
Каналы были, но пропали
Если ранее сигнал принимался уверено, но потом каналы пропали, причиной этому может стать:
- появление новых препятствий на пути к антенне от ретранслятора. Нужно изучить прилегающую территорию с помощью карты приема;
- технические неполадки ретранслятора. Подобные события принято освещать при помощи оповещений, о которых можно узнать в региональном СМИ, местном форуме или паблике.
- неисправность антенны. При использовании коллективной, нужно обращаться в обслуживающую компанию. Если вами используется индивидуальная, стоит проверить положение антенный кабель на обрыв и положение самой антенны.
Слабый сигнал
Причины схожи со случаем полного отсутствия сигнала:
- большое расстояние между приемником и ретранслятором. Единственным решением проблемы будет покупка новой активной антенны, способной принимать слабые сигналы;
- зона радиомолчания. Необходимо изменить положение антенны.

Изображение тормозит или зависает
- неустойчивый сигнал. Требуется точная настройка и поиск подходящего места для антенны в пространстве или установка усилителя;
- наводки и помехи. В цифровом телевидении имеется особенность: оно четко принимает сигнал, либо совсем его не воспринимает, в то время аппаратная часть достраивает изображение на основе предыдущих кадров. Нужно подождать пока не исчезнут помехи или же попробовать исключить их, регулировкой антенны и тюнера.
Читайте также:

















